


Современные технологии внесли множество изменений в жизнь людей. В настоящее время есть несколько способов получить удовольствие. Тем не менее, это действительно очень раздражает, если вы сталкиваетесь с проблемами при выполнении тех вещей, которые вы любите делать больше всего, особенно если вы человек, который любит просматривать видео в Интернете.
Иногда большинство видео, которые нам следует посмотреть, не поддерживаются определенными браузерами, например, в формате WebM. В этой статье мы покажем вам множество вариантов, которые вы можете использовать для конвертировать видео файлы WebM в формат MP4.
Кажется, ты взволнован! Продолжайте читать эту статью, если вас раздражает упомянутая проблема.
Содержание РуководствоЧасть 1. Что такое формат видео WebM?Часть 2. Комплексные способы преобразования WebM в MP4Часть 3. В заключение
WebM — это открытый формат медиафайлов для видео и аудио в формате HTML5, разработанный рядом сторон, включая Google. Это предназначено для доставки видео через Интернет, которое можно использовать для различных типов видео.
Вы когда-нибудь сталкивались с проблемами и опасениями по поводу преобразования видео или даже аудио? Вы ищете программу, которую можно использовать для редактирования видео с желаемыми эффектами и форматом? Вы когда-нибудь задумывались о том, как объединять, обрезать и комбинировать видео, чтобы создать новое и потрясающее видео? Как насчет копирования и преобразования домашних DVD-дисков в видео выбранного формата?
Если да, то DumpMedia Video Converter было бы полезно для вас! Это программное обеспечение с удобным интерфейсом предлагает простые шаги для выполнения желаемых процессов. Любой из процессов, упомянутых выше, и даже загрузка и установка этой программы могут быть выполнены всего за несколько минут.. Вы можете не только конвертировать WEBM в MP4, но и конвертировать MP4 в WEBM, ты удивительный?
Удивительно? Если вы ищете такое программное обеспечение, загрузите его и выполните следующие шаги для преобразования видео.
Шаг 1: Конечно, вы должны убедиться, что DumpMedia Видео конвертер будет загружен и установлен.
Шаг 2: Запустите программу и нажмите кнопку «Добавить файлы» чтобы выбрать нужный файл для преобразования. Вы также можете перетащить файлы прямо из местоположения в приложение.
Шаг 3: нажмите «Преобразовать все задачи в », Чтобы выбрать желаемый формат.
Шаг 4: После этого выберите папку назначения, в которой будет сохранен результат.
Шаг 5: нажмите «Конвертировать », Чтобы начать процесс преобразования.

Один хороший способ преобразования Видео WebM в MP4 с помощью VideoSolo Video Converter Ultimate. ТЭто инструмент с управляемым интерфейсом, в котором можно конвертировать, редактировать и улучшать видео, создавая потрясающие эффекты. Было доказано, что это также дает отличные результаты и невероятные результаты..
Чтобы продолжить, необходимо загрузить приложение, а также выполнить простые шаги.
Шаг 1: После загрузки обязательно установите приложение и запустите его.
Шаг 2: Дважды щелкните значок найти на вашем персональном компьютере.
Шаг 3: нажмите «Добавить файл ” в меню навигации, чтобы иметь возможность добавить файл WebM (если файл будет исходить из одной из папок вашего компьютера). Если вы хотите получить файл с диска, вы можете отметьте кнопку «Загрузить диск» для импорта файла с выбранного диска. Если файл, который вы хотите преобразовать, поступает с веб-сайта, для загрузки файла можно использовать кнопку «Загрузить».
Шаг 4: Вы увидите раскрывающийся список элементов рядом с вашим профилем. Выберите MP4 в качестве желаемого выходного формата в «Общее видео вкладка Вы можете выбрать формат MPEG-4 Video или MPEG-4 AVC Video.
Шаг 5: Можно также выполнить редактирование, нажав на опцию «Обзор», выберите файл, отметьте значок карандаша рядом с именем файла и продолжите редактирование.
Шаг 6: Отметьте кнопку «Конвертировать». видно в правом углу экрана, чтобы иметь возможность начать весь процесс преобразования.

Помимо наиболее часто используемого VideoSolo Video Converter Ultimate, вы также можете выполнить преобразование с помощью онлайн-конвертера, такого как Zamzar. Это бесплатный онлайн-конвертер, который поддерживает преобразование ряда видео и даже аудио форматов. Что хорошо в этом методе, так это то, что загрузка приложения не произойдет, поскольку вы будете использовать только Интернет в течение всего процесса.
Давайте углубимся в процедуру!
Шаг 1: Посетите и перейдите к Сайт Замзар.
Шаг 2: Найдите и выберите файлы WebM для преобразования, нажав «Выберите файлы ” или напрямую перетащив файл на сайт. Вы даже можете преобразовать файл с веб-сайта, просто щелкнув подчеркнутый текст ссылки "URL ".
Шаг 3: Если вы хотите преобразовать видео в формат MP4, обязательно выберите его в качестве структуры выходного видео.
Шаг 4: Введите свой личный адрес электронной почты в текстовое поле, поскольку Zamzar не предлагает прямую загрузку из Интернета. Не волнуйтесь, результат будет отправлен по почте.
Шаг 5: Выполнив описанное выше, обязательно нажмите кнопку «Конвертировать», чтобы начать преобразование.
Это займет всего несколько минут, возможно, 10, и у вас будет видео, которое вы хотите!

Другой вариант для пользователя — использовать VideoSolo Free Video Converter, который также поддерживает множество видео- и аудиоформатов. То же самое с двумя упомянутыми, это также предлагает быстрый и удобный способ преобразования файла WebM в файл MP4.
Ниже приведены шаги, которые необходимо сделать.
Шаг 1: Откройте программу и импортируйте файлы WebM, которые вы хотите преобразовать, отметив «Добавить файлы » и выберите файлы — это может быть один файл или папка, если хотите.
Шаг 2: Убедитесь, что вы выбрали формат MP4, который вы увидите в меню «Общее видео». Это также предлагает два типа формата MP4, упомянутых в первом варианте.
Шаг 3: нажмите «Конвертировать ” и начните процедуру.
Если вы все еще не удовлетворены описанными выше методами, вы можете использовать этот Uniconverter. Это универсальный набор инструментов для видео, в котором можно сжимать видео без потери качества, конвертировать и редактировать изображения, записывать действия на экране, записывать компакт-диски, конвертировать видео и многое другое.
Как это работает?
Шаг 1: Загрузите и установите это программное обеспечение Uniconverter.
Шаг 2: Введите видеофайлы, перетаскивание из папки в интерфейс программы или нажав кнопку «Добавить файлы».
Шаг 3: После импорта выберите формат MP4 в качестве предпочтительного выходного формата.
Шаг 4: Нажмите кнопку «Конвертировать», чтобы начать.
Шаг 5: Нажмите «Скачать». чтобы сохранить преобразованный файл на свой персональный компьютер.
![]()
Еще одно ведущее программное обеспечение для конвертации — iSkysoft Video Converter Ultimate. Он также предлагает различные функции, включая преобразование и редактирование видео и даже запись видео на DVD-диски.
Благодаря сверхбыстрой скорости преобразования, основанной на технологии APEXTRANS, преобразование происходит в 90 раз быстрее, чем в других программных приложениях. Он также имеет встроенный медиаплеер, который позволяет добавлять и просматривать локальные или загруженные файлы — более удобный способ для пользователя получать и импортировать необходимые файлы.
Рады узнать, как использовать это? Вы можете выполнить следующие простые шаги.
Шаг 1: Загрузите iSkysoft Video Converter Ultimate, установите его и убедитесь, что он работает на вашем настольном компьютере или ноутбуке.
Шаг 2: Добавьте файлы предназначен для преобразования, отметив кнопку «Добавить файлы».
Шаг 3: Закончив импорт файла WebM, выбрать формат MP4.
Шаг 4: Нажмите кнопку «Конвертировать». начать. Всего за четыре простых шага ваша продукция готова к работе!
WinX HD Video Converter Deluxe — еще одно надежное приложение для конвертации видео. С помощью этого, преобразование во многие форматы, включая MP4, AVI и MOV, стало удобным! Можно выполнять редактирование и улучшение видео, а также добавлять содержимое DVD на свой настольный компьютер. Даже видеозапись может быть сделана с помощью этого. Невероятно, правда?
Для использования ниже необходимо соблюдать.
Шаг 1: Загрузите WinX HD Video Converter Deluxe и установите его на свой персональный компьютер. Это было протестировано, чтобы быть доступным как на Winдоус и мак.
Шаг 2: Обязательно запустите загруженное программное обеспечение.
Шаг 3: Нажмите кнопку «Видео» который будет показан на начальном экране.
Шаг 4: Отметьте «+ Видео” в верхнем левом углу программы, чтобы иметь возможность выбрать файл WebM для импорта или просто перетащить файл на экран.
Шаг 5: После загрузки мультимедиа выберите нужный выходной формат (MP), перейдя в «вкладку «Целевой формат» и нажмите «Видео»..
Шаг 6: У вас есть возможность настроить папку, в которой будет сохранено видео, с помощью нажав «Обзор» или «Вариант кодека».
Шаг 7. Отметьте «Run ” в правом нижнем углу экрана, чтобы начать обработку видео.
Шаг 8: После завершения вы можете проверить файл в расположении файла, чтобы увидеть преобразованное видео.
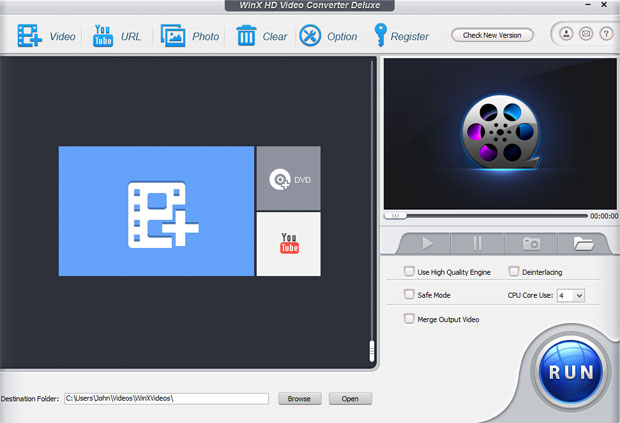
Есть несколько способов конвертировать видео WebM в MP4. Упомянутые выше лишь некоторые из этих многочисленных способов. Использование любого из вышеперечисленных и выполнение обсуждаемых шагов приведет вас к решению вашей дилеммы!
Чего ты ждешь? Вы можете выбрать любой из вышеперечисленных вариантов и начать преобразование прямо сейчас!
