
Есть много людей, которые действительно любят смотреть фильмы и видео. Это можно сделать разными способами - смотреть онлайн (через безопасное интернет-соединение), через мобильные устройства и гаджеты или даже с помощью простых инструментов для хранения видео, таких как USB-накопители и DVD. В этой статье основное внимание будет уделено использованию DVD-дисков.
Вы пользователь Mac и в настоящее время ищете бесплатное устройство для записи DVD? Если да, мы должны выделить разные и бесплатные записывающие устройства DVD для компьютеров Mac в этой статье.
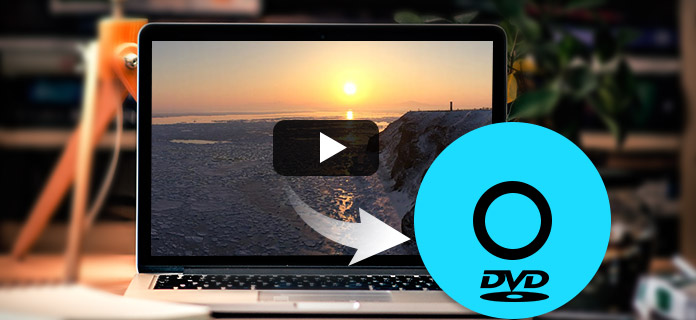
Самым подходящим способом воспроизведения видео, безусловно, является использование DVD-дисков. Это также довольно дешево и намного удобнее в использовании. Если вы человек, который хотел защитить копию фильма на DVD-диске и желает время от времени воспроизводить его даже без подключения к Интернету, вы находитесь на правильной странице, так как мы получили список инструментов, которые абсолютно были бы выгодно для вас.
Содержание РуководствоЧасть 1. Лучшие варианты бесплатных устройств записи DVD для компьютеров Mac без потерьЧасть 2. Дополнительное программное обеспечение для преобразования форматов записанных DVDЧасть 3. Резюме
Запись считается одним из лучших записывающих устройств DVD, которые можно использовать на своем компьютере Mac. Это действительно надежный и проверенный продукт, который предоставит вам средства запись DVD дисков без труда. Это программное обеспечение обеспечивает безопасность и защиту файлов. С помощью этого инструмента можно даже персонализировать DVD-диски с помощью предлагаемых интерактивных и простых в использовании меню. Вам также не нужно беспокоиться о преобразовании, поскольку Burn может легко преобразовать любое видео в правильный формат с вашим собственным выбором размера видео. Более того, не нужно беспокоиться о стоимости покупки, поскольку этот инструмент является бесплатным!
Но как вы сможете использовать это приложение? Вам необходимо следовать этим процедурам.
Шаг 1. Конечно, вам нужно вставьте чистый DVD-диск на диске вашего компьютера Mac. После вставки запустите программу.
Шаг 2: После запуска на экране будут показаны четыре варианта записи. Это включает данные, аудио, видео и копию. Тебе надо выберите режим видео.
Шаг 3: Выберите видео, которое вы хотите записать на диск. После выбора перетащите его в интерфейс. Обратите внимание, что это программное обеспечение поддерживает только формат MPG. Вам не нужно беспокоиться, если у вас есть видео в другом формате, поскольку Burn автоматически преобразует его в MPG когда-то импортированный.
Шаг 4. После сброса вы можете поставить галочку напротив «Гореть », Чтобы начать процесс записи.
Единственным недостатком этого приложения является то, что у него нет возможности выбирать шаблоны меню DVD.
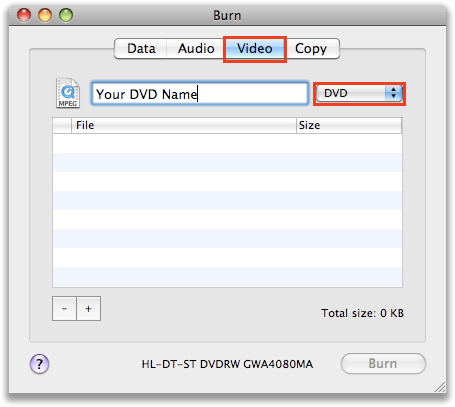
DVDStyler - еще одно бесплатное устройство для записи DVD, которое можно использовать на компьютере Mac. В отличие от Burn, этот инструмент имеет шаблоны меню, которые может использовать пользователь. У вас есть возможность настройки, поскольку этот инструмент позволяет добавлять фотографии в качестве фона меню DVD. Вы также можете настроить параметры видео. Однако у этого программного обеспечения есть и недостатки, в том числе использование довольно старого интерфейса и не очень хорошее разрешение экрана.
Но если вы все еще хотите использовать этот, вы можете проверить эти шаги.
Шаг 1 : Вставьте чистый DVD-диск в привод и убедитесь, что этот DVDStyler установлен на вашем компьютере Mac.
Шаг 2 : Запустить программу и получить доступ к главному интерфейсу.
Шаг 3 : После открытия вы можете перетаскивать видео, которые нужно записать. Как уже упоминалось, у вас есть возможность добавить картинку в качестве фона меню. Вы можете выбрать любую фотографию по своему желанию.
Шаг 4 : Нажмите кнопку «Кнопки», которую вы увидите в левой части экрана. После щелчка следующим шагом будет отметка значка пончика, расположенного в меню верхней панели интерфейса, чтобы начать процесс.
Через некоторое время вы увидите уведомление на экране, когда процесс будет успешно завершен.
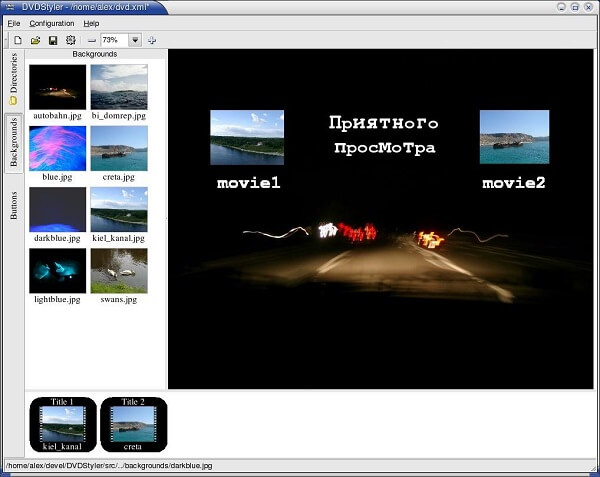
Верите вы в это или нет, но вы можете использовать iTunes для записи видео на DVD-диски. Для тех, кто уже установил это приложение на свои компьютеры Mac, это будет самый обычный способ решить дилемму.
Использование этого iTunes потребует от вас выполнения этих методов.
Шаг 1. Вставьте чистый DVD-диск в дисковод вашего компьютера Mac.
Шаг 2: После правильной установки ваш компьютер автоматически распознает этот диск. Тебе надо щелкните значок DVD вы увидите на рабочем столе. Отметьте его и переименуйте диск.
Шаг 3: Дважды щелкните значок. После открытия вы можете перетаскивать видеофайлы для записи.
Шаг 4. После импорта отметьте кнопку «Файл» в верхнем левом углу. Вы увидите выпадающий список. Оттуда выберите «Записать диск», чтобы начать весь процесс.
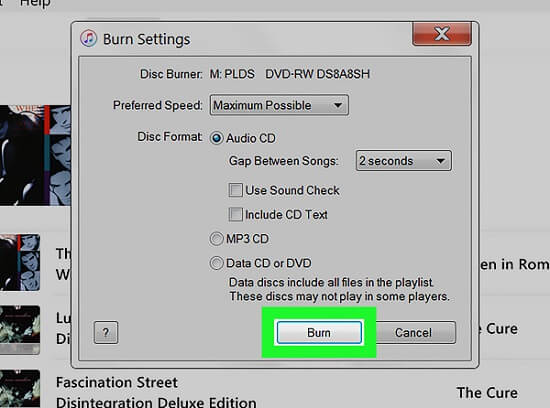
Если вас по-прежнему не устраивают первые три, упомянутые выше, вы все равно получили Wondershare DVD Creator. Да, это тоже бесплатно! Вы можете загрузить программу на свой компьютер Mac, не покупая ее. Это, конечно, позволяет пользователю записывать видео различных форматов на любые популярные DVD или типы дисков. Пакетную обработку также можно выполнить одним щелчком мыши, что займет несколько минут. Более того, вы можете выполнять некоторые функции редактирования, такие как обрезка, кадрирование, улучшение видео, добавление субтитров и даже водяных знаков.
Это можно использовать, выполнив только эти простые шаги.
Шаг 1. Конечно, убедитесь, что DVD-диск вставлен в дисковод вашего Mac, и установите Wondershare DVD Creator.
Шаг 2: Откройте приложение, чтобы увидеть интерфейс программы.
Шаг 3: Вы можете начать процесс с перетаскивания видео на экран.
Шаг 4. После импорта вы можете поставить галочку напротив «Меню »В верхней части экрана, и у вас есть возможность персонализировать свое видео, добавив шаблоны меню DVD. После этого вы также можете отметить кнопка предварительного просмотра чтобы увидеть, как будет выглядеть результат.
Шаг 5: Наконец, нажмите кнопку «Записать» чтобы начать весь процесс. Вы можете отредактировать имя диска и указать папку, в которой вы можете сохранить выходной файл.
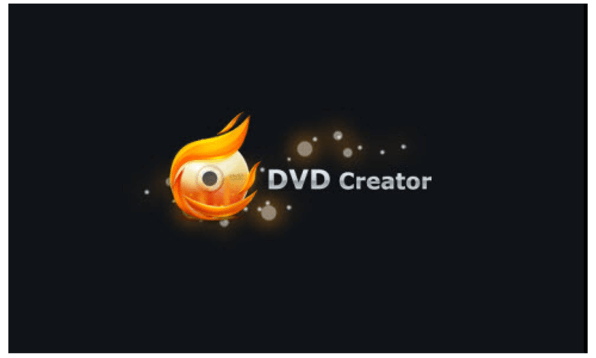
Есть один инструмент, который способен выполнять множество функций, особенно функцию преобразования. Если вы нуждаетесь, вы можете проверить это DumpMedia Video Converter который используют и которым доверяют многие пользователи в современную эпоху.
Основная особенность этого инструмента - преобразование видео в различные желаемые форматы без потери качества, даже с сохранением исходного вида. Он поддерживает множество форматов, таких как популярные MP4, AVI, WMA, WAV, FLAC и многие другие! Кроме того, вы легко можете конвертировать DVD и видео в GIF, видео или аудио. Это, а также функции редактирования и улучшения, в которых вы можете выполнять регулировку яркости, контрастности, насыщенности и громкости. Возможно даже добавление субтитров! Помимо своей основной функции, это программное обеспечение с удобным интерфейсом и предлагает простые шаги для выполнения желаемых процессов. Мы определенно рекомендуем этот конвертер пользователям.
Загрузка и даже установка этой программы могут быть выполнены всего за несколько минут и потребуют всего нескольких щелчков мышью. Вы должны получить преобразованное видео, выполнив всего несколько простых шагов.
Бесплатная загрузка Бесплатная загрузка
Чтобы продолжить преобразование видео, вы должны выполнить это простое пошаговое руководство.
Шаг 1. Конечно, вы должны убедиться, что это DumpMedia Video Converter будет загружен и установлен на вашем Winдоу компьютеров Mac.
Шаг 2: Запустите программу и щелкните значок «Добавить файлы », Чтобы выбрать желаемый медиафайл для преобразования. Вы также можете перетащите файлы прямо из локации в основной интерфейс приложения.
Шаг 3: Выберите желаемый формат вывода, отметив «Преобразовать все задачи в: ». У вас есть много вариантов, из которых вы можете выбрать, например MP4, MOV, WMV, AVI и многие другие.

Шаг 4: После этого выберите папку назначения, в которой будет сохранен выходной или преобразованный файл, щелкнув значок «Вставить "Кнопку.
Шаг 5: нажмите «Конвертировать », Чтобы начать процесс преобразования.
Выполнив эти шаги, вы можете просмотреть видео и проверить преобразованный файл, нажав «Открыть папку». Выполнив всего лишь эти пять простых шагов, вы получите преобразованное видео всего за несколько минут.
В этой статье представлены четыре потрясающих и бесплатных способа записи видео на DVD-диски на вашем компьютере Mac. Все они могут быть полностью использованы кем угодно, просто следуя простым пошаговым инструкциям, выделенным выше. Вы видели это полезным для ваших нужд? Сообщите нам свои мысли, оставив несколько комментариев ниже.
