
Анимированные GIF-файлы — это популярный способ обмена реакциями и контентом в Интернете. Изготовление одного требует навыка. Но через существующий онлайн Создатели GIF для YouTube, вы можете легко создать свой собственный GIF из желаемого YouTube видео. В старые времена вы, возможно, использовали Photoshop для создать анимированный GIF но фотошоп не для новичков.
Итак, в сегодняшнем обсуждении мы предоставим вам 3 онлайн-метода, как создать свой собственный анимированный GIF из выбранного видео на YouTube. После чего мы дадим вам наш самый рекомендуемый инструмент, DumpMedia Video Converter, который вы можете использовать для преобразования полученного GIF в нужный формат. Продолжайте читать, чтобы узнать больше!
Содержание Руководство Часть 1. Три лучших онлайн-программы для создания GIF на YouTube Часть 2. Как конвертировать GIF в желаемый формат без потери качестваЧасть 3. В заключение
Если вам нужны дополнительные параметры настройки для ваших GIF-файлов YouTube, то GIFs.com — идеальный вариант для вас, чтобы создавать GIF-файлы с YouTube онлайн. Чтобы создать GIF из вашего видео на YouTube с помощью этого создателя GIF YouTube, выполните следующие действия:
Шаг 1. Найдите свое видео на YouTube.
Шаг 2. Добавьте свое видео с YouTube в онлайн-инструмент.
Шаг 3. Настройте получившийся GIF.
Шаг 4. Добавьте заголовок GIF вместе с нужными тегами.
Шаг 5. Загрузите свой GIF.
В следующих разделах приведены подробные шаги для вышеупомянутого руководства.
Найдите свое видео на YouTube, из которого вы хотите создать GIF, и скопируйте URL-адрес видео YouTube.
Перейдите на сайт GIFs.com. Вставьте URL-адрес YouTube в белое текстовое поле, расположенное в левой части страницы. Убедитесь, что вы вставили полный URL-адрес, чтобы GIF.com мог автоматически определить ваше видео на YouTube. Если это не работает, нажмите кнопку Кнопка Продолжить.
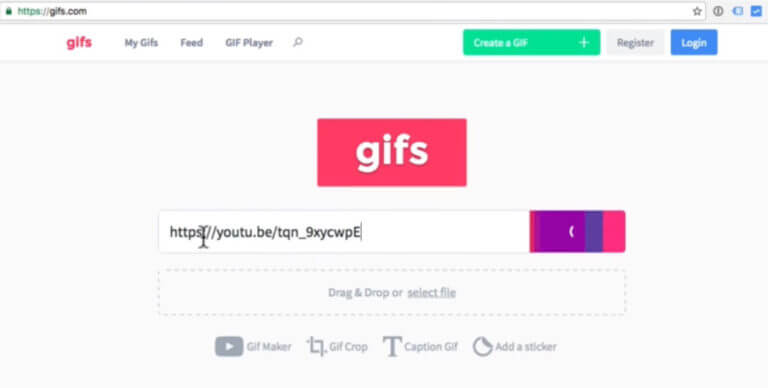
Если вы видите рекламу, расположенную в нижней левой части изображения, убедитесь, что вы нажали кнопку Кнопка закрытия чтобы реклама исчезла. В противном случае реклама будет включена в полученный GIF. Вы найдете временную шкалу под своим изображением, где вы можете настроить время начала и окончания полученного GIF.
У вас есть возможность сделать ее настолько короткой или длинной, насколько вы хотите, но не забывайте, что чем длиннее ваша анимация, тем больше будет размер итогового файла. Некоторые платформы, на которых вы будете делиться своим GIF, могут иметь ограничение по размеру. Например, Twitter позволяет использовать только до 5 МБ GIF-файлов на мобильных телефонах и 15 МБ для пользователей настольных компьютеров.
Затем добавьте нужные эффекты, подпись или наклейки. Вы также можете обрезать изображение и добавить дополнительные эффекты, такие как отступы и размытие. Как только вы закончите, нажмите на кнопку Кнопка «Создать гифку» в правом верхнем углу. Процесс создания GIF может занять некоторое время, особенно если ваш GIF длинный.
Вы будете перенаправлены на новую страницу, которая попросит вас подтвердить название вашего GIF и теги, которые вы хотите включить. Нажми на Следующая кнопка как только вы закончите.
На следующей и последней странице вам будут предоставлены варианты обмена, встраивания или загрузки созданного вами GIF. Вы также можете предварительно просмотреть получившийся GIF. Если вы не хотите, чтобы ваш GIF имел водяной знак, вы можете подписаться на премиум-сервис GIF.com. Но если вы не хотите платить за это, GIF.com предлагает пробную версию премиум-версии на 7 дней.
Если у вас не так много действий по редактированию, которые вам нужно выполнить с вашим YouTube GIF, и вам нужен более быстрый способ его создания, Giphy идеальное средство для создания GIF для YouTube. Чтобы сделать GIF из YouTube онлайн с помощью этого программного обеспечения, вы можете выполнить следующие действия:
Шаг 1. Найдите свое видео на YouTube.
Скопируйте URL-адрес вашего видео на YouTube, который вы хотите превратить в GIF, затем перейдите к Страница Giphy для создания GIF.
Шаг 2. Добавьте свое видео с YouTube в Giphy.
Прокрутите страницу вниз и вставьте URL-адрес YouTube в текстовое поле ввода. Вы также заметите, что у вас есть возможность загрузить другие видео файлы помимо ввода URL.
Шаг 3. Выберите продолжительность полученного GIF.
Выберите продолжительность и время начала полученного GIF, затем нажмите Продолжить украшать.
Шаг 4. Сделайте последние штрихи.
Вы можете включить заголовок для вашего GIF, включая наклейки и другие. Как только вы закончите, нажмите Продолжить загрузку.
Шаг 5. Опубликуйте свой GIF.
Подождите, пока ваш GIF будет создан. Процесс может занять некоторое время, если ваше видео длинное. Как только ваш GIF будет создан, опубликуйте его, нажав Загрузить в GIPHY.
Шаг 6. Поделитесь своим GIF.
После того, как ваш GIF будет опубликован, вам будет предложено загрузить его, встроить или поделиться им в своих учетных записях в социальных сетях.
Из-за широкого использования GIF-файлов, особенно анимированных, YouTube создал собственный инструмент для создания GIF-файлов. Однако этот инструмент можно использовать только для нескольких видео, поэтому он не так эффективен. Но если вы хотите попробовать сделать GIF с YouTube онлайн, вы можете выполнить следующие шаги.
Шаг 1. Перейдите к видео на YouTube, которое вы хотите преобразовать в GIF.
Шаг 2. Перейдите в поле описания видео и нажмите Поделиться. Если YouTube позволяет преобразовать ваше видео в формат GIF, рядом с электронной почтой появится вкладка GIF. Нажмите на вкладку, затем выберите место, где вы хотите, чтобы ваш GIF начинался.
Шаг 3. Вам будут показаны несколько текстовых полей, в которые вы будете вводить нижний или верхний текст. Нажми на Кнопка Создать GIF один раз сделал. После того, как ваш GIF будет создан, он будет показан вам вместе с прямыми ссылками и ссылками для встраивания.
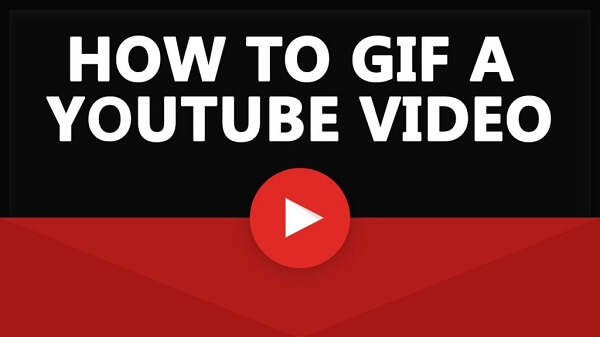
Мы рекомендуем использовать DumpMedia Video Converter как инструмент для преобразования различных мультимедийных файлов в желаемый формат. DumpMedia это мощный и высокоскоростной универсальный аудио и видео конвертер, загрузчик, редактор и проигрыватель. Он может конвертировать ваши мультимедийные файлы во многие форматы с минимальной потерей качества. Наслаждайтесь удобством дружественного интерфейса, оснащенного множеством функций для удовлетворения всех ваших потребностей в видео.
Бесплатная загрузка Бесплатная загрузка
Теперь, чтобы преобразовать ваши мультимедийные файлы в желаемые форматы, сначала загрузите программное обеспечение и выполните следующие действия:
Шаг 1: Загрузите DumpMedia приложению
Шаг 2: Запустите DumpMedia приложению
Шаг 3: Добавьте видеофайл GIF в приложение.
Шаг 4. Выберите желаемый выходной формат и папку назначения.
Шаг 5. Запустите процесс преобразования
Ниже приведены более подробные шаги для преобразования файлов GIF в нужный формат с помощью DumpMedia.
Прежде чем вы сможете начать использовать приложение, вам, конечно, необходимо сначала загрузить программное обеспечение. Хорошие новости: DumpMedia имеет бесплатная версия для Mac чтобы вы сначала опробовали программное обеспечение, прежде чем решить, подходит ли он вам или нет, но мы заверяем вас, что вы не будете разочарованы его функциями.
После загрузки DumpMedia установщик, запустите приложение, выполнив следующие действия для операционных систем MacOS.
Нажмите кнопку «Добавить несколько видео или аудио», чтобы импортировать файлы, или вы можете перетащить их прямо в основной интерфейс.

Ищите Конвертировать формат кнопка. Выберите желаемый формат вывода. Внизу интерфейса нажмите на Кнопку Сохранить и перейдите на свой компьютер в желаемую папку назначения для преобразованных файлов.

Нажмите Конвертировать кнопку, чтобы начать преобразование вашего GIF-файла. Дождитесь завершения преобразования.

В этой статье вы найдете 3 создателя GIF для YouTube, чтобы сделать GIF из YouTube онлайн:
Затем, чтобы вы могли преобразовать созданный вами GIF в нужный формат, вы можете использовать DumpMedia Video Converter, который также обсуждался в последнем разделе этой статьи. Кстати, вы можете проверить другие наши блоги для получения дополнительной информации. руководства по другим проблемам с программным обеспечением и способам их решения здесь. Наслаждайтесь!
