
4K - это новая большая вещь для телевизоров, и контент 4K начинает набирать популярность. Однако видео 4K занимают много места, что затрудняет загрузку и потоковую передачу этих видео в оптимальном качестве. К счастью, кодек HEVC (H.265) делает это возможным.
До того, как упомянутая технология получит широкое распространение, это может происходить медленно, но это уже происходит. 4K Blu-ray использует HEVC, а VLC 3.0 делает видео 4K и HEVC доступным для просмотра на ваших компьютерах. Так ты хочешь конвертируйте ваши видео в HEVC для меньшего размера? Тогда вы на правильной странице! В этой статье мы обсудим различные инструменты, которые вы можете использовать для преобразования ваших видео в формат HEVC.
Но сначала давайте поговорим о том, что такое кодек, что такое HEVC и как работает HEVC. Затем мы обсудим, почему вам следует использовать HEVC для своих видео 4K.
Содержание РуководствоЧасть 1. Что нужно знать о формате файла HEVCЧасть 2. DumpMedia Конвертер видео: лучший конвертер HEVCЧасть 3. 4 лучших онлайн-инструмента для преобразования ваших видео в HEVCЧасть 4. В заключение
Кодек - это сокращение от кодер-декодер. Это программное обеспечение, использующее алгоритм сжатия необработанных видеоданных в компактные формы, которые подходят для хранения на дисках Blu-ray, трансляции или потоковой передачи в Интернете. Какой бы тип устройства ни принимал видео (проигрыватель дисков, компьютер или телевизор), устройство распакует данные перед тем, как отобразить их на вашем экране.
Кроме того, кодеки удаляют неважные детали из ваших видео, чтобы уменьшить их размер. Однако сжатие высокого уровня может привести к потере слишком большого количества данных, что сделает ваши видео блочными или прерывистыми при просмотре. Большинство платных ТВ-сервисов используют агрессивное сжатие для передачи всех каналов на ваш спутниковый ресивер или кабель. Это причина того, что видео, которые вы увидите, выглядят не очень хорошо, в отличие от Blu-ray.
Идеальный кодек должен сжимать видео, не вызывая множества дефектов из-за чрезмерного сжатия.
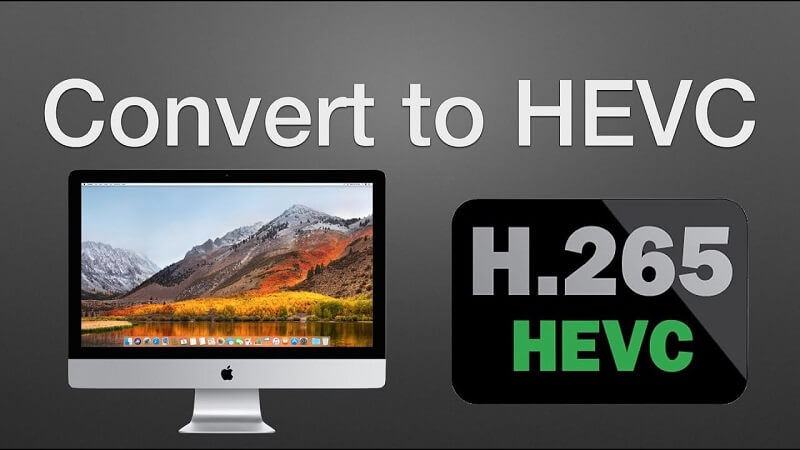
HEVC - это аббревиатура от Высококачественное кодирование видео и также широко известен как MPEG-H Part 2 или H.265. Это стандарт сжатия видео, который является одним из многих возможных преемников AVC (Advanced Video Coding). AVC также известен как MPEG-4 Part 10 и H.264.
HEVC - это новейший стандарт сжатия, который, как считается, вдвое превосходит степень сжатия данных AVC, но с тем же уровнем качества видео. Видео, закодированные в HEVC, по-прежнему будут иметь изображения высокого качества, но только в файлах меньшего размера.
Целью HEVC является кодирование видео для создания минимально возможной скорости передачи данных с помощью таких инструментов, как Coding Tree Unit (CTU). Это позволяет сэкономить около половины исходной скорости передачи данных при сохранении высокого уровня качества видео даже при передаче с низким коэффициентом использования полосы пропускания. Проще говоря, по сравнению с видео в H.264, видео H.265 предлагает меньшие размеры видео, но с тем же уровнем качества видео. H.265 улучшает качество видео с аналогичным битрейтом.
Кроме того, благодаря HEVC поток битов значительно улучшается, поэтому пользователи будут тратить меньше времени на потоковую передачу видео и меньше занимаемого места. Это связано с тем, что видео HEVC имеют меньшие размеры сжатия, но при этом сохраняют хорошее качество.
Между тем, HEVC может поддерживать Резолюции начиная с 320x240 (240p) до 7680x4320 (4320p). Это означает, что вы можете воспроизводить видео 8K и 4K UHD на своих портативных устройствах, таких как планшеты и смартфоны, напрямую в Интернете. HEVC также был добавлен во многие услуги и потребительские продукты, такие как:
HEVC также наиболее часто используется в телевизорах 2019K Ultra HD 4 года, таких как:
Мы можем ожидать в будущем основной тенденции HEVC.
Текущий кодек H.264 / MPEG-4 делает возможным сжатие огромных объемов информации в фильмах. Это позволяет вам транслировать видео в вашей учетной записи Netflix, а не сохранять все данные в физических источниках, таких как Blu-ray.. Эти изображения в высоком разрешении, которые вы видите в видеороликах Netflix, находятся либо в:
The Видео 4K изображения, которые Netflix в настоящее время транслирует на телевизоры 4K, состоят из 8 миллионов пикселей или с разрешением 3480x2160. Этот большой скачок в достижении высокой детализации требует более совершенных способов сжатия данных, чтобы видео могло храниться или передаваться должным образом.
Как упоминалось ранее, HEVC вдвое эффективнее H.264 при минимальной потере качества. В результате текущему контенту потребуется только половина данных для потоковой передачи видео через Netflix. Потоковая передача контента 4K станет возможной, но Netflix требует широкополосного подключения со скоростью 15 Мбит / с или выше для потоковой передачи видео 4K.

DumpMedia Video Converter это мощный и высокоскоростной универсальный аудио и видео конвертер, загрузчик, редактор и проигрыватель. Наслаждайтесь удобством дружественного интерфейса, оснащенного множеством функций для удовлетворения всех ваших потребностей в видео. Программное обеспечение поддерживает множество форматов, включая MPEG, 3GP, FLV, MKV, AVI, WMV, MOV, MP4, а также другие обычные видеоформаты.. Чтобы преобразовать видео в HEVC, сначала загрузите программное обеспечение и выполните следующие действия.
Шаг 1, Запустить DumpMedia Приложение.
При покупке недвижимости Winпользователи dows :
Шаг 1а. Перейти к Значок поиска (увеличительное стекло) рядом с Winзначок dows на панели задач вашего компьютера.
Шаг 1б. Тип DumpMedia в текстовом поле.
Шаг 1c. Нажми на DumpMedia приложение в результатах поиска.
Для пользователей MacOS :
Шаг 1а. Нажать на Значок панели запуска в доке вашего компьютера. Значок панели запуска представляет собой серый круг с темно-серой ракетой в центре.
Шаг 1б. Тип DumpMedia на панели поиска в самой верхней части
Шаг 1c. Нажмите кнопку возврата на клавиатуре, чтобы запустить приложение.
Шаг 2. Нажмите кнопку "Добавить файлы". расположен в верхнем левом разделе интерфейса, чтобы импортировать файлы, или вы можете перетащить их прямо в основной интерфейс.
Шаг 3. Ищите Преобразовать все задачи в текст в правом верхнем углу интерфейса. Выберите HEVC в качестве выходного формата.
Шаг 4. Внизу интерфейса нажмите на Кнопка просмотра и перейдите на свой компьютер в желаемую папку назначения для преобразованных файлов.
Шаг 5, Нажать на Кнопка конвертировать чтобы начать преобразование вашего аудиофайла.
Шаг 6. Дождитесь завершения преобразования.

Чтобы преобразовать видеофайл в HEVC с помощью FreeFileConvert, выполните следующие действия:
Шаг 1. Перейдите на сайт FreeFileConvert.
Шаг 2. Прокрутите вниз, пока не увидите светло-зеленая большая прямоугольная коробка.
Шаг 3. Вы можете импортировать видео, загрузив его со своего компьютера, через URL-адрес или из облака. Вы можете увидеть эти параметры в верхнем левом углу прямоугольника. Нажмите на текстовая ссылка для вашего предпочтительного метода импорта.
Файл
Шаг 3а. Если вы выберете Файл, нажмите кнопку Кнопка выбора из шага входного файла
Шаг 3б. Просмотрите свой видеофайл, который вы хотите преобразовать, со своего компьютера в появившемся окне и дважды щелкните по нему.
Шаг 3c. Щелкните по кнопке ОК.
URL
Шаг 3а. Если вы выбрали URL-адрес, вставьте URL-адрес вашего видео в текстовое поле в разделе «URL-адрес файла».
облако Шаг 3а. Наконец, если вы выберете Облако, нажмите на соответствующая кнопка откуда вы собираетесь импортировать видео - Google Диск или Dropbox.
Шаг 3б. Появится новое окно с запросом ваших учетных данных. Введите их.
Шаг 3c. Найдите в облаке видеофайл, который вы хотите преобразовать, а затем выберите его.
Шаг 4. В разделе «Формат вывода» щелкните значок Преобразовать файлы в: кнопку раскрывающегося списка.
Шаг 5. Прокрутите вниз, пока не увидите категорию - Формат видео -.
Шаг 6. Найдите HEVC в этой категории.
Шаг 7. Нажать на Кнопка конвертировать в разделе Конвертировать.
Шаг 8. Дождитесь завершения конвертации.
Шаг 9. После конвертации загрузится новая страница. Прокрутите вниз, пока не увидите преобразованный видеофайл.
Шаг 10. Нажмите кнопку «Загрузить» справа от ссылки на видео.
Шаг 11. Когда появится окно, позволяющее выбрать расположение файла, в котором будет сохранено преобразованное видео, выберите желаемое место и при необходимости измените имя файла.
Шаг 12. Нажать на Кнопку Сохранить.
Шаг 13. Дождитесь завершения загрузки.
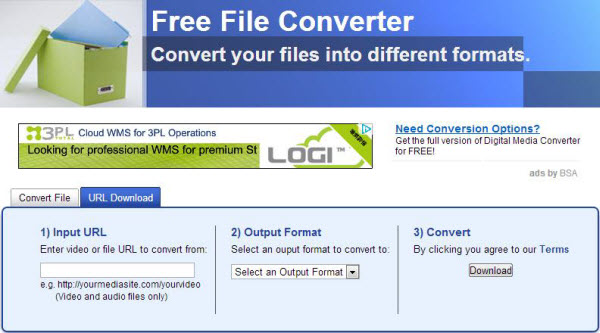
Чтобы преобразовать видеофайл в HEVC с помощью Convertio, выполните следующие действия:
Шаг 1. Перейдите на сайт Convertio.
Шаг 2. Загрузите видео, перетащив его на страницу или выбрав на своем компьютере Dropbox, Google Диск или введя URL-адрес.
Шаг 3. Щелкните стрелку раскрывающегося списка справа от метки «К» и выберите HEVC.
Шаг 4. Нажать на Кнопка конвертировать и подождите, пока ваше видео конвертируется.
Шаг 5. Щелкните по кнопке Download.
Шаг 6. Появится новое окно, в котором вы сможете выбрать место для файла, в котором вы хотите сохранить видео HEVC. Выберите желаемое место и при необходимости измените имя файла.
Шаг 7. Нажмите кнопку «Сохранить».
Шаг 8. Дождитесь завершения загрузки.
Чтобы преобразовать видеофайл в HEVC с помощью Media.io, выполните следующие действия:
Шаг 1. Перейдите на сайт Media.io.
Шаг 2. Прокрутите вниз, пока не увидите Перетащите и отпустите или нажмите, чтобы добавить файл. Вы можете либо перетащить свое видео в это поле, либо нажмите на кнопку + чтобы загрузить свое видео.
Шаг 3. Появится новое окно. Выберите видеофайл, который вы хотите преобразовать, и нажмите «ОК».
Шаг 4. Щелкните стрелку раскрывающегося списка справа от метки «Кому».
Шаг 5. Найдите HEVC MP4 и щелкните по нему.
Шаг 6. Щелкните по кнопке Конвертировать.
Шаг 7. Дождитесь завершения преобразования и нажмите кнопку «Загрузить». Вы будете перенаправлены на новую страницу.
Шаг 8. Когда появится окно, позволяющее выбрать расположение файла, в котором вы хотите сохранить видео HEVC, выберите желаемое место и при необходимости измените имя файла.
Шаг 9. Нажмите кнопку «Сохранить».
Шаг 10. Дождитесь завершения загрузки.
Чтобы преобразовать видеофайл в HEVC с помощью Media.io, выполните следующие действия:
Шаг 1. Перейдите на сайт Olineconvertfree.com.
Шаг 2. Прокрутите вниз, пока не увидите большой серый прямоугольник с помощью Выбрать файл для преобразования, записанный внутри него. Нажмите на кнопку «Выбрать файл». Обратите внимание, что онлайн-конвертер позволяет конвертировать не менее двух видеофайлов. Итак, вам нужно выбрать два.
Шаг 3. Появится новое окно. Найдите на своем компьютере два видеофайла, которые вы хотите преобразовать в HEVC.
Шаг 4. Нажать на Кнопка ОК чтобы добавить свой файл.
Шаг 5. После успешной загрузки файла содержимое серого прямоугольника изменится. Под списком ваших видео находится ПРЕОБРАЗОВАТЬ ВСЕ В раскрывающийся список, Нажмите здесь.
Шаг 6. Прокрутите вниз, найдите HEVC и щелкните по нему.
Шаг 7. Нажать на Кнопка конвертировать под прямоугольником.
Шаг 8. Дождитесь завершения преобразования.
Шаг 9. Найдите преобразованные видео в формате HEVC, прокрутив вниз.
Шаг 10. Нажать на Кнопка загрузки рядом с каждым видео.
Шаг 11. Когда появится окно, позволяющее выбрать расположение файла, в котором вы хотите сохранить видео HEVC, выберите желаемое место и при необходимости измените имя файла.
Шаг 12. Нажмите кнопку «Сохранить».
Шаг 13. Дождитесь завершения загрузки.
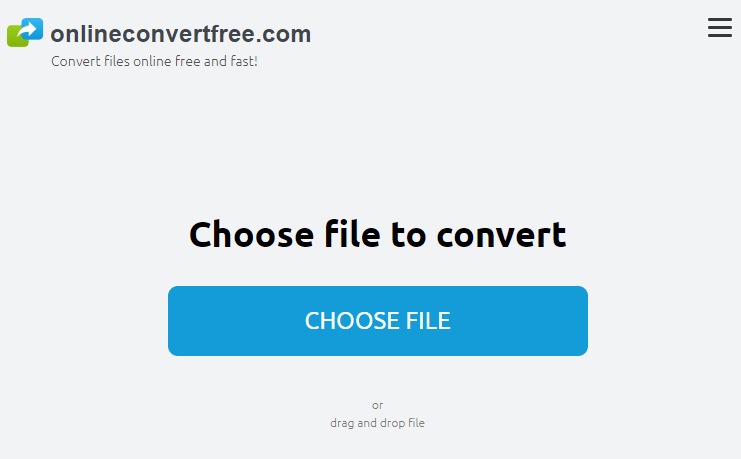
В этой статье мы обсудили то, что вам нужно знать о формате файла HEVC в первую очередь. После чего мы предоставили вам наше наиболее рекомендуемое программное обеспечение для конвертации видео, которое поможет вам конвертировать ваши видео в HEVC. А если вы предпочитаете онлайн-конвертеры видео, вы можете использовать FreeFileConvert, Convertio, Media.io и Onlineconvertfree.com. Получайте удовольствие от просмотра видео в высоком разрешении!
