
Counter-Strike: Global Offensive, известная как CSGO, является очень популярной игрой среди мирового игрового сообщества и привлекла множество поклонников. CSGO позволяет каждому игроку часами наслаждаться захватывающим игровым процессом с другими игроками. Таким образом, некоторые геймеры захотят записать свой игровой процесс, чтобы поделиться своими победными моментами или проанализировать свои неудачи в улучшении своих игровых навыков.
Однако записать геймплей CSGO будет не так просто, как вы думаете. Итак, чтобы избавить вас от хлопот, мы будем обсуждать как записать геймплей кс го в этой статье. Мы дадим вам два метода, как это сделать, а также пошаговое руководство для каждого из них. И если вы хотите преобразовать записанные вами игровые процессы в другие форматы, мы также предоставим вам наиболее рекомендуемый инструмент, который поможет вам сделать это: DumpMedia Видео конвертер.
Содержание РуководствоЧасть 1. Два метода записи игрового процесса CSGOЧасть 2. Лучший конвертер для ваших записанных видео CSGOЧасть 3. Итог
OBS, сокращение от Open Broadcaster Software, — это бесплатная программа для записи и потоковой передачи с открытым исходным кодом. Он обеспечивает захват устройства и источника, трансляцию, запись, кодирование и композицию сцены в реальном времени. С помощью этого программного обеспечения вы можете записывать Геймплей КС ГО легко в 60 FPS.
Интерфейс OBS состоит из пяти компонентов: панель управления, переходы, аудиомикшер, источники и сцены. Ниже приводится описание некоторых из этих компонентов.

Интерфейс также можно переключать с различных тем, которые включают как светлые, так и темные темы. Ниже приведены некоторые примечательные особенности этого программного обеспечения:
Чтобы записать свои игры в CSGO с помощью OBS, выполните следующие действия.
Шаг 1. Установите и запустите приложение OBS.
Шаг 2. Загрузите приложение CSGO.
Шаг 3. Создайте источник.
После запуска приложения CSGO вернитесь в интерфейс ОС и выполните следующие действия.
Шаг 3а. Прокрутите до нижней части интерфейса приложения, затем щелкните правой кнопкой мыши на пустом ящике в разделе Источники.
Шаг 3б. Выберите Window Захват из вариантов.
Шаг 3с. Назовите источник.
Шаг 4. Выберите окно, которое вы хотите записать.
Из издания WinВ раскрывающемся списке dow вам нужно выбрать окно Counter-Strike: Global Offensive, поскольку именно его вы хотите записать, затем нажмите кнопку OK. Вы сразу же увидите окно CSGO, всплывающее в области для записи в интерфейсе OBS.
Шаг 5. Настройте параметры видео.
Шаг 5а. Нажми на В меню Файл.
Шаг 5б. Выберите Настройки чтобы открыть окно настроек.
Шаг 5c. Нажмите на видео вариант на правой панели.
Шаг 5г. В раскрывающемся списке «Общие значения FPS» выберите 60.
Шаг 5д. Нажмите на кнопку Применить OK.
Шаг 6. Начните процесс записи и играйте в свою игру.
Наконец, нажмите кнопку «Начать запись» и начните играть в CSGO. Вы всегда можете вернуться в интерфейс OBS и нажать кнопку «Остановить запись», чтобы остановить процесс записи.
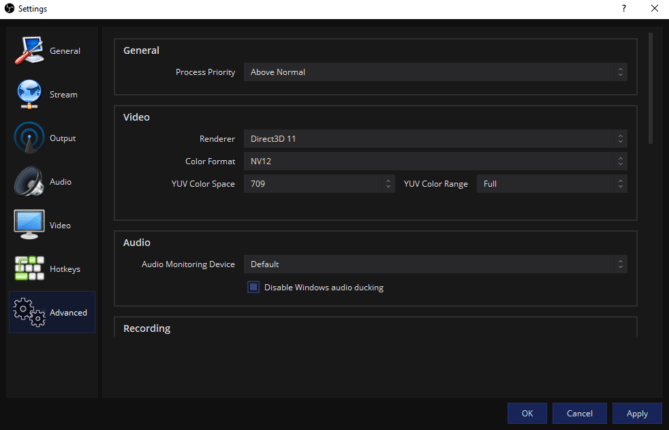
Таким образом, использование OBS может быть сложным. Если вы хотите записать свой игровой процесс CSGO в высоком разрешении, вам нужно установить множество настроек. Обсужденные выше шаги — это только основы записи типичного видео. Некоторые пользователи также утверждают, что при записи игрового процесса CSGO возникают задержки. Если это произойдет и с вами, вы можете использовать второй метод, который будет рассмотрен в следующем разделе.
Советы : Теперь вы закончили запись с помощью OBS и, возможно, захотите улучшить качество видео, чтобы получить лучший опыт. Посмотрите лучший путеводитель по как улучшить качество ваших видео.
Bandicam — одно из самых легких программ для записи экрана в Windows. Он может записывать все, что угодно на вашем компьютере, и выводить это в высоком качестве. Кроме того, Bandicam делает возможной запись определенной части экрана вашего компьютера. Вы даже можете захватить с его помощью свой игровой процесс CSGO и любые другие игры, если они используют технологии Vulkan, OpenGL или DirectX.
Bandicam помогает делать снимки экрана с высокой степенью сжатия, сохраняя при этом качество видео близкое к исходному. Он также обеспечивает более высокую производительность по сравнению с другим программным обеспечением для захвата экрана с аналогичными функциями. По сути, он может выполнять три разные задачи:
Чтобы записать свои игры в CSGO с помощью Bandicam, выполните следующие действия.
Шаг 1. Установите и запустите Bandicam.
Шаг 2. Выберите вторую плитку слева, чтобы войти в режим записи игр. Поскольку вы собираетесь записывать геймплей CSGO, желательно использовать эту модель, чтобы у вас был видеофайл высокого качества.
Шаг 3. Начать игру КС ГО и начать играть. Обратите внимание, что работа будет более стабильной, если вы сначала запустите Bandicam перед CSGO.
Шаг 4. Пока вы играете в игру в режиме записи игры, на вашем экране появится зеленая цифра. Бандикам позволяет контролировать количество кадров в секунду (FPS) вашей записи игрового процесса на вкладке для FPS в интерфейсе Bandicam.
Шаг 5. Нажмите F12 на клавиатуре или нажмите красную кнопку Rec в интерфейсе Bandicam, чтобы начать процесс записи. Зеленый номер FPS станет красным, как только начнется запись.
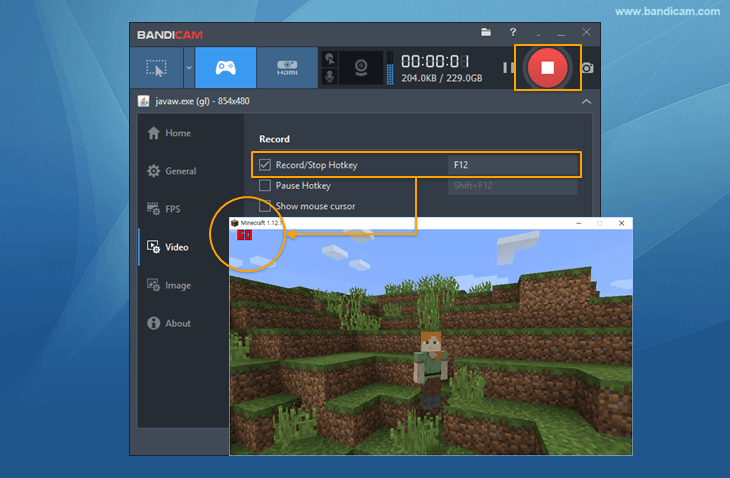
Шаг 6. Чтобы остановить процесс записи, снова нажмите F12 на клавиатуре или красную кнопку Rec в интерфейсе Bandicam.
Шаг 7. Если вы хотите воспроизвести, отредактировать, загрузить или удалить записанное видео, просто перейдите в главное меню Bandicam на правой панели, а затем нажмите на вкладку Видео.
DumpMedia Video Converter это мощный и высокоскоростной универсальный аудио и видео конвертер, загрузчик, редактор и проигрыватель. Наслаждайтесь удобством дружественного интерфейса, оснащенного множеством функций для удовлетворения всех ваших потребностей в видео. Программное обеспечение поддерживает множество форматов, включая MPEG, 3GP, FLV, MKV, AVI, WMV, MOV, MP4, а также другие обычные видеоформаты.. Чтобы преобразовать записанный игровой процесс CSGO в другой желаемый формат, сначала загрузите программное обеспечение и выполните следующие действия.
Бесплатная загрузка Бесплатная загрузка
Шаг 1, Запустить DumpMedia Приложение.
Что касается Winпользователи dows :
Шаг 1а. Перейдите к значку поиска (увеличительное стекло) рядом с Winзначок dows на панели задач вашего компьютера.
Шаг 1б. Тип DumpMedia в текстовом поле.
Шаг 1c. Нажми на DumpMedia приложение в результатах поиска.
Для пользователей MacOS :
Шаг 1а. Щелкните значок Launchpad в Dock вашего компьютера. Значок панели запуска представляет собой серый круг с темно-серой ракетой в центре.
Шаг 1б. Тип DumpMedia на панели поиска в самой верхней части
Шаг 1c. Нажмите кнопку Return на клавиатуре, чтобы запустить приложение.
Шаг 2. Нажмите кнопку "Добавить файлы". расположен в верхнем левом разделе интерфейса, чтобы импортировать файлы, или вы можете перетащить их прямо в основной интерфейс.

Шаг 3. Ищите Преобразовать все задачи в текст в правом верхнем углу интерфейса. Выберите желаемый формат вывода.
Шаг 4. Внизу интерфейса нажмите кнопку "Обзор" и перейдите на свой компьютер в желаемую папку назначения для преобразованных файлов.
Шаг 5, Нажмите Кнопка конвертировать чтобы начать преобразование вашего аудиофайла.

Шаг 6. Дождитесь завершения преобразования.
Вот и все! Теперь вы можете без проблем записывать свои игры в CSGO и хвастаться своими победами перед друзьями, делясь своими записями в социальных сетях. В этой статье мы обсудили два инструмента, которые вы можете использовать для записи игрового процесса CSGO. И если вас не устраивает формат, который предоставил вам выбранный вами скрин-рекордер CSGO, вы можете использовать DumpMedia Программное обеспечение Video Converter для преобразования записанного игрового процесса в нужный формат.
