


Онлайн-звонки и видеоконференции стали возможными благодаря нескольким коммуникационным платформам. Получили популярность такие приложения, как Skype, Webex и даже Zoom. Если вам приходилось работать с людьми, находящимися по всему миру, встречи и обсуждения тем с ними теперь на кончике вашего пальца и устройства! Однако, если вы хотите брать события встречи и воспроизводить их время от времени, даже если они закончились, лучше всего записать их в виде видео.
Тема этой статьи будет больше о как записывать встречи в зуме. Если вы тоже любите использовать зум-приложение на встречах с коллегами, это точно вам поможет.

В этом посте мы должны представить вам те способы, которые вы можете использовать для эффективной записи ваших встреч.
Содержание РуководствоЧасть 1: несколько способов записи конференции ZoomЧасть 2: Как конвертировать записанное видео ZoomЧасть 3: в заключение
Один из вариантов, который вы можете выбрать для записи своей встречи в масштабе, — это использование локального рекордера. Этот локальный рекордер является встроенным приложением после загрузки Zoom на ваше устройство. Однако это можно использовать только в том случае, если вы являетесь организатором собрания. Для использования этой функции участникам потребуется получить ваше одобрение от организатора.
Обратите внимание, что если вы записываете собрание с помощью этого локального рекордера, записанное видео будет сохранено на вашем локальном устройстве хранения. Давайте тогда узнаем шаги для выполнения записи.
Шаг 1: Откройте приложение Zoom и перейдите в раздел «Настройки », которую вы увидите в главном интерфейсе. Это позволит вам перемещаться и изменять настройки в зависимости от ваших предпочтений.
Шаг 2: На вкладке «Настройки» вы увидите «запись вкладка Как только вы отметите это, на экране появится новое окно. Здесь у вас есть возможность настроить параметры записи.
Шаг 3: Когда вы закончите с изменениями, найдите строку меню и найдите кнопку «Запись». Нажмите на нее, и начнется процесс записи.
Шаг 4: Следующим шагом будет настройка области обмена. Это можно сделать, отправившись в «Поделиться », а затем поставить галочку «Дополнительно», и наконец "Часть экрана ». Затем у вас есть возможность выбрать и установить область для записи. Если вы хотите, чтобы встреча записывалась со звуком, вы можете просто поставить галочку «Поделитесь звуком компьютера», прежде чем нажать кнопку «Поделиться» в правом нижнем углу экрана.
Шаг 5: У вас есть возможность остановить или приостановить запись, отметив вкладку «Пауза/остановка записи ». После этого записанное видео будет автоматически сохранено по пути, который вы изначально установили.
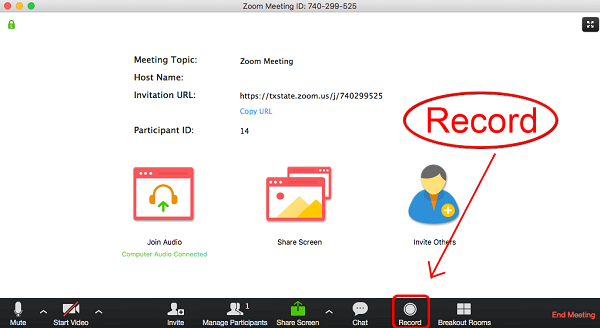
Поскольку использование Zoom Local Recorder даст вам только вывод в определенном формате (mp4 для видео и m4a для аудио), более мощный и лучший способ записи конференций Zoom — это использование стороннего программного обеспечения, такого как VideoSolo Screen Recorder, поскольку у вас есть возможность записывать видео в нескольких форматах. Более того, если вы являетесь участником и хотите, чтобы конференция была записана, это будет лучшим решением вашей проблемы. Вы также можете делать снимки и изображения во время конференции, если они вам понадобятся. Конечно, это совместимо как с Mac, так и Winкомпьютеры dows.
Чтобы иметь возможность использовать это приложение, ниже будут процедуры, необходимые для выполнения.
Шаг 1: Конечно, необходимо загрузить и установить этот VideoSolo Screen Recorder на свой персональный компьютер. Установите и запустите это.
Шаг 2: Перейдите в «Видеомагнитофон », которую вы сразу видите на экране и нажимаете на нее.
Шаг 3: После того, как вы отметите галочкой, вы должны щелкните раскрывающийся список настроек в котором вы можете выполнить модификацию области экрана и даже звука.
Шаг 4: Далее следует перейти к «Результат», где вы будете выбирать формат вывода, который вы предпочитаете. Как упоминалось изначально, у вас должно быть множество вариантов, кроме MP4. С помощью этой кнопки вы также можете указать место, где будут сохранены выходные данные, а также желаемую частоту кадров и качество.
Шаг 5: Наконец, когда все вышеперечисленное выполнено, вы можете нажмите кнопку «ЗАПИСЬ» в интерфейсе настройки видео, чтобы начать запись вашей встречи Zoom.
Помимо VideoSolo Screen Recorder, вы также можете использовать видеомагнитофон Callnote, еще одно прикладное программное обеспечение для записи экрана. То же самое с VideoSolo Screen Recorder, эта, а также эта функция записи вашего Увеличить встречу. Преимущество заключается в том, что для этого требуется всего несколько шагов, прежде чем вы сможете записать свою встречу.
Проверь это.
Шаг 1: Убедитесь, что этот инструмент установлен на вашем устройстве. После этого запустите и откройте приложение.
Шаг 2: Зайдите в «Параметры записи ” в левой части интерфейса и отметьте значок «Увеличить» который вы увидите в верхней части экрана.
Шаг 3: Убедитесь, что вы отметили «Всегда начинать запись при начале разговора"И"Кнопка «Запись видео». После того, как вы присоединились к собранию и захотели записать его, просто нажмите кнопку «Запись», чтобы начать процесс. Конечно, у вас также есть кнопка паузы и остановки после начала встречи. Автоматически, после завершения встречи, выходное видео будет сохранено в библиотеке Callnote Video Recorder.
Без особых настроек вы можете записать свою встречу в Zoom с помощью этого «Callnote Video Recorder».
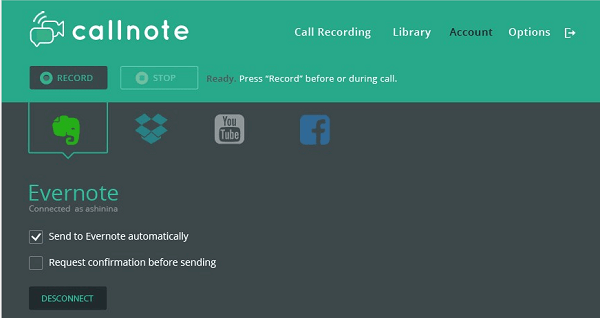
Если вы присоединились к собранию с помощью мобильного устройства iPhone, вам также не нужно беспокоиться о записи. С тех пор, как компания Apple представила Система IOS 11, пользователи мобильных устройств Apple могут легко записывать свои экраны благодаря встроенному в гаджет приложению для записи. Вы можете легко получить доступ к этой опции, проведя пальцем по экрану вверх и отметив «Экранная запись ” среди вариантов. Единственным недостатком является то, что, используя этот способ, вы не можете выполнять какие-либо другие действия, кроме записи.
Поскольку записанное видео встречи Zoom будет сохранено в определенном формате (независимо от того, использовали ли вы какие-либо способы, представленные выше), вы можете преобразовать их в другой, если хотите. Вам интересно узнать как?
Если да, то есть один инструмент, который способен выполнять множество функций, особенно функцию преобразования, которую вы хотите. Если вы нуждаетесь, вы можете проверить это DumpMedia Video Converter который используют и которым доверяют многие пользователи в современную эпоху.
Главной особенностью этого инструмента является преобразование видео в разные нужные форматы без потери качества, даже с сохранением исходного вида. Он поддерживает множество форматов, таких как популярные MP4, AVI, WMA, WAV, FLAC и многие другие! Кроме того, вы можете легко конвертировать DVD и видео в GIF, видео или аудио. Это, а также функции редактирования и улучшения, в которых вы можете выполнять настройку яркости, контрастности, насыщенности и громкости. Возможно даже добавление субтитров! Помимо своей основной функции, это программное обеспечение с удобным интерфейсом и предлагает простые шаги для выполнения желаемых процессов.
Загрузка и даже установка этой программы могут быть выполнены всего за несколько минут и потребуют всего нескольких щелчков мышью. Вы должны получить преобразованное видео, выполнив всего несколько простых шагов.
Чтобы продолжить преобразование видео, вы должны выполнить это простое пошаговое руководство.
Шаг 1. Конечно, вы должны убедиться, что это DumpMedia Video Converter будет загружен и установлен на вашем Winдоу компьютеров Mac.
Шаг 2: Запустите программу и нажмите кнопку «Добавить файлы» чтобы выбрать записанный видеофайл Zoom для преобразования. Вы также можете перетаскивать файлы прямо из местоположения в основной интерфейс приложения.
Шаг 3: Выберите желаемый формат вывода, отметив «Преобразовать все задачи в: ». У вас есть много вариантов, из которых вы можете выбрать, например MP4, MOV, WMV, AVI и многие другие.
Шаг 4: После этого выберите папку назначения, в которой будет сохранен выходной или преобразованный файл, щелкнув значок «Вставить "Кнопку.
Шаг 5: нажмите «Конвертировать », Чтобы начать процесс преобразования.

Когда вы закончите с этими шагами, вы можете просмотреть видео и проверить преобразованный файл, нажав значок «Открыть папку " вариант. Выполнив всего эти пять простых шагов, вы получите преобразованное видео всего за несколько минут.
Выше выделены лишь некоторые из способов, которыми вы можете записать свою встречу Zoom. У вас есть возможность либо записывать с помощью локального рекордера, либо загружать и устанавливать стороннее прикладное программное обеспечение, которое легко доступно в Интернете. Если вы присоединились к собранию с помощью мобильного устройства Apple, мы также рекомендуем способ записи. Более того, поскольку форматы выходного видео довольно ограничены, вы можете использовать этот DumpMedia Video Converter, если вы хотите выполнить преобразование формата. Пошаговое руководство также показано выше. Есть ли у вас какие-либо другие предложения, кроме упомянутых выше? Оставляйте свои комментарии ниже!
