
Если вы не знакомы с IMOVIE, скорее всего, у вас возникнут проблемы с экспортом видео из iMovie. А поскольку в iMovie нет кнопок «Экспорт» или «Сохранить», которые обычно присутствуют в других инструментах для редактирования видео, вы можете не знать как сохранить проект iMovie в другие форматы, например MP4. Фактически, когда вы выполнили все ваши правки в iMovie, все ваши проекты, скорее всего, будут экспортированы в формате MOV. Однако MOV не всегда совместим со всеми операционными системами и платформами, в отличие от форматов MP4.
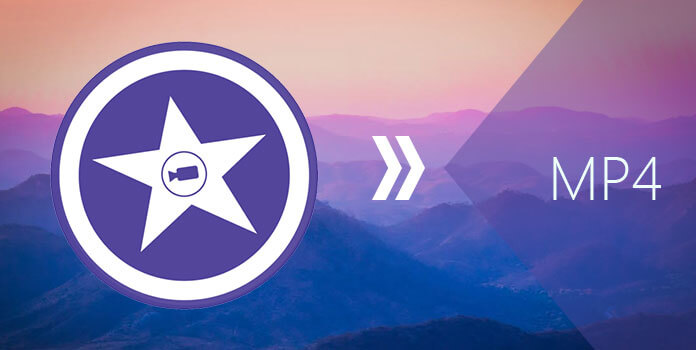
MP4 - это один из цифровых форматов мультимедийных файлов, который обычно используется для хранения аудиодорожек, видео и даже неподвижных изображений. Таким образом, будет много случаев, когда вам нужно будет экспортировать проект iMovie в MP4. Если вы не знаете, как это сделать, то вы попали в нужное место!
В этой статье мы дадим вам наиболее рекомендуемую альтернативу для экспорт файлов iMovie в Mp4 который DumpMedia Video Converter. А затем будет обсужден метод экспорта файла iMovie в самом приложении iMovie, а также еще пять способов его достижения.
Содержание РуководствоЧасть 1. DumpMedia: Лучшая альтернатива для преобразования iMovie в MP4Часть 2. Экспорт видео iMovie в программе iMovieЧасть 3. Экспорт видео iMovie в MP4 с помощью 5 конвертеров iMovie для MacOSЧасть 4. В заключение
В этом разделе мы собираемся обсудить наш наиболее рекомендуемый конвертер видео iMovie в MP4 - DumpMedia.
DumpMedia - это мощный и высокоскоростной универсальный аудио и видео конвертер, загрузчик, редактор и проигрыватель, который поможет вам вывести ваши видео на новый уровень. Наслаждайтесь удобством дружественного интерфейса, оснащенного множеством функций для удовлетворения всех ваших потребностей в видео. Программное обеспечение поддерживает множество форматов, включая MPEG, 3GP, FLV, MKV, AVI, WMV, MOV, MP4, а также другие обычные видеоформаты. Чтобы преобразовать файл iMovie в формат MP4, например преобразование видео YouTube в MP4, сначала загрузите программное обеспечение и следуйте инструкциям ниже.
Шаг 1, Запустить DumpMedia Приложение.
Что касается Winпользователи dows :
Шаг 1а. Идти к значок поиска (увеличительное стекло) рядом с Winзначок dows на панели задач вашего компьютера.
Шаг 1б. Тип DumpMedia в текстовом поле.
Шаг 1c. Нажми на DumpMedia приложение в результатах поиска.
Для пользователей MacOS :
Шаг 1а. Нажмите на значок Launchpad в доке вашего компьютера. Значок панели запуска представляет собой серый круг с темно-серой ракетой в центре.
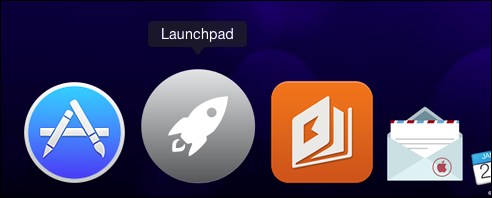
Шаг 1б. Тип DumpMedia на панели поиска в самой верхней части
Шаг 1c. Нажмите кнопку Return на клавиатуре, чтобы запустить приложение.
Шаг 2, Нажмите Кнопка "Добавить файлы" расположен в верхнем левом разделе интерфейса, чтобы импортировать файлы, или вы можете перетащить их прямо в основной интерфейс.
Шаг 3. Ищите Преобразовать все задачи в текст в правом верхнем углу интерфейса. Выберите MP4.
Шаг 4. Внизу интерфейса нажмите кнопку "Обзор" и перейдите на свой компьютер в желаемую папку назначения для преобразованных файлов.
Шаг 5. Нажмите на кнопку "Конвертировать". чтобы начать преобразование вашего аудиофайла.

Шаг 6. Дождитесь завершения преобразования.
По умолчанию вы можете экспортировать свои проекты iMovie в форматы MOV или MP4. Ниже приведены инструкции, как это сделать.
Как упоминалось ранее, проекты iMovie, экспортированные в формат MP4 с помощью программного обеспечения iMovie, могут быть несовместимы с большинством HDTV, медиаплееров и смартфонов. Причина этого в видеокодеке, используемом iMovie. Так что вам повезет, если преобразованное видео будет воспроизводиться на вашем планшете, смартфоне или телевизоре. Если нет, ознакомьтесь с альтернативным программным обеспечением конвертера, которое будет упомянуто в следующих разделах.
Пользователи MacOS могут экспортировать проекты iMovie в MP4 с помощью QuickTime Player. QuickTime - это проприетарное программное обеспечение Apple для воспроизведения мультимедийных файлов, которое позволяет экспортировать файлы iMovie в MP4 всего за несколько шагов. Однако причина, по которой не рекомендуется использовать QuickTime, заключается в том, что Apple постепенно прекращает поддержку QuickTime. Это приводит к меньшему количеству настроек и настроек, которые вы можете сделать для своих видео. Но если вы выберете эту альтернативу для экспорта файлов iMovie в MP4, выполните следующие действия.
Шаг 1. Откройте приложение QuickTime на вашем компьютере. Нет необходимости загружать приложение, так как оно предустановлено на вашем Mac.
Шаг 2. Выберите нужный трейлер, клип или фильм с помощью браузера.
Шаг 3. Нажмите кнопку «Поделиться» на панели инструментов.
Шаг 4. Щелкните Файл, чтобы добавить выбранное видео iMovie.
Шаг 5. Когда появится новое окно, установите качество вывода, название, описание и другие параметры вашего фильма.
Шаг 6. Добавьте видео iMovie в кинотеатр.
Шаг 7. Щелкните кнопку Далее. Появится новое окно.
Шаг 8. Введите имя файла в разделе «Сохранить как», если вы хотите изменить имя выходного файла по умолчанию.
Шаг 9. Выберите желаемое место вывода и нажмите кнопку «Сохранить».

Одним из самых простых, но функциональных инструментов для преобразования файла iMovie в MP4 является AnyMP4 Free MP4 Converter. Он конвертирует видео в более чем 500 форматов, включая MKV, WMV, AVI, MP4 и MP3. Более того, это бесплатный инструмент без ограничений и пробных версий.
Шаг 1. Загрузите приложение и установите его на свой компьютер.
Шаг 2. Запустите приложение, чтобы открыть интерфейс.
Шаг 3. Нажмите кнопку «Добавить видео» или «Добавить из папки»..
Шаг 4. Появится новое окно, в котором вы можете выбрать файл iMovie, который хотите преобразовать в MP4. Программа позволяет импортировать сразу несколько файлов.
Шаг 5. Щелкните вкладку Формат.
Шаг 6. Выберите MP4 из возможных.
Шаг 7. Нажать на Раздел настроек для установки параметров видео, таких как разрешение, аудиокодек, видеокодек, частота кадров и скорость передачи данных, чтобы сделать его совместимым с вашими устройствами.
Шаг 8. Нажмите на кнопку "Преобразовать". , чтобы начать экспорт файла iMovie в MP4. Пусть отличный Video Converter выполнит остальную задачу.
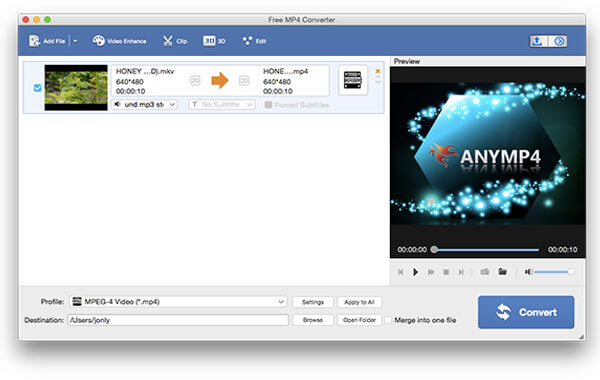
Free Video Converter — хороший инструмент для конвертации видео для пользователей MacOS. Он поможет вам преобразовать ваши аудио и видео файлы в любые форматы, такие как MP3, FLV, MKV, AVI, MOV и MP4. Хотите ли вы конвертировать видео YouTube в MP3 или экспортируйте файл iMovie в MP4, вам поможет Free Video Converter.
Шаг 1. Загрузите и установите программное обеспечение на свой компьютер.
Шаг 2. Нажмите кнопку «Добавить». Появится новое окно, в котором вы можете выбрать файл, который хотите преобразовать. Программное обеспечение также позволяет добавлять несколько видеороликов за раз.
Шаг 3. Когда вы будете перенаправлены к списку форматов экспорта, выберите качество экспорта видео. Чтобы экспортировать файл iMovie в MP4, выберите HD-видео ">>" H. 264 HD-видео (* .mp4). Это лучший формат, сохраняющий высокое качество видео.
Шаг 4. Вы можете редактировать и настраивать параметры видео и звука, прежде чем конвертировать видео iMovie в MP4. Просто нажмите на Кнопка настроек. Появится новый интерфейс, в котором вы сможете установить аудиоканал, частоту дискретизации, частоту кадров, битрейт и размер видео в соответствии с вашими требованиями.
Шаг 5. После настройки желаемых конфигураций видео, ищите большую кнопку "Конвертировать" расположен в правом нижнем углу основного интерфейса приложения, чтобы начать экспорт файла iMovie в MP4.
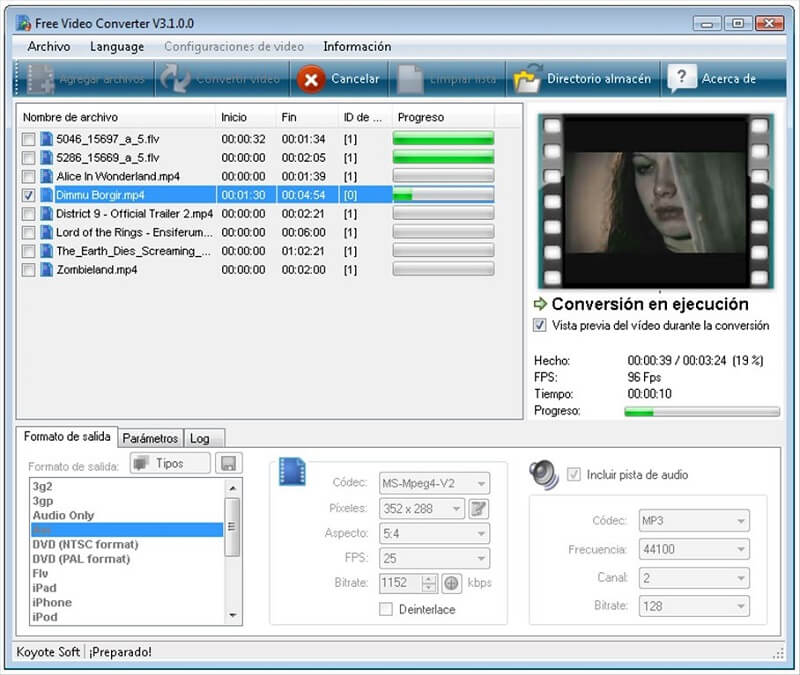
Any Video Converter - еще один полезный инструмент для пользователей MacOS. Инструмент поддерживает большинство форматов видеофайлов и может экспортировать файлы iMovie в MP4. Но это проблема, когда вы работаете с видеофайлами, которые в основном используют это бесплатное программное обеспечение, так как преобразование больших файлов займет очень много времени. Он поддерживает почти все форматы, но время, которое потребуется на преобразование больших файлов, может вас раздражать.
Кроме того, AVC предоставляет инструменты редактирования для ваших видео, такие как редактирование субтитров, водяные знаки, вырезание, обрезка и поворот. Программное обеспечение также может поддерживать два языка аудио и обеспечивает преобразование, зависящее от устройства (только для простых устройств). Теперь, чтобы экспортировать файлы iMovie в MP4 с помощью AVC, выполните следующие действия.
Шаг 1. Запустите приложение Any Video Converter на вашем компьютере.
Шаг 2. Нажмите кнопку «Добавить видео». Появится новое окно, в котором вы сможете найти файл iMovie, который вы хотите преобразовать.
Шаг 3. В главном интерфейсе приложения щелкните значок Раскрывающееся меню профиля.
Шаг 4. Выберите профиль из списка. После выбора выбранный вами формат будет применен ко всем файлам в вашем списке.
Шаг 5. Щелкните раскрывающийся список для расположения выходной папки.
Шаг 6. Нажмите кнопку «Выбрать», чтобы указать местоположение.
Шаг 7. Нажмите на значок волшебной палочки внутри диафильма, если вам нужно отредактировать видео.
Шаг 8. Нажмите кнопку «Преобразовать сейчас», расположенную в правом нижнем углу интерфейса.
Шаг 9. Дождитесь завершения процесса конвертации.
Вот и все! Помните, что если вы хотите работать с видеофайлами iMovie небольшого размера для экспорта в MP4, выберите AVC. В противном случае приобретите другое более сложное программное обеспечение для преобразования видео с полным набором функций.
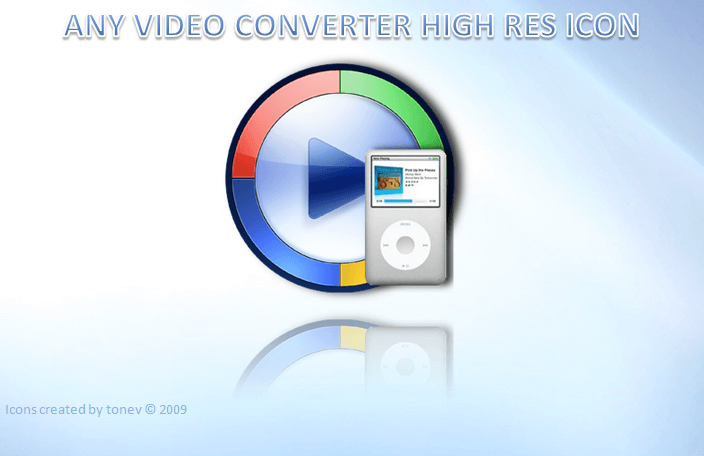
Handbrake - это очень простое и бесплатное программное обеспечение для конвертации видео для MacOS, которое поддерживает только два выходных видеоформата: MKV и MP4, но вы все равно можете использовать его для преобразования файла iMovie в MP4. Программное обеспечение не занимает много места в хранилище вашего компьютера, но не предполагает наличия дополнительных функций. В нем нет функций воспроизведения видеофайлов и преобразований, зависящих от устройства.
Выбирайте эту программу только в том случае, если у вас недостаточно средств, но вы хотите работать с видео низкого качества. Говорить о ручном тормозе особо нечего, так как он имеет лишь ограниченные возможности. Фактически, Any Video Converter (AVC) даже предпочтительнее, чем Handbrake, поскольку он имеет больше функций, обеспечивающих полную функциональность и абсолютную производительность, которые вы также можете найти в идеальных видеоконвертерах.
Handbrake - это очень простое программное обеспечение для конвертирования ваших видео, которое позволяет экспортировать файл iMovie в MP4, но без каких-либо дополнительных функций настройки. Для этого просто следуйте инструкциям ниже.
Шаг 1. Запустите приложение на вашем Mac.
Шаг 2. Нажмите кнопку "Открыть исходный код"..
Шаг 3. Выберите файл iMovie, который вы хотите импортировать и преобразовать.
Шаг 4. Нажать на Кнопка назначения затем выберите место вывода для конвертированного видео.
Шаг 5. Щелкните Форматировать, затем выберите MP4.
Шаг 6. Щелкните вкладку Видео.
Шаг 7. Настройте видео на желаемые параметры, установив битрейт, кодировщик, частоту кадров, качество и другие параметры.
Шаг 8. Аналогичным образом вы можете настроить параметры главы, субтитров, звука и изображения, если хотите.
Шаг 9. После того, как вы будете довольны настройками видео, нажмите кнопку «Предварительный просмотр», расположенную в верхнем углу в правой части интерфейса, чтобы проверить, воспроизводится ли ваш файл без проблем.
Шаг 10. Нажать на Кнопка Пуск.
Шаг 11. Дождитесь завершения преобразования.

В этой статье мы рекомендовали DumpMedia Программа для преобразования видео в качестве идеального варианта для экспорта файлов iMovie в MP4 и обсудила пять лучших программ для экспорта файлов iMovie в формат MP4 для более удобного воспроизведения на мобильных устройствах, планшетах, телевизорах высокой четкости или любых портативных устройствах. Вообще говоря, настройки вашего видео можно установить с помощью iMovie и QuickTime, чтобы вы могли экспортировать файл iMovie в MP4. Но вы можете использовать другие пять программ, упомянутых в этой статье, если вы предпочитаете другие варианты преобразования.
