
MP4 также известен как MPEG-4. Это один из самых популярных форматов видеоконтейнеров. Это отличный формат видеоконтейнера для использования при загрузке видео на онлайн-платформы для обмена видео, такие как Dailymotion, YouTube или Vimeo; чтобы упомянуть несколько.
Формат видеоконтейнера MP4 имеет относительно небольшой размер файла. Следовательно, очень легко транслировать, обеспечивая хороший опыт просмотра. Дело в том, Обрезка MP4 это невозможно. К сожалению, вы не можете обрезать видео без перекодирования. Итак, если вы думаете об кадрировании MP4, подумайте еще раз. Вместо этого вы можете обрезать его.
Содержание РуководствоЧасть 1. Нужна ли обрезка MP4?Часть 2. Лучшие способы обрезки MP4Часть 3. В заключение
Есть много причин, по которым вы хотели бы прибегнуть к кадрированию MP4. Возможно, вы хотите удалить некоторые ненужные части видео, и это то, что должен сделать любой видеоредактор для создания отличных видео.
Если вы не видеоредактор, вы все равно можете обрезать видео в формате MP4 по той простой причине, что хотите отправить кому-то часть видео. Вместо того, чтобы отправлять все видео, вы можете просто обрезать видео MP4, чтобы отправить его часть.
Единственная проблема заключается в том, что невозможно выполнить обрезку MP4 без каких-либо знаний в области кодирования. Итак, если вы не умеете кодировать, то вы не сможете обрезать MP4.

Хорошо, что есть альтернатива обрезке MP4. Вместо этого вы можете обрезать видео MP4 формат контейнера, используя эти альтернативные способы. Хорошо, что вам не нужно знать, как программировать.
Команда DumpMedia Video Converter может легко обрезать формат видеоконтейнера MP4. Таким образом, это не ограничивается простым преобразованием видео в нужный формат. Если вам интересно, как использовать DumpMedia Video Converter, читайте дальше, чтобы узнать больше об этом.
Бесплатная загрузка Бесплатная загрузка
Шаг 1. Обратитесь к DumpMedia Видео конвертер.
Шаг 2. Нажмите на ссылку в нижней части экрана.
Шаг 3. Перетащите файл MP4 в конвертер и обрежьте его.
Используйте этот ссылке. добраться до DumpMedia Видео конвертер. Вы найдете Video Converter в верхней правой части экрана.
Команда DumpMedia Video Converter совместим с обоими форматами WinДоус и Мак. WinВерсия dows скоро появится. Для пользователей Mac, перейдите по ссылке и ощутите, насколько легко использовать DumpMedia Видео конвертер.
Вы также можете использовать утилиту Добавить файлы кнопку, чтобы добавить формат видеоконтейнера MP4. Как только видео появится на DumpMedia Video Converter, вы можете выбрать один из инструментов редактирования видео DumpMedia Видео конвертер. Вы можете вращать, обрезать и обрезать свой MP4. Вы также можете поставить водяной знак на вашем видео, если хотите. Инструменты редактирования DumpMedia Видео конвертер очень гибкий. Как только вы закончите обрезку, сохраните MP4 в нужной папке.
Есть более чем достаточно причин, почему вы должны выбрать DumpMedia Видео конвертер. Начнем с того, что он не только обрезает ваши видео. Он также преобразует их.

Еще одна веская причина, по которой вам намного лучше с DumpMedia Video Converter является безопасным в использовании. Вам не нужно искать его на любом другом сайте. Поскольку вы будете делиться своими видео, вам следует придерживаться надежного веб-сайта. DumpMedia Веб-сайт Video Converter является надежным веб-сайтом.
Выполните следующие шаги, чтобы использовать QuickTime.

Существует программа LosslessCut, и вы можете использовать ее для обрезки формата видеоконтейнера MP4. Эта программа очень проста в использовании, а также очень мощная. Вы можете сохранить именно то качество, которое вы вложили. Вы не разочаруетесь в результате. Это хорошая альтернатива, если вам нужно немного обрезать MP4. Шаги ниже покажут, как использовать указанную программу.
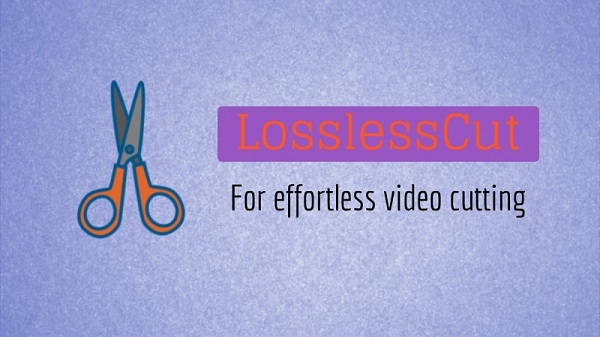
Вот как быстро вы можете обрезать файл MP4 на LosslessCut. Это заняло бы намного больше времени, если бы вы делали это в любом другом программном обеспечении для редактирования видео.
Бонусные советы: знаете ли вы, как конвертировать MP4 в WMV или другие форматы видео? Если вы заинтересованы в этом, просто нажмите на ссылку, чтобы узнать больше!
Даже если обрезка MP4 требует некоторого кодирования, есть способ обойти это. Вы можете просто обрезать его, используя любой из трех методов, упомянутых выше.
Вам когда-нибудь приходилось обрезать MP4? Поделитесь с нами, как вы это сделали.
