
Вы фанатик кино? Если да, то, вероятно, на вашем компьютере хранится много фильмов. Почему бы и нет? Хранение их на вашем компьютере - лучший способ их сохранить. Вы можете смотреть их снова и снова, куда бы вы ни пошли. Это хорошо.
Если вы потратили время на то, чтобы загрузить большую часть своих фильмов онлайн, скорее всего, это видео в формате MP4. В этом нет ничего плохого. Однако было бы разумно конвертировать MP4 в ISO формат файла. Читайте дальше, чтобы узнать почему.
Содержание РуководствоЧасть 1. Что такое формат видеофайла ISO?Часть 2. Рекомендуемый способ конвертировать MP4 в ISOЧасть 3. Бонус: загрузка фильмов для просмотра в автономном режимеЧасть 4. Завершите все
An ISO файлов format - это файл, который можно записать на диск. Вы также можете смонтировать его в виртуальной программе, которая ведет себя как физический DVD-плеер. Вот некоторые лучшее программное обеспечение для монтирования ISO для Winдоус и мак вы можете выбрать!
Одна из наиболее практичных причин, почему вы хотите конвертировать MP4 в ISO для добавлена защита от вирусов. Если ваш компьютер подвергнется атаке вируса, ваши ISO-файлы фильмов будут защищены.
Из файла ISO вы можете легко записать его на диск. Однако сначала вам придется преобразовать MP4 в ISO. В этом есть преимущество: вы можете расширить свою виртуальную коллекцию до физической. Вот почему имеет такой смысл конвертировать ваш MP4 в ISO.
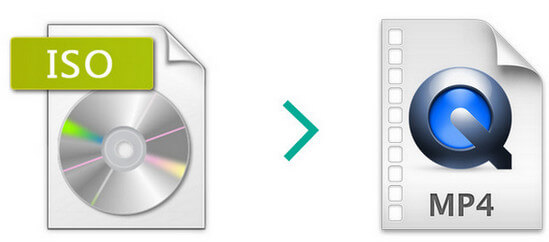
Первое, что вам нужно сделать, это преобразовать ваш MP4 в ISO. Не волнуйтесь, мы позаботимся об этом. Второе, что вам нужно сделать, это записать файл ISO на диск. Это тоже здесь.
В DumpMedia Video Converter очень проста в использовании. Он конвертирует множество файлов в различные форматы. Чтобы использовать DumpMedia Видео конвертер. Взгляните на простые шаги ниже.
Бесплатная загрузка Бесплатная загрузка
Шаг 1. Загрузите и запустите DumpMedia Video Converter
Шаг 2. Найдите видео MP4, которое вы хотите преобразовать.
Шаг 3. Выберите ISO в качестве выходного формата.
Шаг 4. Нажмите на кнопку «Конвертировать».
Вам нужно скачать DumpMedia Видео конвертер. После того, как вы скачали, запустите его на своем компьютере.
После того как вы нажмите кнопку «Добавить несколько видео или аудио», вы сможете искать файл фильма в формате MP4 на своем компьютере.

Наведите курсор на «Преобразовать формат». Найдите выходной формат по вашему выбору. На этом этапе вы также можете выбрать место на своем компьютере, где вы хотите сохранить файл ISO.
Просто нажмите кнопку «Преобразовать», чтобы начать конвертировать MP4 в ISO.

Теперь вы можете записать файл на диск с помощью бесплатной программы под названием DVD Flick. Это очень простой инструмент, который вы можете использовать для создания DVD для личного использования. Взгляните на приведенные ниже шаги, чтобы узнать, как это сделать.

В DumpMedia Video Converter не просто конвертирует один формат видеофайла в другой. Он также позволяет загружать видео с любой из предпочитаемых вами онлайн-платформ. Итак, если вам нравится фильм, видео или даже просто песня с YouTube, вы можете скачать их с помощью Интернет-загрузчик DumpMedia. Это само по себе является хорошей причиной попробовать DumpMedia Видео конвертер.
Теперь у вас может быть как виртуальная, так и физическая коллекция всех ваших фильмов. Просто убедитесь, что используете DumpMedia конвертировать MP4 в ISO и DVD Flick, чтобы записать файл фильма на диск.
Вам когда-нибудь приходилось конвертировать и записывать файл фильма? Если да, то как вы это сделали? Поделитесь с нами некоторыми своими советами и приемами ниже.
