
В наши дни видеоконференцсвязь стала тенденцией, особенно для людей, погружающихся в деловой мир. Раньше разговор с коллегой за пределами страны или в далеком месте был дилеммой для делового партнера. Но благодаря удивительным инновациям в области общения и встреч появились такие приложения, как Skype и Microsoft Lync.
Хотя Skype считается наиболее часто используемой платформой, все же есть некоторые, кто прибегает к использованию Lync во время собраний и конференций группы. Вы когда-нибудь задумывались, как записывать собрания Lync? Что ж, обсудим способы в этой статье!

Содержание Руководство Часть 1. Лучшие способы легко записывать собрания Microsoft LyncЧасть 2. Преобразование записанного собрания Lync в другой видеоформатЧасть 3. В заключение
Если вы деловой человек и всегда хотели бы вести заметки о каждой встрече, которую вы посещаете через Lync, запись этих записей определенно будет вам полезна.
Не нужно будет писать и делать заметки во время разговора, поскольку вы можете сразу воспроизвести записанное видео, если что-то пропустили во время прямой трансляции! Использование методов, представленных ниже, значительно поможет вам больше сосредоточиться на самой встрече, не беспокоясь о том, что вы можете пропустить важные моменты и информацию!
Что ж, воспроизведение можно делать кончиком руки! Готовы узнать как? Проверь это!
Наличие приложения Microsoft Lync на вашем персональном компьютере уже является преимуществом, если вы человек, которому время от времени нужно посещать множество встреч и звонков. Знаете ли вы, что это приложение также имеет встроенный рекордер, которым вы можете пользоваться?
Эта встроенная функция позволит вам получить копию разговора с вашей командой. Эта функция позволяет снимать видео в формате WMV, которым можно поделиться с кем угодно! Единственный недостаток в том, что по умолчанию это не включено.
Вот шаги, которые необходимо выполнить, чтобы продолжить.
Шаг 1 : Убедитесь, что на вашем устройстве установлено это приложение Lync.
Шаг 2 : После открытия и начала встречи вам нужно будет перейти к «Дополнительные параметры »С последующим выбором«Начать запись Меню.
Шаг 3 : Однажды ты нажмите кнопку записи, появится окно, которое позволит вам приостановить, возобновить или остановить, если вы захотите.
Шаг 4 : Когда вы закончите, просто отметьте «Остановить запись »И сохраните видео на своем персональном компьютере. У вас также есть возможность переименовать файл в соответствии с вашими предпочтениями.
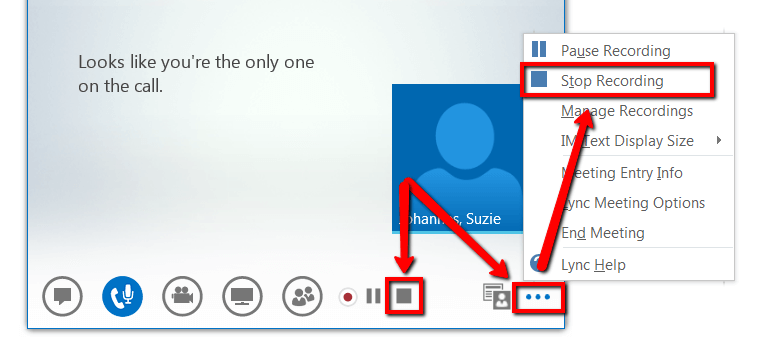
Однако при использовании этого встроенного записывающего устройства Lync большинство пользователей сталкивается с множеством проблем. Вот некоторые из них.
Вышеупомянутые недостатки могут беспокоить, но если вы примете результат таким, какой он есть, это все равно ваш выбор. Вот вам и другие варианты.
Бонусные Советы: Ты знаешь Как записать сеанс GoToMeeting? Вы можете щелкнуть ссылку, чтобы узнать больше о записи встречи.
Другой вариант для записи вашего Встреча Lync с помощью профессиональных программных приложений. Одним из самых популярных является Screen Grabber Pro. Он совместим с обоими Windows и компьютеры Mac и, конечно, позволяет вам эффективно записывать ваши собрания Lync. Используя это, вы получили возможность добавлять тексты и заметки, пока идет запись.
Вот как вы можете сделать пошаговую запись собрания Lync:
Шаг 1. Загрузите и установите Screen Grabber Pro.
Шаг 2. Начните встречу и запись.
Шаг 3. Остановите и сохраните записанное видео на свой персональный компьютер.
Давайте подробнее рассмотрим каждую из них.
Конечно, первое, что необходимо сделать для записи экрана, - это убедиться, что вы скачали и установили Screen Grabber Pro на свой персональный компьютер. После установки вам просто нужно открыть и запустить программу. Вас также попросят выберите режим аудиовхода а также режим записи.
После того, как собрание через Lync начнется, вам просто нужно будет поставить галочку в Screen Grabber Pro.Запись », Чтобы наконец записать вашу встречу. Как упоминалось ранее, у вас есть возможность добавлять примечания, тексты и даже строки во время записи.
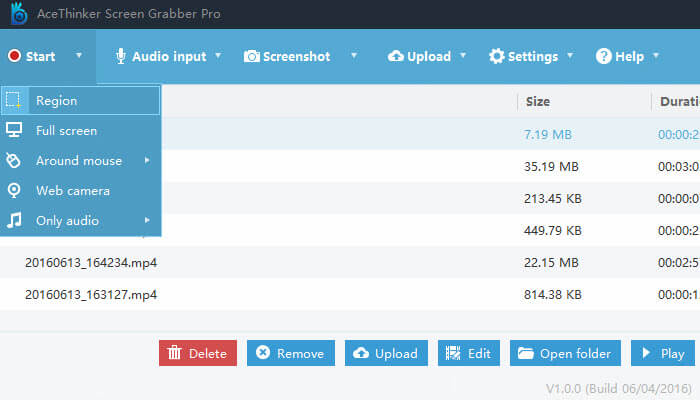
После завершения встречи вы можете просто нажать кнопку «Stop » и автоматически выходное видео будет сохранено в программном обеспечении. Вы просто посмотрите список в главном интерфейсе и найдете записанное видео.
Что ж, если вы хотите избежать хлопот с загрузкой и установкой профессионального программного приложения, бесплатный онлайн-инструмент, возможно, подойдет вашим потребностям записи экрана. Один из лучших - это бесплатный онлайн-рекордер экрана. Вы можете получить полный доступ к этому инструменту в Интернете. Используя это, вы можете даже выберите регион записывать и даже добавлять тексты, если хотите.
Проверьте эти шаги.
Шаг 1. Зайдите на сайт этого бесплатного онлайн-средства записи экрана.
Шаг 2: На главном экране вы увидите кнопку, которая позволит вам начать запись.
Шаг 3. У вас есть возможность установить настройки записи. От отметив значок настроек, вы можете легко настроить формат. Вы можете перейти к значку аудио, чтобы выбрать источник входного сигнала.
Шаг 4. После того, как все настроено, просто начните запись Lync и нажмите кнопку «ЗАПИСЬ».
Шаг 5. После завершения встречи просто нажмите кнопку «Стоп» чтобы сохранить видео.
Среди множества инструментов, которые вы можете использовать для преобразования записи Lync в любой желаемый формат, является следующий: DumpMedia Video Converter.
Бесплатная загрузка Бесплатная загрузка
Этому инструменту доверяют и используют многие пользователи в эту современную эпоху, потому что его возможности и функции оказались потрясающими и дают отличные результаты. Преобразование было выполнено легко и эффективно с помощью этого инструмента.
Главной особенностью этого инструмента является конвертация видео и аудио в разные нужные форматы без потери качества, даже с сохранением исходного вида. Он поддерживает множество форматов, таких как популярные MP4, AVI, MOV, WMV и многие другие! Кроме того, вы можете легко конвертировать DVD и видео в GIF, видео или аудио.
Это также имеет функции редактирования и улучшения в котором вы можете выполнять регулировку яркости, контрастности, насыщенности и громкости. Возможно даже добавление субтитров! Помимо своей основной функции, это программное обеспечение с удобным интерфейсом и предлагает простые шаги для выполнения желаемых процессов.
Загрузка и даже установка этой программы могут быть выполнены всего за несколько минут и потребуют всего нескольких щелчков мышью. Вам нужно получить преобразованные видео или аудио файлы, выполнив всего несколько простых шагов.
Вот как продолжить запись Lync в любое преобразование формата:
Конечно, вы должны убедиться, что это DumpMedia Video Converter будет загружен и установлен на ваш персональный компьютер. Как указано в заголовке выше, это инструмент, который вы можете использовать в автономном режиме (без подключения к Интернету), если он правильно установлен на вашем компьютере.
После завершения установки следующим шагом будет запуск программы и нажатие кнопки «Добавить несколько видео или аудио», чтобы выбрать записанное видео, которое вы хотите преобразовать. Вы также можете перетащить файл прямо из местоположения в основной интерфейс приложения. Вы можете выберите количество файлов поскольку это приложение поддерживает пакетное преобразование.

После того, как файлы были добавлены и импортированы, следующим будет выбор желаемого формата вывода, который вы можете сделать, установив флажок «Конвертировать формат ». У вас есть множество вариантов на выбор, таких как MP4, MOV, AVI, WAV и многие другие. Обязательно выберите предпочтительный формат из списка, который вы увидите на экране.
После этого выберите папку назначения, в которой будет сохранен выходной или преобразованный файл, нажав кнопку «Сохранить». Как только все будет настроено идеально, просто нажмите кнопку «Конвертировать », Чтобы начать процесс преобразования.

Когда вы закончите с этими шагами, вы можете просмотреть и проверить преобразованный файл, нажав опцию «Открыть папку». Выполнив всего эти три простых шага, вы получите преобразованное видео всего за несколько минут.
В этой статье было показано множество способов, с помощью которых можно мгновенно записывать собрания Lync всего за несколько простых шагов. Представлены три эффективных способа. Вы можете выбрать один из указанных выше. По окончании записи вы также можете воспользоваться этим DumpMedia Конвертер видео для преобразования их в любые другие видеоформаты, если вы предпочитаете!
Как насчет того, чтобы сообщить нам свои идеи и мысли? Оставьте все в разделе ниже!
