
YouTube считается одной из самых популярных платформ для просмотра социальных сетей. Есть много людей, которые любят смотреть видео на YouTube. В последнее время в тренде прямые трансляции. Есть много пользователей YouTube, которые также проводят прямые трансляции, чтобы продемонстрировать, что происходит в их повседневной жизни в режиме реального времени. Если вы являетесь одним из поклонников прямых трансляций, вы, возможно, раньше раздражались, когда у вас были пропущенные моменты из-за некоторых случаев. Что ж, в этой статье мы поделимся с вами способами записывать прямые трансляции YouTube !
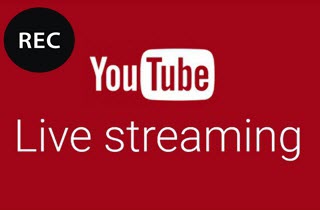
Чтобы убедиться, что вы получаете полное видео в прямом эфире для воспроизведения, записи экрана будет ответом на ваши проблемы. Если у вас есть записанная копия, вы можете возвращаться к ней столько раз, сколько захотите, даже если у вас нет для этого подключения к Интернету. Удивительно, не так ли? Хотели узнать эти удивительные способы? Давайте углубимся в них, оставаясь на этой странице!
Содержание РуководствоТри лучших способа записи потокового видео на YouTubeДополнительный совет: преобразование записанных видео в другие форматы файловВ заключение
Одним из мощных инструментов для записи прямой трансляции YouTube является VideoSolo Screen Recorder. Сцены этой записи можно увидеть в видео прямой трансляции YouTube, любой музыке и даже других видео на Mac или Windows computer. При использовании этой программы вы также можете быть уверены, что качество вывода будет таким же, как и у оригинала.
Ниже показано простое пошаговое руководство по использованию этого средства записи экрана VideoSolo.
Шаг 1: Вам необходимо убедиться, что этот VideoSolo Screen Recorder загружен и установлен на вашем персональном компьютере.
Шаг 2: Чтобы начать использовать, обязательно запустите и откройте программу.
Шаг 3: Как только вы перейдете к основному интерфейсу, вам нужно будет нажать «Видеомагнитофон ” для захвата экрана и звука видео. У вас есть возможность записывать только звук, отметив «Audio Recorder "Кнопку.
Шаг 4: После того, как вы нажали кнопку «Видеомагнитофон», вы увидите на экране гораздо больше опций для настройка области записи. Вы должны использовать «На заказ », чтобы навести курсор на область прямой трансляции YouTube, которую вы хотите записать. Также следует помнить, что «Звуковая система " должна быть включена. Вы также должны установить правильную системную громкость.
Шаг 5: Далее следует нажать кнопку «Дополнительные настройки " кнопка. Здесь вы можете настроить параметры в соответствии с вашими предпочтениями. У вас есть возможность записывать прямую трансляцию на YouTube без потери исходного качества и с частотой кадров 60 кадров в секунду. VideoSolo Screen Recorder также позволяет записывать видео высокой четкости с высокой скоростью, достигая высокой степени сжатия.
Шаг 6: Последним шагом будет отметка «REC », чтобы начать процесс записи.
С помощью этих простых шагов вы можете вести прямую трансляцию с YouTube!
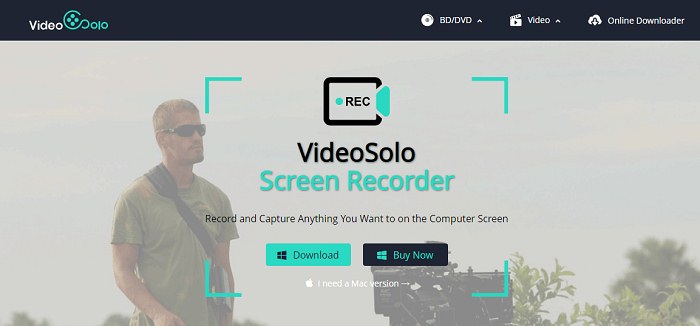
Еще один инструмент, который вы можете использовать для записи потокового видео на YouTube, — это Screen Grabber Pro. Помимо этой функции записи, пользователь также может испытать функцию редактирования, в которой можно даже уменьшить размер видео. Обрезка также может быть выполнена, если вы хотите изменить и удалить сцены, которые на самом деле не нужны, или хотите удалить..
Следующие шаги помогут вам использовать это прикладное программное обеспечение.
Шаг 1: Загрузите и установите этот Screen Grabber Pro.
Шаг 2: После установки запустите и откройте программу на своем персональном компьютере.
Шаг 3: Первое, что необходимо сделать, это зайти в «Звуковой вход », которую можно найти в верхнем левом углу интерфейса. В раскрывающемся списке выберите тип звука, который вы хотите включить в свое видео. Если вы предпочитаете записывать видео на YouTube со звуком, вы можете просто поставить галочку «Системный звук », и если вы собираетесь включить аудиовход с микрофона, вы можете отметить кнопку «Системный звук и микрофон», которую вы легко увидите на экране.
Шаг 4: Вы можете перейти к «Настройки Вкладка и выберите «Возможности ” из списка, который будет показан. Вы можете нажать кнопку «запись ” и персонализируйте настройки, связанные с форматом видео, мышью и даже информацией, которую вы видите на экране. Когда вы закончите с нужными изменениями, обязательно нажмите «OK », чтобы сохранить настройки.
Шаг 5: Перейдите на веб-сайт YouTube и найдите видео в прямом эфире, которое вы хотели записать. Нажмите «Запись », который вы можете увидеть в верхнем левом углу экрана. В раскрывающемся списке, который вы увидите, выберите один из пяти вариантов записи. Если вы хотите записывать видео в прямом эфире с YouTube, наиболее предпочтительным способом является «Регион ». Вам нужно будет перетащить курсор мыши, чтобы создать прямоугольник, охватывающий область видео, которое вы хотите захватить. Выделенная область будет только областью, которая будет записана. Обязательно нажмите «ОК», когда закончите. Через несколько секунд сразу начнется процесс записи.
Как только появится строка прямой эфир и процесс записи закончился, вы можете легко проверить записанное видео на носителе Screen Grabbers Pro.
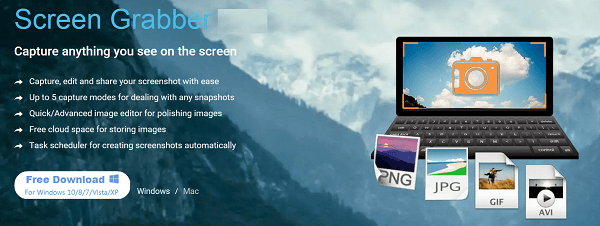
Если вы человек, который считает загрузку и установку прикладного программного обеспечения проблемой, вы можете каким-то образом прибегнуть к этому сетевому средству записи экрана. это афбесплатный онлайн-рекордер экрана который также может выполнять задачу записи экрана. Чтобы иметь возможность использовать это, вам просто нужно иметь безопасное подключение к Интернету, чтобы продолжить процесс. Он также имеет несколько функций, которые вы также можете использовать.
Ниже приведены методы, которым необходимо следовать.
Шаг 1: Чтобы иметь возможность использовать инструмент, вы должны нажать кнопку «Начните », которую можно увидеть в главном интерфейсе после посещения сайта.
Шаг 2: Установив флажок, перейдите на сайт YouTube и найдите видео в прямом эфире, предназначенное для записи. У вас также есть возможность настроить область записи в зависимости от размера вашего медиаплеера или ваших предпочтений, просто перетаскивая углы выделенной области с помощью мыши. Если вы предпочитаете записывать видео в полноэкранном режиме, вам следует нажать кнопку «Полноэкранный ” в нижнем меню, чтобы продолжить.
Шаг 3: Когда вас все устраивает, вы можете сейчас нажмите кнопку «ЗАПИСЬ» и через несколько секунд начнется весь процесс записи.
Когда видео закончилось, вы можете нажать кнопку «Stop ”, чтобы закончить запись. Вы можете просмотреть записанное видео в медиаплеере Free Screen Recorder.
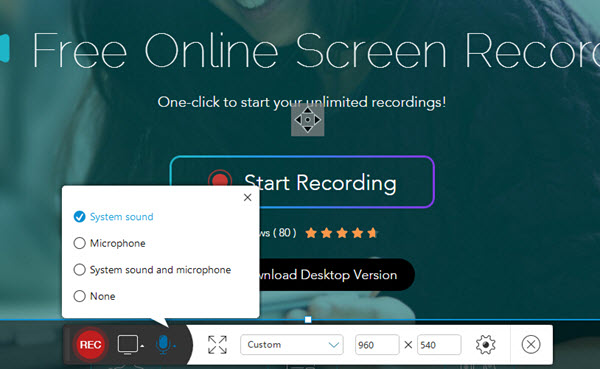
Теперь, когда вы завершили процесс записи потокового видео YouTube в прямом эфире, вы можете преобразовать его в нужный формат с помощью этого DumpMedia Video Converter который в настоящее время используется и которому доверяют многие пользователи.
Основная особенность этого инструмента - преобразование видео в различные желаемые форматы без потери качества. Он поддерживает множество форматов, таких как MP4, AVI, FLV, AAC, AC3, WMA, WAV, FLAC и многие другие! Кроме того, вы можете легко конвертировать DVD и видео в GIF / видео / аудио. Это, а также функции редактирования и улучшения, такие как регулировка яркости, контрастности, оттенка насыщенности и регулировки громкости, которые вы можете использовать. Возможно даже добавление субтитров! Помимо своей основной функции, это программное обеспечение с удобным интерфейсом и предлагает простые шаги для выполнения желаемых процессов. Мы определенно рекомендуем этот конвертер для таких пользователей, как вы.
Загрузка и даже установка этой программы может быть выполнена всего за несколько минут и потребует всего несколько кликов. Вы должны получить конвертированное видео, выполнив несколько простых шагов. Теперь вы в восторге, взволнованы и взволнованы, чтобы использовать это?
Бесплатная загрузка Бесплатная загрузка
Чтобы продолжить преобразование видео, вы должны выполнить это простое пошаговое руководство.
Шаг 1. Конечно, вы должны убедиться, что это DumpMedia Video Converter будет загружен и установлен на вашем Winдоу компьютеров Mac.
Шаг 2: Запустите программу и щелкните значок «Добавить файлы », чтобы выбрать нужный медиафайл для преобразования. Вы также можете перетаскивать файлы прямо из местоположения в основной интерфейс приложения.
Шаг 3: Выберите желаемый формат вывода, отметив «Преобразовать все задачи в: ». У вас есть много вариантов, из которых вы можете выбрать, например MP4, MOV, WMV, AVI и многие другие.
Шаг 4: После этого выберите папку назначения, в которой будет сохранен выходной или преобразованный файл, щелкнув значок «Вставить "Кнопку.
Шаг 5: нажмите «Конвертировать », Чтобы начать процесс преобразования.
Когда вы закончите с этими шагами, вы можете просмотреть видео и проверить преобразованный файл, нажав «Открыть папку». Выполнив всего эти пять простых шагов, вы получите преобразованное видео всего за несколько минут.

Существует множество прикладных программ, которые предлагают функцию записи потокового видео на YouTube. Выше приведены лишь некоторые из них. Если вы не хотите выполнять загрузку и установку, вы также можете использовать бесплатные онлайн-рекордеры экрана. Вы нашли эту статью полезной? Дайте нам знать ваши отзывы, оставив свои комментарии ниже!
