
С развитием технологий люди в настоящее время могут виртуально общаться с другими людьми по-разному, даже по всему миру. Платформы социальных сетей были популяризированы. Появились онлайн-инструменты, позволяющие людям встречаться и общаться. Их на самом деле много, но самым известным оказался Skype.
Во время встреч по скайпу и видеозвонков обычно необходимо записывать и записывать все важные моменты. Но, вместо того, чтобы писать, запись могла бы быть лучшим способом. Итак, мы здесь, чтобы обсудить Регистраторы экрана Skype для Вас!
Вы когда-нибудь испытывали потребность в этом? Что ж, вы должны остаться на этой странице, чтобы ознакомиться со списком! Вот варианты, доступные для вас!
Содержание РуководствоЧасть 1: Запись экрана Skype с использованием встроенной функции записи SkypeЧасть 2: Лучшие профессиональные программы записи экрана Skype на ваш выборБонусный совет: конвертируйте свои записи Skype в любой другой формат, который вы хотите
Skype также имеет встроенную функцию записи по умолчанию, которая позволяет сохранять и фиксировать каждый момент во время деловые встречи по скайпу или чаты.
Чтобы использовать эту функцию, вам просто нужно следовать приведенному ниже руководству.
Шаг 1. Начните звонок или встречу по скайпу в любое удобное для вас время.
Шаг 2. Во время разговора, если вы используете персональный компьютер или мобильное устройство, вы можете просто поставить галочку напротив «+ Дополнительные параметры »И из появившегося списка выберите«Начать запись ».
Сразу после того, как вы отметите кнопку «Начать запись», будет записан весь экран. Баннер с уведомлением также будет показан всем участникам. Если вы хотите, наконец, остановить процесс записи, просто нажмите красную кнопку вы увидите вверху экрана. А чтобы сохранить записываемое видео, просто нажмите на три точки рядом и нажмите «Сохранить как », Чтобы выбрать место для хранения записанного видео. Видео, записанные через приложение Skype, обычно имеют формат MP4.
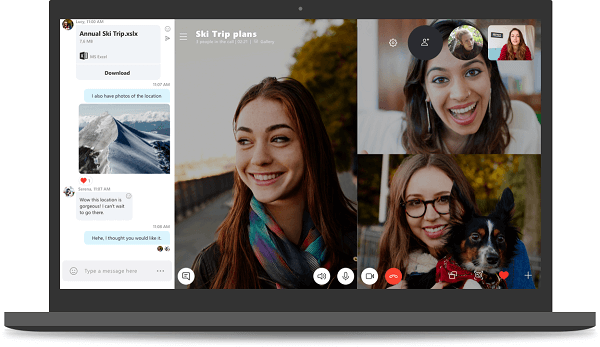
Помимо записи экрана Skype, возможно, вы хотите узнать, как легко записать экран рабочего стола. Щелкните эту ссылку, чтобы узнать как записать экран рабочего стола.
Помимо встроенной функции записи в приложении Skype, вы также можете использовать несколько замечательных средств записи экрана. Вот список самых надежных, используемых и проверенных многими.
Как упоминалось изначально, встроенный рекордер Skype позволяет записывать экран Skype и создавать видео в формате MP4. Что ж, My Screen Recorder позволяет пользователю записывать все, что происходит в Скайпе, как видео, так и аудио, которые можно сохранить в формате WMA, MP3или WAV-файлы.
Вот как вы можете сделать запись экрана Skype с помощью My Screen Recorder.
Шаг 1. Загрузите и установите My Screen Recorder.
Шаг 2: Откройте и запустите программу.
Шаг 3: Нажмите кнопку записи, чтобы начать.
Ниже показаны подробности, относящиеся к каждому этапу.
Конечно, первое, что нужно сделать, - это убедиться, что My Screen Recorder доступен на вашем персональном компьютере. Он легко доступен в Интернете и может быть легко загружен. Установка тоже слишком проста.
После запуска программы просто перейдите в раздел «Файл «Кнопку, а затем«Запись ». У вас есть возможность выбрать, будете ли вы записывать только видео или аудио. Если вы решили выбрать одно, то можете отключить другое. После этого просто отметьте «OK "Кнопку.
Чтобы начать запись, вы можете просто щелкнуть значок «F8 " кнопка. Эта клавиша также позволит вам сделать паузу, если вы захотите пропустить некоторые детали. К остановить процесс, вы можете просто нажать "F9 ".
Помимо My Screen Recorder, вы также можете использовать этот DVDVideoSoft Skype Recorder. Доказано, что он безопасен и не содержит ошибок и вирусов. Это даст вам возможность записывать свой скайп-экран во время встреч и звонков и четко фиксировать каждое изображение и звук. Предлагая очень простой интерфейс, люди могут легко перемещаться по этой программе без каких-либо проблем. Он также создает потрясающие видеоролики хорошего качества и даже имеет значок «функция паузы записи ». Лучше всего то, что это занимает мало места на вашем устройстве! Не нужно беспокоиться о программном обеспечении, которое полностью использует все пространство для хранения данных на вашем компьютере!
Таким же образом, после открытия программы вам просто нужно выбрать и указать папку назначения, в которой будет сохранен записанный файл. И просто начните процесс, нажав «Начните », Приостанавливайте каждый момент, который вы не хотите снимать, и нажимайте«Stop », Чтобы наконец закончить и сохранить файл.
Эта программа создает файлы в форматах MP4 и MP3 форматы, которые, как известно, совместимы с многочисленными медиаплеерами и даже гаджетами и устройствами.

Если вы ответили утвердительно, то в этой части мы представим лучший в городе конвертер видео и аудио. DumpMedia Video Converter!
Бесплатная загрузка Бесплатная загрузка
Этому инструменту доверяют и используют многие пользователи в эту современную эпоху, потому что его возможности и функции оказались потрясающими и дают отличные результаты. Преобразование было выполнено легко и эффективно с помощью этого инструмента.
Основная особенность этого инструмента - преобразование видео и аудио в различные желаемые форматы без потери качества, даже с сохранением исходного вида. Он поддерживает множество форматов, таких как популярные MP4, AVI, WMA, WAV, FLAC, MOV и многие другие! Кроме того, вы можете легко конвертировать DVD и видео в GIF, видео или аудио. Это, а также функции редактирования и улучшения, в которых вы можете выполнять регулировку яркости, контрастности, насыщенности и громкости. Возможно даже добавление субтитров! Помимо своей основной функции, это программное обеспечение с удобным интерфейсом и предлагает простые шаги для выполнения желаемых процессов.
Загрузка и даже установка этой программы могут быть выполнены всего за несколько минут и потребуют всего нескольких щелчков мышью. Вам нужно получить преобразованные видео или аудио файлы, выполнив всего несколько простых шагов.
Вот как продолжить преобразование экрана Skype в любой желаемый формат:
Шаг 1. Загрузить и установить DumpMedia Видео конвертер.
Шаг 2. Запустите программу и импортируйте видеофайл.
Шаг 3. Введите любой другой желаемый формат в качестве формата вывода.
Конечно, вы должны убедиться, что это DumpMedia Видео конвертер будет загружен и установлен на ваш персональный компьютер. Как указано в заголовке выше, это инструмент, который вы можете использовать в автономном режиме (без подключения к Интернету), если он правильно установлен на вашем компьютере.
После завершения установки следующим шагом будет запуск программы и нажатие кнопки «Добавить файлы », чтобы выбрать видеофайл, который вы хотите преобразовать. Вы также можете перетащить файл прямо из местоположения в основной интерфейс приложения. Вы можете выбрать несколько файлов, так как это приложение поддерживает пакетное преобразование.

После того, как файлы были добавлены и импортированы, следующим будет выбор желаемого формата вывода, который вы можете сделать, установив флажок «Преобразовать все задачи в: ». У вас есть множество вариантов на выбор, например MP4, AVI, WMV, MPG и многие другие. В этом случае мы должны преобразовать файл в любой другой желаемый формат. Обязательно выберите один из списка, который вы увидите на экране. После этого выберите папку назначения, в которой будет сохранен выходной или преобразованный файл, нажав кнопку «Обзор». Как только все будет идеально настроено, просто нажмите кнопку «Конвертировать », Чтобы начать процесс преобразования.

Когда вы закончите с этими шагами, вы можете просмотреть и проверить преобразованный файл, нажав опцию «Открыть папку». Выполнив всего эти три простых шага, вы получите преобразованное видео всего за несколько минут.
В заключение
У нас есть два варианта на тот случай, если вам нужно записать экран Skype во время деловых встреч, личных чатов или звонков. У вас есть выбор: использовать встроенный по умолчанию рекордер в приложении Skype или использовать другие профессиональные программные приложения, которые могут выполнять эту задачу и фиксировать каждый момент во время разговора.
Помимо удивительных способов, представленных и обсуждаемых, был также отмечен отличный видео конвертер. DumpMedia Конвертер видео очень способен преобразовывать ваши видео или аудио файлы в различные форматы, так как он поддерживает много! Просто назовите это!
Вы почерпнули какие-то знания из этого поста? Как насчет того, чтобы поделиться своими мыслями? Оставьте это ниже!
