
Добавление музыки в презентацию Google Slides может поднять ее на новый уровень, сделав ее более интересной и живой. Это руководство покажет вам как добавить музыку в слайды google с ютуба, есть два способа сделать это: первый - скачать музыку с YouTube и загрузить ее на Google Диск, а второй — добавить музыку напрямую с YouTube, используя ссылку.
Эти методы не только просты в применении, но и могут добавить уникальную музыкальную атмосферу в вашу презентацию, привлечь внимание вашей аудитории и сделать ее более живой и увлекательной. С помощью этого руководства вы узнаете, как легко создать впечатляющую презентацию, которая продемонстрирует ваш профессионализм и креативность. Давайте вместе рассмотрим эти методы подробнее, чтобы добавить движения и привлекательности вашей презентации!
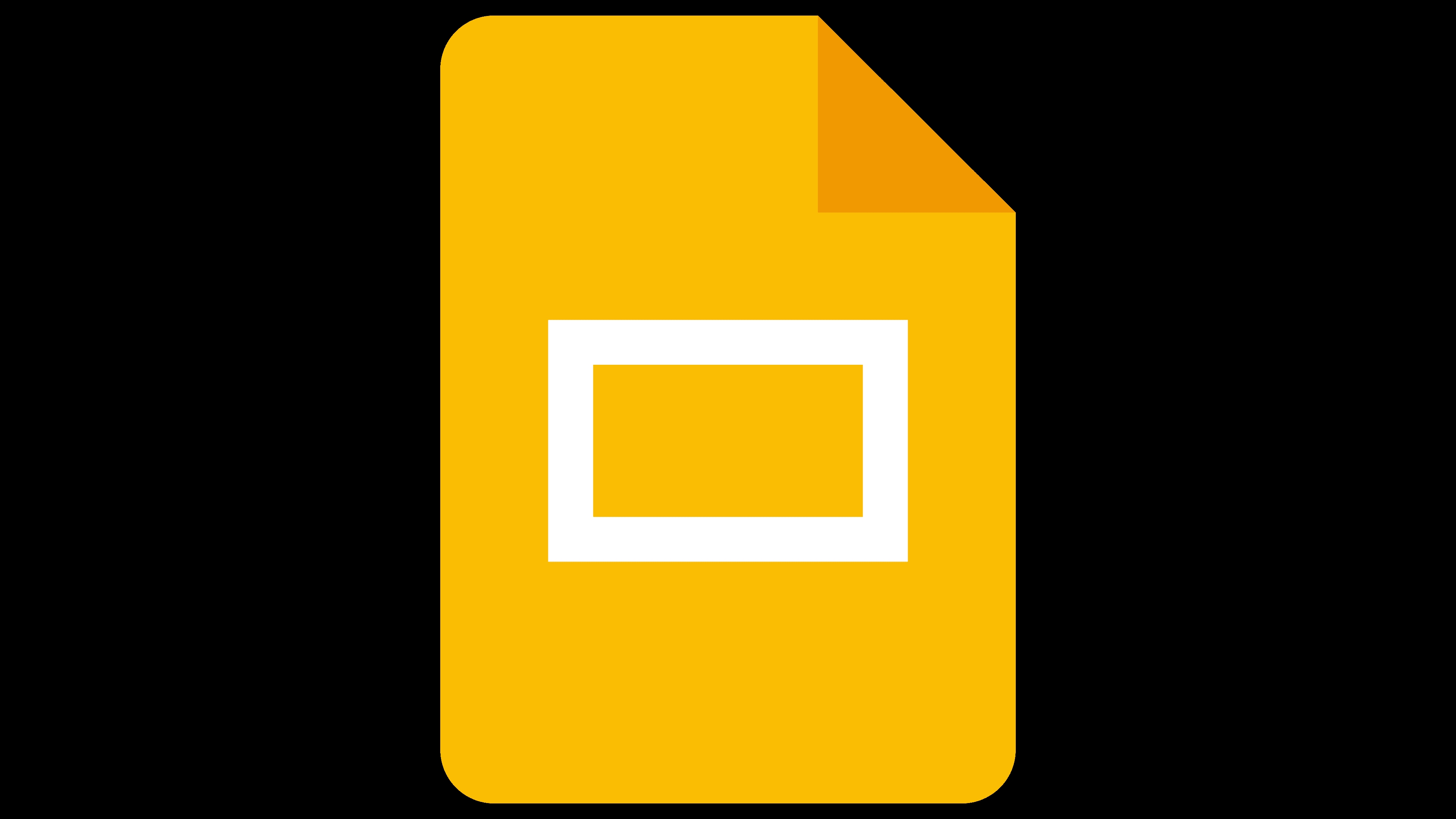
Чтобы добавить YouTube Music в Google Slides, один из эффективных способов — загрузить YouTube Music в локальный файл, а затем добавить загруженный музыкальный файл в Google Slides. Загрузив YouTube Music как обычный MP3 или другой аудиоформат и загрузите его на Google Диск.
Однако YouTube Music навязывает DRM защита своих песен, ограничивающая офлайн-доступ на разных устройствах. Чтобы обойти это ограничение и скачать YouTube Music без премиум-подписки, вам понадобится надежный сторонний инструмент, например DumpMedia Конвертер музыки YouTubeЭтот надежный конвертер не только обеспечивает молниеносную скорость загрузки, но и поддерживает широкий спектр выходных форматов, включая MP3, WAV, FLAC и M4A. Кроме того, он позволяет пользователям конвертировать целые плейлисты, облегчая одновременную загрузку нескольких песен. Вот пошаговое руководство по загрузке песен YouTube Music с помощью DumpMedia Музыкальный конвертер YouTube:
Бесплатная загрузка Бесплатная загрузка
1. Установите DumpMedia Музыкальный конвертер YouTube: Начните с загрузки и установки программного обеспечения на свое устройство.
2. Войдите в свою учетную запись YouTube Music: Войдите в свою учетную запись YouTube Music через интерфейс программы.
3. Выберите песни и желаемый выходной формат: Выберите песни, которые вы хотите конвертировать, и укажите желаемый выходной формат для загружаемых файлов.

4. Нажмите «Конвертировать»: Запустите процесс конвертации, нажав кнопку «Конвертировать», и позвольте программе сделать все остальное.

Выполнив инструкции в первом разделе по конвертации музыки YouTube в нужный вам формат, вы теперь можете добавить ее в свои Google Презентации.
Шаг 1: Загрузите загруженную YouTube Music на Google Диск.
Шаг 2: Вставьте загруженные музыкальные файлы в Google Slides.
Шаг 3: Настройте параметры звука.
После вставки аудиофайла вы можете настроить размер и положение значка аудио на слайде в соответствии со своими потребностями.
Шаг 4: Настройте параметры воспроизведения звука.
Шаг 5: Проверьте слайд-шоу.
Начните презентацию с начала или со слайда, куда вы добавили аудиофайл YouTube Music, чтобы убедиться, что он воспроизводится правильно.
Помимо вставки загруженной YouTube Music в слайды, вы также можете вставлять ссылки на песни YouTube Music в слайды, но для этого требуются некоторые условия. Сначала вы можете проверить, соответствуете ли вы этим условиям:
Если вышеуказанные условия соблюдены, пожалуйста, продолжайте читать.
Шаг 1. Выберите треки YouTube Music, которые вы хотите добавить.
Шаг 2. Вставьте ссылку на трек YouTube Music
Шаг 3. Протестируйте слайд-шоу.
Нажмите на текстовое поле или фигуру, содержащую ссылку, и начнется воспроизведение аудио. Чтобы вставленная песня воспроизводилась правильно, вам необходимо убедиться, что вы вошли в свою учетную запись YouTube Music, и вам необходимо вручную запустить или остановить воспроизведение аудио во время демонстрации.
В этом руководстве представлены два способа добавления музыки с YouTube в Google Slides: загрузка и выгрузка на Google Drive или прямая вставка ссылок YouTube Music. Оба метода повышают вовлеченность и внимание. Для бесшовной интеграции рассмотрите возможность использования DumpMedia YouTube Music Converter для обхода ограничений DRM. Поднимите свои презентации на новый уровень, включив музыку, будь то через загруженные файлы или вставленные ссылки, для динамичного и захватывающего опыта.
