
Если вы ищете способы сохранения музыкальных файлов с YouTube, вот что вам нужно знать. YouTube Music Premium предлагает несколько преимуществ, таких как воспроизведение без рекламы и возможность прослушивания только аудио в фоновом режиме. Кроме того, он позволяет вам загружать песни для прослушивания офлайн.
Однако важно отметить, что даже с YouTube Music Premium загруженные песни защищены DRM. Это означает, что музыку можно воспроизводить только в приложении YouTube Music, и вы не можете сохранять эти файлы напрямую на свой телефон или компьютер. Защита DRM привязывает музыку к приложению, что затрудняет воспроизведение загруженной музыки на других устройствах.
Независимо от того, есть ли у вас подписка YouTube Music Premium, вы можете использовать профессиональный загрузчик YouTube Music, чтобы загрузите музыкальные файлы с YouTube на свой ПКПосле загрузки вы можете перенести музыку на свое мобильное устройство для прослушивания в режиме офлайн.
В этом руководстве мы расскажем вам как сохранить музыку в файлы с YouTube на вашем телефоне или компьютере.
Содержание Руководство Часть 1. Лучший способ сохранить музыку в файлы с YouTube на ПКЧасть 2. Как сохранить музыку в файлы с YouTube на телефонеЧасть 3. Часто задаваемые вопросы о сохранении музыки в файлы с YouTubeЧасть 4. Резюме
Найти лучший способ сохранения музыки в файлы с YouTube на ПК может быть непросто из-за защиты DRM на песнях YouTube Music. Эта цифровая блокировка привязывает музыку к определенным приложениям, что затрудняет ее воспроизведение в автономном режиме на других устройствах.
Тем не менее, существуют сторонние музыкальные конвертеры, которые позволяют обойти это ограничение. DumpMedia Конвертер музыки YouTube является одним из лучших вариантов. Благодаря поддержке основных музыкальных форматов, включая MP3, WAV, FLAC и M4A — это мощное приложение обеспечивает совместимость практически со всеми устройствами и медиаплеерами и обеспечивает скорость загрузки до десяти раз выше обычной.
Бесплатная загрузка Бесплатная загрузка
Простота, с которой DumpMedia YouTube Music Converter работает — одна из его самых примечательных характеристик. Даже люди, не разбирающиеся в технологиях, найдут его простым в использовании благодаря удобному интерфейсу и пошаговым инструкциям. Если у вас возникли проблемы, DumpMedia Команда поддержки готова помочь вам быстро и вежливо.
Ниже приведено пошаговое руководство, которое поможет вам сохранить музыку в файлы с YouTube на вашем ПК с помощью DumpMedia Музыкальный конвертер YouTube:
Шаг 1. Установка и вход в систему
Установите DumpMedia YouTube Music Converter на вашем компьютере.
Откройте приложение, запустите бесплатную пробную версию или активируйте ее, затем войдите в свою учетную запись YouTube Music.
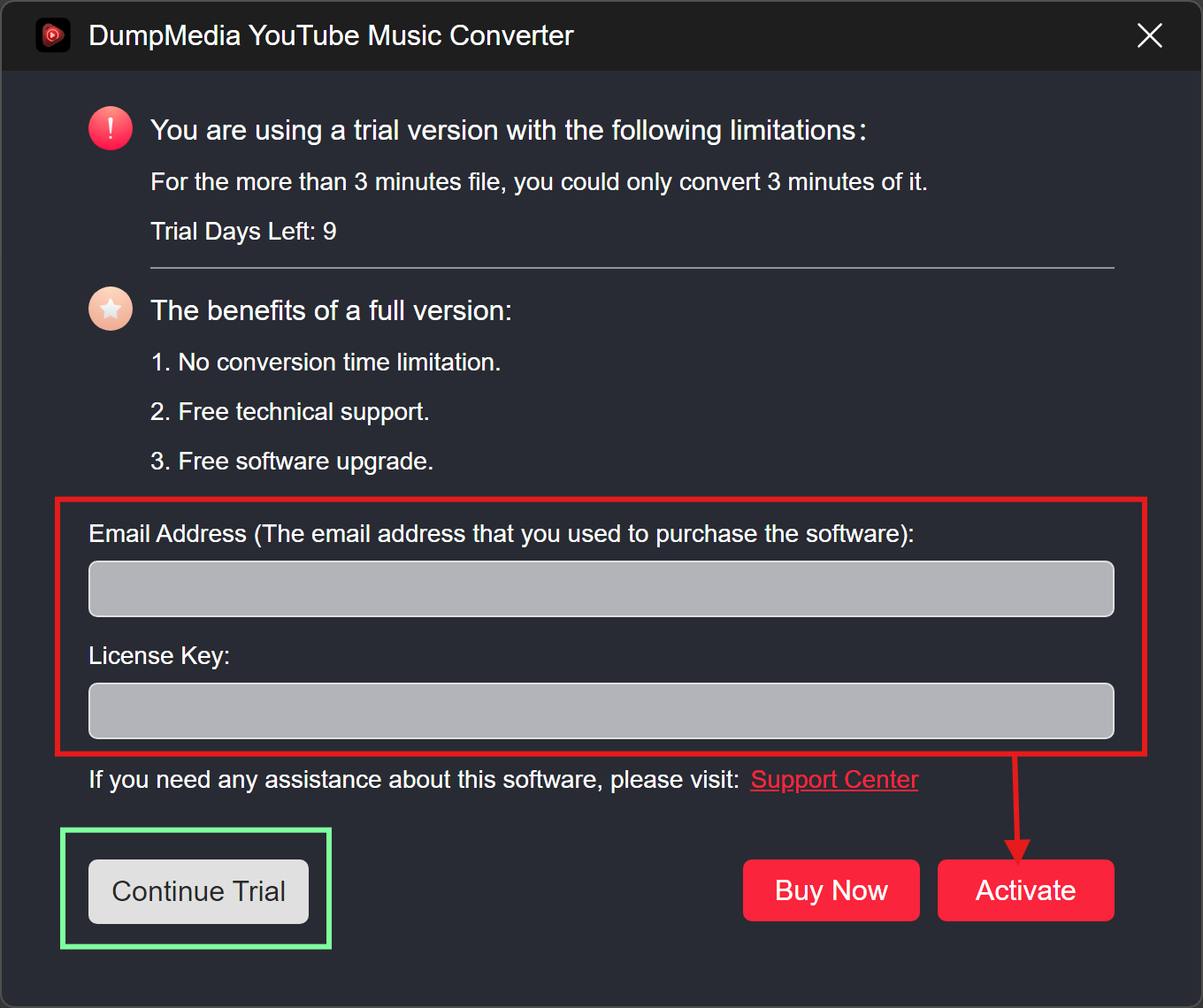
Шаг 2. Выберите песни
Просмотрите свою музыкальную библиотеку YouTube, выберите нужные песни или плейлисты и добавьте их в список загрузок конвертера.

Шаг 3. Выберите выходной формат и место назначения
Выберите предпочитаемый формат вывода (MP3, WAV, FLAC или M4A) и укажите папку назначения на вашем компьютере.
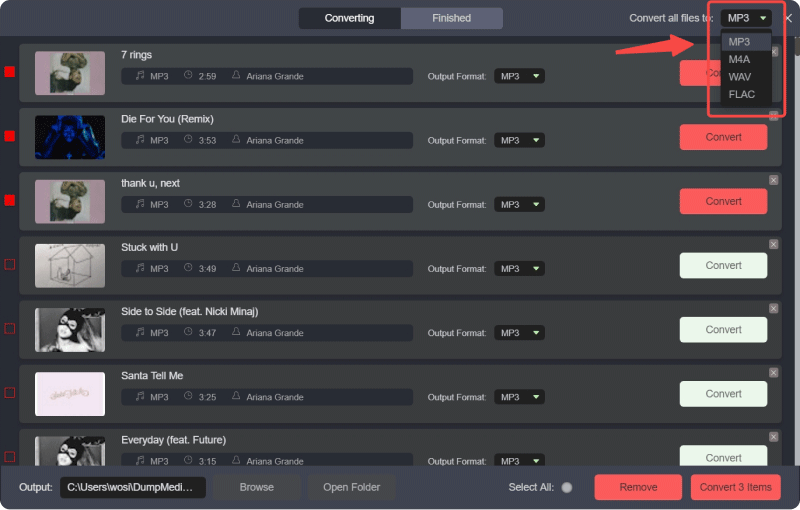
Шаг 4. Преобразование и загрузка
Нажмите «Конвертировать», чтобы начать процесс. Программа быстро конвертирует вашу музыку YouTube в высококачественные файлы, которые вы можете найти в назначенной выходной папке.

После выполнения вышеуказанных шагов музыка с YouTube будет сохранена в выбранном вами выходном файле.
После загрузки треков YouTube Music на ПК вы можете легко перенести файлы на свой телефон с помощью кабеля USB. Просто подключите телефон к компьютеру с помощью кабеля USB, найдите загруженные музыкальные файлы на ПК и скопируйте их в музыкальную папку телефона. Это позволит вам наслаждаться любимыми треками на мобильном устройстве в любое время и в любом месте. Вот подробные шаги:
Шаг 1. Подключите свой телефон
Используйте USB-кабель для подключения телефона к WinПК доус.
Шаг 2. Выберите режим подключения
При появлении на телефоне запроса на варианты подключения выберите «Передача файлов (MTP)" для включения режима передачи файлов.
Шаг 3. Найдите музыкальные файлы.
На вашем ПК перейдите в папку, где хранятся музыкальные файлы.
Шаг 4. Передача файлов.
Шаг 1: загрузка и установка Android File Transfer
Шаг 2: Подключите свое Android-устройство
Подключите Android-устройство к Mac с помощью USB-кабеля.
Шаг 3: Включите режим передачи файлов
Шаг 4: Откройте Android File Transfer
Шаг 5: Найдите и выберите музыкальные файлы.
На компьютере Mac перейдите в папку, содержащую музыкальные файлы, которые вы хотите перенести.
Шаг 6: Передача музыкальных файлов
В1: Могу ли я сохранять музыку с YouTube прямо на свой компьютер?
A1: Да, вы можете сохранять музыку с YouTube на свой компьютер с помощью стороннего программного обеспечения, например DumpMedia YouTube Music Converter. Это программное обеспечение позволяет загружать и конвертировать музыку YouTube в различные форматы файлов.
В2: В каких форматах файлов я могу сохранять музыку YouTube?
A2: С такими инструментами, как DumpMedia YouTube Music Converter, вы можете сохранять музыку YouTube в таких форматах, как MP3, WAV, FLAC и M4A. Эти форматы обеспечивают совместимость с большинством медиаплееров и устройств.
В3: Могу ли я слушать загруженную с YouTube музыку офлайн на любом устройстве?
A3: Да, после загрузки и конвертации музыкальных файлов вы можете перенести их на любое устройство и слушать офлайн без ограничений.
Q4: Есть DumpMedia YouTube Music Converter прост в использовании?
A4: да, DumpMedia YouTube Music Converter имеет удобный интерфейс и пошаговые инструкции, что делает его доступным даже для тех, кто не разбирается в технологиях.
Чтобы сохранить музыкальные файлы с YouTube, используйте DumpMedia YouTube Music Converter на вашем ПК или Android File Transfer на вашем Mac. Конвертируйте треки YouTube в MP3, WAV, FLAC или M4A, а затем перенесите их на телефон через USB. Это позволяет прослушивать офлайн без ограничений DRM.
