
Потоковая передача музыки YouTube через приложение или онлайн-плеер проста, но загрузка музыки с YouTube Music на ваше устройство может быть непросто, особенно если вы пытаетесь поместить песни YouTube в iTunes для синхронизации с вашим iPhone или создания рингтонов. Может показаться, что нет простого способа сделать это, но не волнуйтесь.
Используя надежный сторонний загрузчик музыки, вы можете сохранять YouTube Music прямо на свой компьютер в форматах, совместимых с iTunes. Оттуда просто загрузите треки в свою медиатеку iTunes, куда вы сможете легко добавить свои любимые песни YouTube. Итак, вперед и приобретите инструменты, необходимые для этого!
Содержание Руководство Часть 1. Можно ли разместить песни YouTube напрямую в iTunes?Часть 2. Загрузите песни YouTube в iTunes с помощью стороннего инструмента.Часть 3. Как поместить загруженные песни с YouTube в iTunesЧасть 4. Резюме
Важно отметить, что вы не можете напрямую загружать музыку с YouTube в iTunes с помощью приложения YouTube Music. Это связано с тем, что песни, загруженные с YouTube, защищены системой управления цифровыми правами (DRM), которая разрешает пользователям слушать музыку только в приложении YouTube Music. В результате передача этих загруженных песен непосредственно в iTunes невозможна.
Однако существуют альтернативные способы загрузки песен YouTube в iTunes, хотя прямого приложения для этой цели не существует. Один из распространенных подходов — использовать стороннее программное обеспечение, которое может конвертировать музыку YouTube в форматы файлов, совместимые с iTunes, например MP3 или ААС. После преобразования эти файлы можно легко импортировать в вашу медиатеку iTunes, что позволит вам наслаждаться любимой музыкой YouTube в iTunes.
В нынешнем виде нет прямого способа разместить песни YouTube в iTunes. Чтобы переместить музыку с YouTube в iTunes, вам сначала необходимо загрузить треки с YouTube Music и сохранить их как локальные файлы на своем компьютере. После загрузки вы можете перенести музыку в свою медиатеку iTunes.
Однако загрузка музыки с YouTube Music в локальное хранилище затруднена из-за Управление цифровыми правами (DRM) защиты. Как и многие другие потоковые сервисы, YouTube Music шифрует свои песни, ограничивая воспроизведение самим приложением. Это означает, что даже если вы загружаете песни для прослушивания в автономном режиме, они остаются заблокированными в приложении и недоступны для других устройств или медиаплееров.
Ограничения DRM установлены для соблюдения лицензионных соглашений, но они также ограничивают возможности использования музыки. Вы не можете создавать личные резервные копии, записывать компакт-диски или использовать файлы в сторонних приложениях. Если вы решите переключиться на другой сервис, перенос вашей музыкальной библиотеки станет сложной задачей, поскольку официального способа экспортировать плейлисты или треки из YouTube Music не существует. Но не волнуйтесь, DumpMedia Конвертер музыки YouTube может помочь вам сделать это. Вот конкретные шаги по его использованию:
Бесплатная загрузка Бесплатная загрузка
Начните со скачивания и установки DumpMedia YouTube Music Converter на вашем компьютере. Процесс установки прост: просто нажмите кнопку загрузки, чтобы начать работу бесплатно.
После установки запустите программное обеспечение и начните с бесплатной пробной версии. Войдите в свою учетную запись YouTube Music, а затем просмотрите свою библиотеку в поисках песен или плейлистов, которые вы хотите конвертировать. Добавьте их в очередь конвертации в несколько кликов.

Затем выберите предпочитаемый формат вывода, например MP3, M4A, WAV или FLAC. Вы также можете точно настроить такие параметры, как битрейт и частота дискретизации, чтобы контролировать качество и размер файла конвертированной музыки.
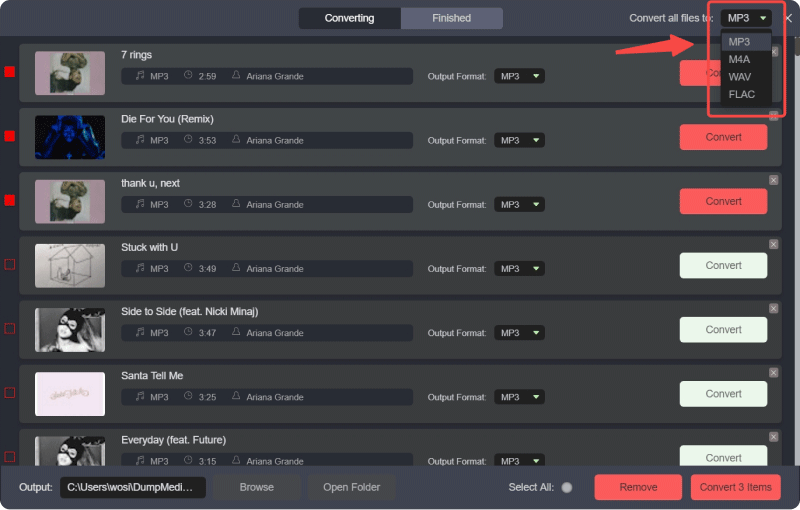
Выберите определенную папку на вашем компьютере, в которой будут сохранены преобразованные файлы. Это облегчит поиск вашей музыки после завершения преобразования.
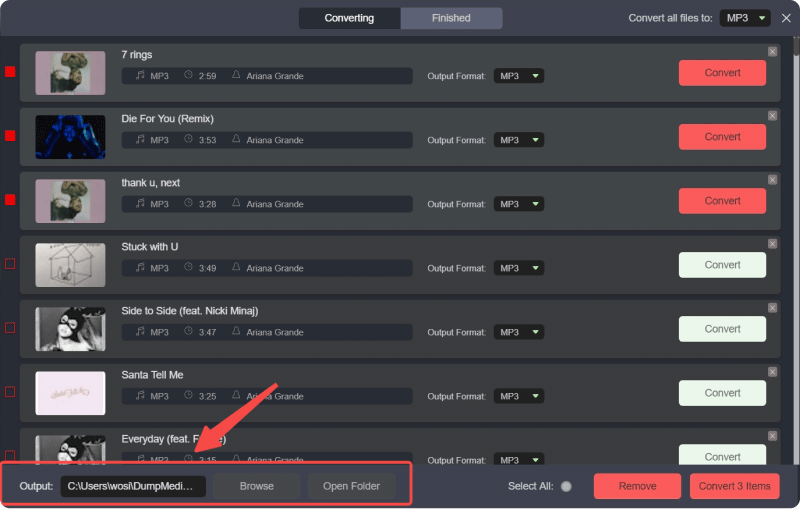
Наконец, нажмите кнопку «Конвертировать», чтобы начать процесс. Программное обеспечение быстро и эффективно конвертирует выбранные вами треки YouTube Music. После завершения преобразования вы найдете свои файлы в выбранной вами выходной папке.

После загрузки музыки с YouTube в локальные файлы вы можете перенести их в iTunes Windows PC или Mac. Поскольку Apple заменила iTunes на Music в macOS 10.15 и более поздних версиях, мы объясним, как перенести загруженную музыку с YouTube в iTunes, отдельно.
После того, как музыка YouTube будет загружена локально, вы можете загрузить ее в iTunes на Mac или Windows computer. Поскольку Apple заменила iTunes приложением «Музыка» на macOS 10.15 и более поздних версиях, мы предоставим отдельные инструкции о том, как перенести загруженную музыку с YouTube в приложение «Музыка».
Шаг 1. Откройте iTunes на своем компьютере.
Начните с запуска iTunes на вашем компьютере.
Шаг 2. Перейдите в меню «Файл».
В верхнем меню нажмите «Файл», затем в раскрывающемся списке выберите «Добавить файл в библиотеку» или «Добавить папку в библиотеку».
Шаг 3. Импортируйте свою музыку
Перейдите к файлу или папке, которую вы хотите добавить, выберите его и нажмите «Открыть», чтобы импортировать музыку в iTunes.
Шаг 1: На своем компьютере откройте приложение Apple Music.
Шаг 2: Нажмите трехточечный значок в левом верхнем углу.
Шаг 3: Выберите Библиотека > Добавить файлы or Добавить папку в библиотеку из меню.
Шаг 4: Для импорта выберите файл или папку во всплывающем окне и нажмите Откройте.
Шаг 1. Откройте музыкальное приложение на своем Mac.
Начните с запуска приложения «Музыка» на своем Mac.
Шаг 2. Доступ к опции импорта
В строке меню нажмите «Файл», а затем выберите «Импорт» из раскрывающегося списка.
Шаг 3: выберите свой MP3 Файлы
Найдите MP3 файлы, которые вы загрузили с YouTube, и выберите их.
Шаг 4. Импортируйте свою музыку
Нажмите «Открыть», чтобы добавить выбранные треки YouTube Music в библиотеку приложения «Музыка».
Разместить песни YouTube в iTunes или приложении «Музыка» непросто из-за ограничений DRM. Прямая передача невозможна, но вы можете использовать стороннее программное обеспечение для конвертации YouTube Music в форматы, совместимые с iTunes, такие как MP3. После конвертации вы можете импортировать файлы в iTunes или приложение «Музыка». Это позволяет вам синхронизировать музыку с iPhone и эффективно управлять своей библиотекой.
