
Vid sidan av iTunes och Spotify, Apple Music har varit känt som en av de mest använda, mest populära mest pålitliga och fantastiska musikströmningsapplikationerna eller tjänsterna i stan. Efter att ha prenumererat på Apple Music kan man lyssna på miljontals trendiga och favoritlåtar när som helst och var som helst.
Apple Music har varit för flexibelt eftersom det tillåter användare att skapa spellistor efter eget val. Att klassificera låtar baserat på deras egenskaper skulle alltid vara bra, eller hur? I det här inlägget ska vi dela proceduren du måste skapa och dela en Apple Music samarbetsspellista.
Om du letar efter ett sätt du kan åstadkomma sådant, har du turen att ha sett den här artikeln.
Om du inte har stött på Apple Music än, och du inte är prenumererad eller registrerad ännu, är det bra att du kommer att lära dig lite information om detta i den första delen av det här inlägget.
Innehållsguide Del 1: Vad är Apple Music Collaborative Playlist?Del 2: Hur man skapar Apple Music Collaborative PlaylistsDel 3: Hur man delar Apple Music Collaborative PlaylistsDel 4: Hur man stoppar Apple Music Playlist CollaborationDel 5: Hur man förvandlar Apple Music för offlineuppspelningDel 6: Sammanfattningsvis
äpple Music är en av de bästa musikstreamingtjänsterna som någonsin introducerats för allmänheten. Det låter användare skapa samarbetsspellistor. En samarbetsspellista för Apple Music är en delad spellista på Apple Music som flera personer kan bidra till.
Användare kan bjuda in vänner att samarbeta på en spellista, och när de har accepterats kan de lägga till låtar i spellistan eller ta bort dem. Samarbetande spellistor är ett bra sätt att dela musik med andra och skapa en kollektiv lyssningsupplevelse.
Att samarbeta med Apple Music-spellistor kan öka engagemanget och njutningen av musik, samt upptäcka nya låtar och artister. Dessutom kan samarbetande spellistor främja kontakter och diskussioner mellan användare. De kan vara ett roligt och kreativt sätt att dela och upptäcka musik med vänner eller kollegor.
Som nämnts i inledningen av det här inlägget låter Apple Music en skapa en spellista baserat på deras preferenser. För att starta en gemensam spellista finns det två steg. Först måste du skapa en spellista och sedan samarbeta i denna spellista. Nedan kommer vi att förklara för dig i två steg hur du skapar en samarbetsspellista för Apple Music. Här är en detaljerad guide för dig.
Skapandet av en samarbetsspellista är enkelt, du behöver bara följa tre enkla steg.
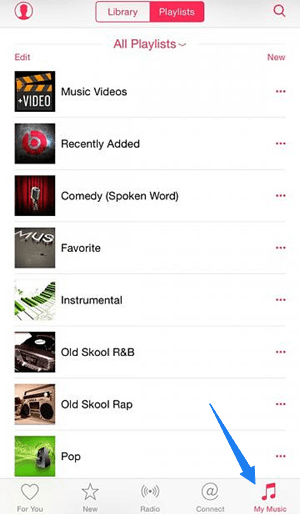
Nu när du är klar med att skapa din senaste spellista är nästa sak du skulle göra att låta låtarna läggas till i den. Du kan göra detta genom att följa antingen det första eller andra alternativet.
När du är klar kommer du att se nya alternativ där du skulle behöva trycka på "Lägg till i en spellista ...". Nu läggs en ny låt till i din spellista!
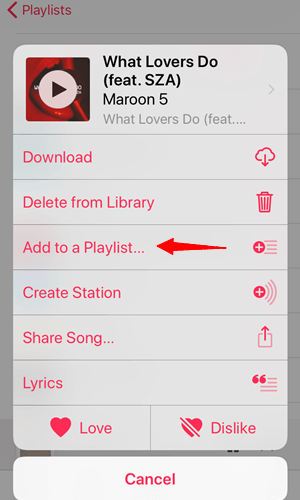
Nu när du redan vet hur du skapar din samarbetsspellista för Apple Music, kan du också prova proceduren för hur du kan dela den med dina vänner eller familjemedlemmar. Kolla in nästa del för att ta reda på hur.
Efter att ha följt guiden ovan har du skapat en samarbetsspellista för Apple Music! Den samarbetsspellista för Apple Music som du skapade kan delas med vem du vill! Någonsin undrat över skäl till att inte kunna dela spellistor och hur ska man hantera det?
Du kan dela inbjudningslänken till din spellista via AirDrop, Messages, SharePlay och andra alternativ. Du kan också välja att bjuda in personer till den här samarbetsspellistan på Apple Music via en QR-kod.
Här är också några läsningar för dig.För att dela samarbetsspellistor från Apple Music behöver du bara utföra två enkla steg.
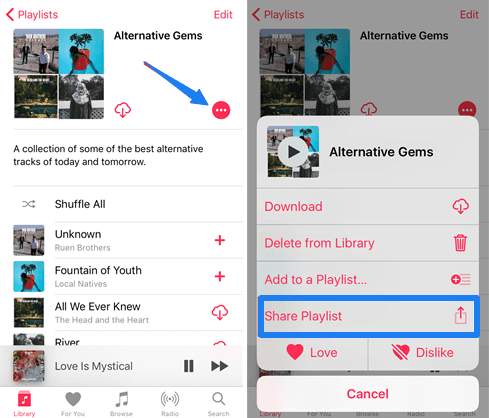
Det är bra att du vet hur du skapar din egen Apple Music-spellista och till och med delar den med dina vänner och nära och kära. Nu ville vi bara dela med oss av ytterligare information som förmodligen kan hjälpa dig i framtiden.
Har du någonsin upplevt behovet av att spela Apple Music-låtar på dina andra prylar och enheter men kan du inte göra det på grund av DRM-skyddet som låtarna har?
Tja, svaret på det är att använda ett verktyg som kan ta bort DRM-skyddet och låter dig konvertera låtarna till vilket format du önskar och så småningom få dem spelade i vilken spelare du har.
Tips: Du kan också skapa och dela på din YouTube. För mer detaljerad information bör du läsa den här artikeln från Googles support.
Om du en dag vill avsluta samarbetet med Apple Music-spellistan kan du också välja att stänga av den här funktionen. För att stoppa samarbeten på en Apple Music-spellista kan du följa dessa steg:
Tänk på att när du avslutar samarbetet kommer alla ändringar som någon annan gjort i spellistan medan du samarbetar att finnas kvar på din enhet. Om du vill behålla din spellista som den var kan du behöva ta bort ändringarna manuellt.
Som tidigare nämnt, om du letar efter ett fantastiskt verktyg för att förvandla dina Apple-musiklåtar som gör det mycket spelbart på andra enheter, DumpMedia Apple Music Converter är lösningen.

DumpMedia, som är ett utmärkt verktyg som erbjuder video- och ljudkonverterare, har varit till stor hjälp för många användare nuförtiden. Förutom att ha fantastiska video-/ljudkonverteringsfunktioner, en Spotify Music Converter, och en videonedladdare.
Det har också en Apple Music Converter som låter dig konvertera din favoritmusik till MP3 format eller andra format som du önskar ska vara mycket spelbara i vilken mediaspelare som helst!
Detta verktyg är kan ta bort DRM-skydd och låter dig konvertera låtar till tusentals tillgängliga format. Det låter dig till och med lyssna på Apple Music-låtar offline, och till och med hålla dina låtar igång även om din prenumeration har upphört! Bra, eller hur?
Låt oss nu ta en titt på hur vi kan använda detta DumpMedia Apple Music Converter som ett verktyg för enkel nedladdning av alla Apple Music-låtar och hur det kan hjälpa till att ta bort DRM-skyddet av Apples musikfiler på snabbast möjliga sätt.
Obs: Innan du utför stegen som är markerade nedan måste du se till att Apple Music-låtarna som du borde konvertera har lagts till i ditt iTunes-biblioteksprogram.
Låt oss titta närmare på dessa steg.
Gratis nedladdning Gratis nedladdning
Naturligtvis måste vi se till att DumpMedia Apple Music Converter har laddats ner och installerats på din persondator. När det är installerat, öppna och starta programmet. När programmet har startats kommer även iTunes att aktiveras. Du behöver inte oroa dig för detta och fortsätt bara med processen.

Under "Bibliotek"-menyn, markera "Musik" och du kommer nu att se alla låtar som är lagrade i ditt iTunes-bibliotek.

För att kunna välja de låtar som ska laddas ner och konverteras kan du antingen kryssa i rutorna bredvid varje låt eller använda sökfältet för att enkelt hitta de låtar du vill laddas ner.
Nästa steg som bör göras är att utföra justeringarna på inställningarna för den resulterande utmatningen. Du kan välja vilket format som helst bland de som skulle listas.
Applikationen stöder många DRM-fria format inklusive MP3. Detta stöder också de i AC3, M4A, M4R, AIFF, FLAC, AU och till och med MKA-format.

Välja MP3 bland dessa fungerar eftersom det här formatet är ett som stöds av nästan alla enheter och mediaspelare.
Verktyget låter dig också ändra andra alternativ som bithastighet och samplingshastighet. Du kan också byta namn på den resulterande filen.

I det här steget skulle du också behöva ange utdatasökvägen eller målplatsen där låten eller musiken kommer att sparas.
Efter att ha genomfört alla önskade justeringar för personalisering eller anpassning, skulle det sista steget nu vara konverteringsprocessen. Du kan bara trycka på "Konvertera" -knappen som finns längst ner till höger på skärmen.

Efter några minuter kommer dina låtar nu att konverteras och slutligen laddas ner. Du kan nu njuta av låtarna på din samarbetsspellista för Apple Music när du vill!
Utöver detta, vid sidan av konvertering, DRM-skydd kommer också att tas bort samtidigt som filen transformeras.
Tips: Om du behöver importera Apple Music-spellistan till Spotify, åk dit direkt.
Det här inlägget diskuterade två viktiga punkter - proceduren du kan följa för att skapa Samarbetsspellistor för Apple Music och hur du kan dela dem med dina vänner och till och med familjemedlemmar.
Utöver det har ett fantastiskt verktyg som kan förvandla Apple Music-låtar och hjälpa till med att ta bort DRM-skydd lyfts fram i det här inlägget - DumpMedia Apple Music Converter.
Gratis nedladdning Gratis nedladdning
Vad är dina tankar om detta? Kan du dela med dig av annan information och erfarenheter relaterat till detta? Vad sägs om bekymmer och frågor? Lämna allt i kommentarsfältet nedan!
