
Ljudkvalitet betyder mycket. Så om du är en musikälskare vet du exakt vad det betyder. Du vill höra alla element i låtarna. Det inkluderar inte bara texterna, utan även instrumenten. det är av den anledningen som vissa musikälskare gillar bränna Apple Music till CD. De får bättre ljudkvalitet från en CD.
Om du inte är medveten om hur man bränner äpple Music till CD, oroa dig inte. Du kan lära dig hur du gör det. Innan du hoppar direkt in i det är det bara en sak du behöver veta om Apple Music.
Innehållsguide Del 1. Vad du behöver veta om Apple MusicDel 2. Ta bort DRM-skydd från Apple MusicDel 3. Hur bränner jag Apple Music till CDDel 4. Slutsats
Det finns något du behöver veta om Apple Music. om du redan använder den här musikströmningstjänsten kanske du känner till det. Ändå skulle det inte skada att utöka din kunskap om det.
Apple Music är utan tvekan fantastiskt. Däremot är låtarna på den alla skyddade av något som kallas Digital Rights Management eller DRM. Visst, detta låter bekant för dig redan.

Det är på grund av DRM som du bara kan spela Apple Music på vissa enheter. Även om du är på ett betalkonto är låtarna fortfarande skyddade av DRM.
DRM tillåter dig inte att överföra någon av låtarna från Apple Music till några obehöriga enheter. Så om du vill bränna Apple Music till CD måste du först ta bort DRM.
Nu när du känner till DRM på låtarna från Apple Music är det första du behöver göra att ta bort det. Faktum är att du inte kommer att kunna bränna Apple Music till CD om du inte tar bort DRM först.
Om du vill lära dig det enklaste sättet att ta bort DRM, läs sedan vidare för att bekanta dig med programmet du kan använda. Programmet heter DumpMedia Apple Music Converter och ja, den tar bort DRM från låtarna när den laddar ner och konverterar dem. Du kan lyssna på Apple-låtar på PC och ha dem på mac.
Ta en titt på de enkla stegen nedan för att se hur du kan använda det här programmet för att ta bort DRM.
Steg 1. Ladda ner programmet
Steg 2. Välj och lägg till låtar från Apple Music
Steg 3. Kontrollera Output Setting
Steg 4. Konvertera och ladda ner
Läs vidare för att se de detaljerade stegen för hur du använder DumpMedia Apple Music Converter.
Gratis nedladdning Gratis nedladdning
Du kan ladda ner programmet här.. De DumpMedia Apple Music Converter är nu tillgängligt för Mac-användare. Om du är en Mac-användare klickar du bara på Jag behöver en Mac-version i mitten av skärmen. Windows-användare skulle bara behöva vänta tills deras version är klar. Det kommer att vara ganska snart. När du har laddat ner DumpMedia Apple Music Converter, se till att installera och starta den på din Mac.
Det som är bra med DumpMedia Apple Music Converter är att när du laddar ner och installerar den länkar den automatiskt till din Apple Music. Därför, när du startar den på din Mac, kommer du att se din Apple Music på vänster sida av skärmen. Klicka bara på Apple Music för att alla låtar ska visas på huvudskärmen. Välj sedan de låtar du vill konvertera.

Du kommer att se Output Setting på den nedre delen av skärmen. Se till att justera utdataformatet och utdatavägen. För den förstnämnda kan du välja vilket filformat du vill. För det senare väljer du en plats för att spara dina låtar.

Du är redo att konvertera och ladda ner låten eller låtarna. När du klickar på knappen Konvertera längst ner på skärmen kommer låten eller låtarna att laddas ner och konverteras. Som den DumpMedia Apple Music Converter laddar ner och konverterar låtarna, den tar också bort DRM. När alla låtar har laddats ner och konverterats kommer du inte att hitta DRM på dem längre.

Nu när dina låtar är utan DRM kan du nu bränna Apple Music till CD på din Mac. För den här delen skulle du behöva en tom CD. Läs stegen nedan för att se hur du kan göra det.
Om du hade sparat musiken du laddade ner med DumpMedia Apple Music Converter på ditt skrivbord, då är du bra att gå. Om du hade sparat den någon annanstans, klistra in den på skrivbordet.
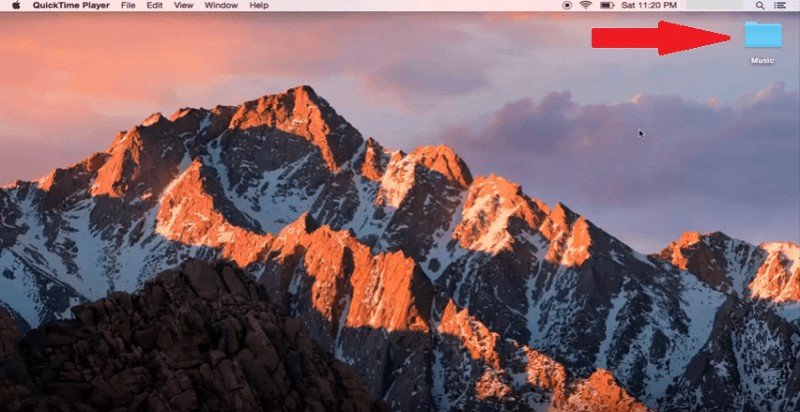
Ta den tomma CD-skivan och skjut in den i diskenheten. Om din Mac inte har en diskenhet kan du alltid ansluta en extern CD-enhet. Vänta tills den laddas. Du kommer att se ett popup-fönster när det har laddats. Klicka på OK-knappen.
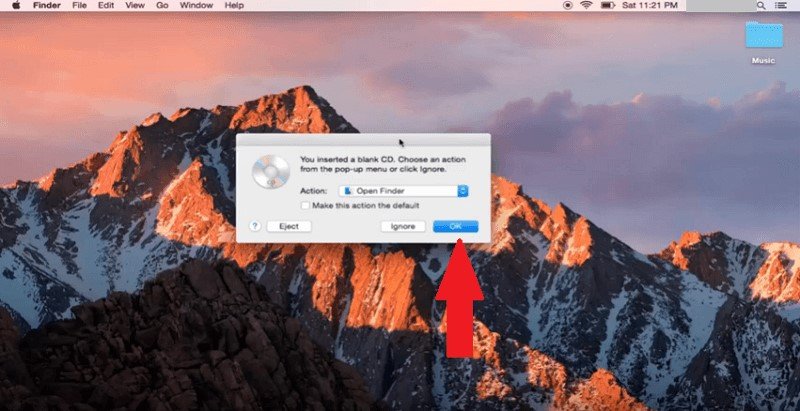
Nu är du redo att överföra musik till CD:n. Högerklicka bara på mappen som innehåller dina låtar och välj Bränn "Musik" till skiva från rullgardinsmenyn.
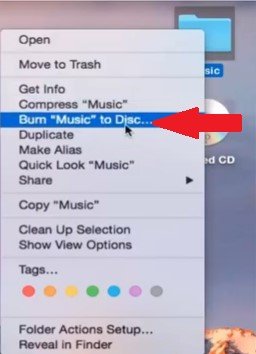
Ett popup-fönster visas. Där kan du namnge CD:n. När du har gjort det klickar du på knappen Bränn. Vänta tills processen är klar, när den är klar kan du klicka på CD:n på skrivbordet för att spela upp låtarna.
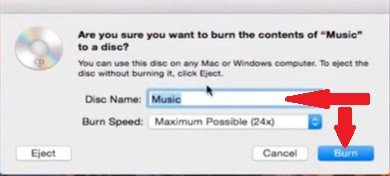
Där har du det. Du bränner nu alla dina favoritlåtar från Apple Music till en CD. Som du kan se är det inte så svårt att göra det.
Bränner du musik till CD-skivor? Om ja, hur brukar du göra? Dela gärna några av dina tips och tricks till våra läsare.
