
"Jag har älskat några låtar på mina CD-skivor men eftersom det inte längre är trendigt att använda dem vill jag ha dem i mitt iTunes-bibliotek. Kan du ge mig en guide för att äntligen bränna CD till iTunes-biblioteket?"
Användningen av CD-skivor har varit så trendig förut. Mer så, folk tycker att de är bra lagringsenheter för att behålla låtarna de älskar. Men eftersom tekniken har förbättrats tid för era, har införandet av fler metoder för att streama och lagra musikfiler varit mycket populärt. Nuförtiden kan du bara använda musikstreamingplattformar och andra appar som kan lagra och hantera dina mediefiler som iTunes.
I det här inlägget kommer vi faktiskt att ta itu med ämnet "bränna CD till iTunes". iTunes-appen har varit till stor hjälp för många användare eftersom den här programvaran inte bara är en mediaspelare utan också en app som kan behålla och låta dig hantera dina mediefiler inklusive musikfiler mer effektivt.
Det som är bra är att du kan bränna CD-skivor på iTunes. Så om du vill ha några av musikfilerna på dina CD-skivor importerade till ditt iTunes-bibliotek, är det en lättnad att veta att det är möjligt, eller hur? När importprocessen väl har genomförts, behöver du inte ta med dig själva CD-skivorna varje gång du vill lyssna på låtarna du har sparat i dem. Du kan bara lita på din iTunes-app och lyssna på vad ditt iTunes-bibliotek har!
Innehållsguide Del 1. Vad ska du göra när du sätter i en CD-skiva?Del 2. Bränn låtar från CD till iTunes-bibliotekDel 3. (Rekommenderas) Konvertera iTunes-låtar till MP3Del 4. Sammanfattning

För att starta processen för hur man bränner CD-skivor till iTunes, är det första du kommer att göra naturligtvis att sätta in CD:n i din dators CD-enhet. Du måste välja vad som händer när du sätter in en CD i datorns enhet.
Nu när du vet vad du måste göra först efter att ha satt in en CD i din dators CD-enhet, kommer vi nu att gå vidare till diskussionen om hur man bränner en CD till iTunes biblioteket i nästa del av denna artikel.
Om du försöker bränna CD-skivor till iTunes kommer du att bli förvånad eftersom iTunes-appen är ganska snabb på att göra jobbet. De flesta låtar importeras vanligtvis inom bara några minuter medan en hel CD-skiva kan importeras inom bara 10 minuter.
För att slutligen bränna CD till iTunes, kan du följa denna procedur.
Steg 1. Se till att du sätter in den ljud-CD du vill bränna i din dators CD- eller DVD-enhet. Om din dator inte har en CD eller dvd enhet kan du också använda en extern enhet. Om du vill se mer information om CD:n kan du bara trycka på "CD-knappen" som är precis i det övre området av iTunes-fönstret (i det vänstra området).
Steg 2. Du kommer att bli tillfrågad vad du vill göra när ett nytt fönster dyker upp på din skärm. Du kan välja någon av dessa två.
Steg 3. Du kommer att se listan över låtarna som ska visas i ditt iTunes-fönster. Ta bort bockmarkeringen bredvid en låt som du inte gillar att importeras till ditt iTunes-bibliotek. Om du inte ser kryssrutorna, markera knappen "Redigera" och välj sedan "Inställningar". Tryck på knappen "Allmänt" nästa och välj sedan alternativet för "Listvy kryssrutor".
Om du inte är ansluten till ett WiFi-nätverk eller om iTunes-appen inte kan visa informationen på CD:n, kommer du att märka att låtarna heter "Spår 01", "Spår 02" och så vidare.
Steg #4. Slutligen, för att bränna CD till iTunes-biblioteket eller lägga till de valda låtarna, måste du klicka på knappen för "Importera CD" som är högst upp till höger i iTunes-fönstret.
Steg #5. Välj ett importalternativ och markera sedan knappen "OK". Om du undrar om du fortfarande kan använda iTunes-appen medan importen pågår, ja, det är möjligt. Om du plötsligt vill avbryta importprocessen, tryck bara på knappen "Sluta importera". De låtar som bearbetades innan du avbryter kommer att läggas till i ditt iTunes-bibliotek.
Steg #6. När importen av låtarna är klar, markera "Mata ut"-knappen som finns längst upp till höger i ditt iTunes-fönster.
Nu har du precis avslutat processen för hur man bränner en CD till iTunes. Eftersom du redan har lagt till låtarna i ditt iTunes-bibliotek kan du nu börja spela dem, skapa en spellista med dem och många fler som du gillar.
Vi är glada att vi precis hjälpte dig med processen för hur man bränner en CD till iTunes. Nu kommer vi att dela en metod för hur du kan konvertera dina iTunes-låtar till MP3. Du kanske tänker att detta är en ganska svår process, särskilt om du har iTunes-låtar som är krypterade med Apple FairPlays skydd.
Oroa dig inte. Du kan använda appar som DumpMedia Apple Music Converter för att fortsätta med iTunes till MP3 process för konvertering och borttagning av DRM.
Klicka för att prova gratis! Dess 100% säkra!
Gratis nedladdning Gratis nedladdning
Flera appar kan göra iTunes till MP3 omvandling.
Med DumpMedia Apple Music Converter, du kan få dina iTunes-låtar konverterade inte bara till MP3 format men till andra utdataformat stöder den som M4A, FLAC, AC3 och mer.
Som nämnts kan den bli av med låtarnas DRM-skydd så att du kan få åtkomst till låtarna på vilken mediaspelare eller enhet som helst. Appen säkerställer också att utdatafiler kommer att vara av hög kvalitet. ID-taggar kommer att behållas och utdataprofilinställningar kan anpassas.
Mer så, DumpMedia Apple Music Converter kan fungera som en kraftfull ljudbokskonverterare. Detta kanske har förvånat dig men det är sant. Så om du också är en ljudboksälskare kan du använda den här appen för att omvandla ljudboksfilerna som du har till det format du önskar.
Den här appen fungerar snabbt och har ett användargränssnitt som är lätt att hantera.
Att använda detta DumpMedia Apple Music Converter för att konvertera dina iTunes-låtar till MP3 format, kan du helt enkelt följa dessa steg.

Steg #1. installera DumpMedia Apple Music Converter på din dator och starta den sedan. Börja förhandsgranska Apple Music-låtarna eller iTunes-låtarna som du vill konvertera till MP3. Du kan bearbeta flera låtar på en gång så det går bra att välja ett gäng.
Steg #2. Välj under avsnittet "Utdataformat". MP3. Du kan också ändra vissa inställningar om du vill. Det rekommenderas att konfigurera en utdatamapp, så glöm inte att göra det.
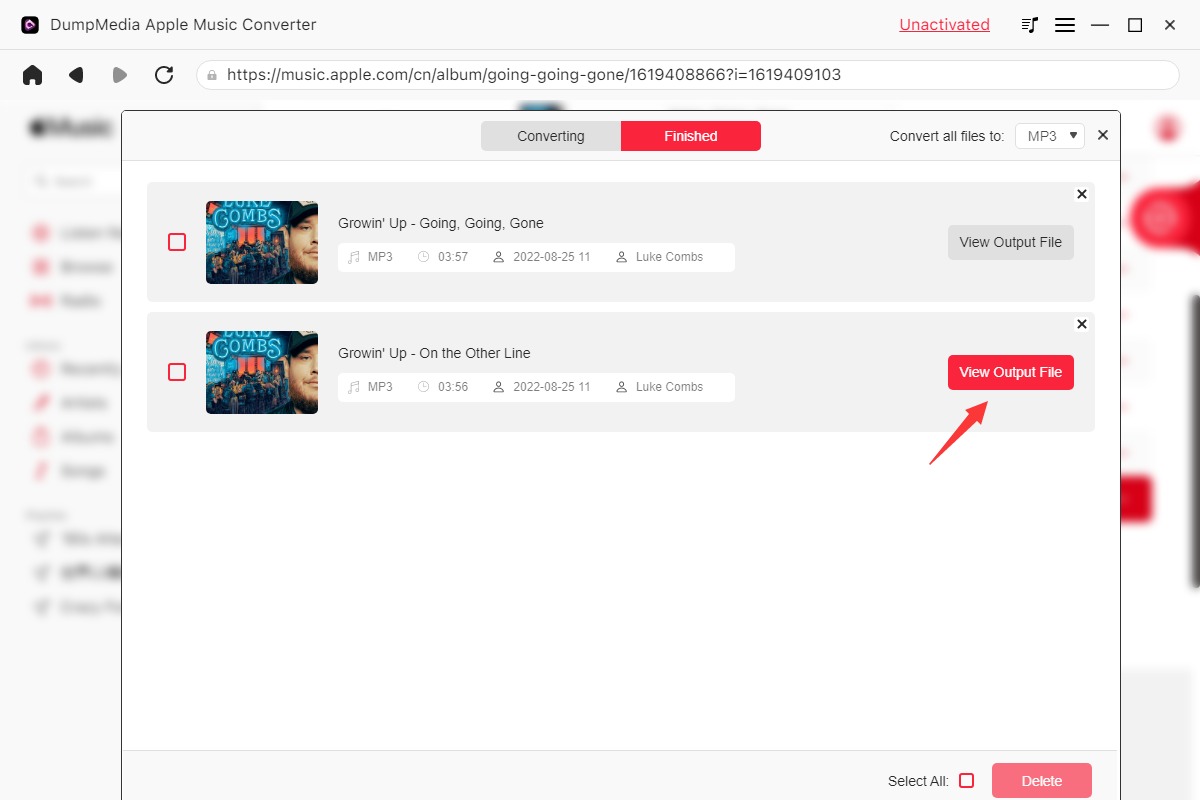
Steg #3. När du är okej med installationen, tryck på "Konvertera"-knappen och appen börjar sedan konvertera iTunes-låtarna till MP3 formatera som du vill. De DRM-borttagningsprocedur kommer också att hända.
På bara några minuter kommer du att ha MP3 version av iTunes-låtarna som finns tillgängliga på din dator för att alltid behålla, streama offline och till och med dela med vänner!
Gratis nedladdning Gratis nedladdning
Nu när du har lärt dig hur man bränner CD-skivor till iTunes är vi glada att det skulle vara bekvämare för dig att streama de musikfiler som du har sparat på dina CD-skivor nu. Du kan bara importera dem alla till ditt iTunes-bibliotek och sedan lyssna på dem när du vill. Om du också vill konvertera några iTunes-låtar till MP3 format eller något annat format som du gillar, prova att använda DumpMedia Apple Music Converter!
