
M4A-format is känd som efterträdaren till MP3. Många människor är så förtjusta i att använda M4A eftersom denna har en bättre kvalitet jämfört med den populära MP3. Användarna är dock besvärade eftersom M4A saknar en viktig funktion – kompatibilitet. Det är därför de fortfarande borde omvandla sina filer till andra filformat som WAV. De gillar också M4P till MP3 konvertering. Här skulle huvudpunkten i diskussionen vara hur man gör konvertera M4A till WAV på ett ögonblick – enkelt och snabbt.
M4A används vanligtvis av Apple-enheter. Detta ljudformat fungerar vanligtvis på applikationer som stöds av enheter tillverkade av Apple Inc. Du kan till exempel bara spela sådana M4A-ljudfiler i applikationer som iTunes. Du kan inte strömma in dem Windows Media Player eller andra mediaspelare där ute. Folk tycker att det här är jobbigt. Varför kommer du att konvertera M4A till WAV-ljudformat? Du kommer att lära känna en bra anledning till varför i den första delen av denna artikel.
Innehållsguide Del 1: Varför skulle du konvertera M4A till WAV?Del 2: Hur konverterar du M4A till WAV i iTunes?Del 3: Hur konverterar man M4A till WAV i en professionell omvandlare?Del 4: Hur kan du konvertera M4A till WAV i onlinekonverterare?Del 5: The Total Takeaway
Eftersom M4A-användare alltid står inför ett problem när det gäller kompatibilitet, är den vanliga lösningen att konvertera filerna till ett annat format. Nu skulle nästa fråga vara varför WAV?
Om vi kommer att tänka djupare, om du ska konvertera M4A till WAV, kommer svårigheten du stöter på när det kommer till kompatibilitet att lösas. Detta beror på att ljudfiler i WAV-format är helt spelbara på en mängd enheter och musikspelare som t.ex Windows Media Player, Creative Zen, Android-prylar, PSP och mer.
Utöver ovanstående är WAV mycket av högre kvalitet jämfört med M4A eftersom detta inte är komprimerat medan M4A har förlustkvalitet. Detta är också huvudorsaken till att WAV-filer har filstorlekar som är större än M4A.
Nu, på vilka sätt hur konverterar jag m4a till WAV? Låt oss lära oss alla dessa i de efterföljande delarna av denna artikel.
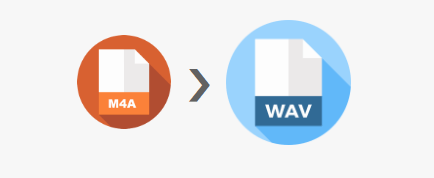
Du måste vara chockad men det finns ett sätt att konvertera M4A till WAV med ett program som förmodligen redan är installerat på din persondator (antingen WinDows eller Mac). Och sådan ansökan är iTunes. Om du redan har det på din dator behöver du bara följa instruktionerna som nämns nedan. Innan du provar den här metoden, kom ihåg de två punkterna nedan.
Om du klarar dig bra med de två ovanstående i punktlistor, försök då att kolla in hur du fullt ut kan använda iTunes-applikationen för att konvertera M4A till WAV. Nedan är en guide för dig.
Den detaljerade beskrivningen för varje tre kommer att förklaras ytterligare nedan.
Om du redan har iTunes-programmet på din persondator kan du helt enkelt öppna detta. Om du inte har det ännu kan du gå till Apple Store eller Google Play Store för att fortsätta med installationen.
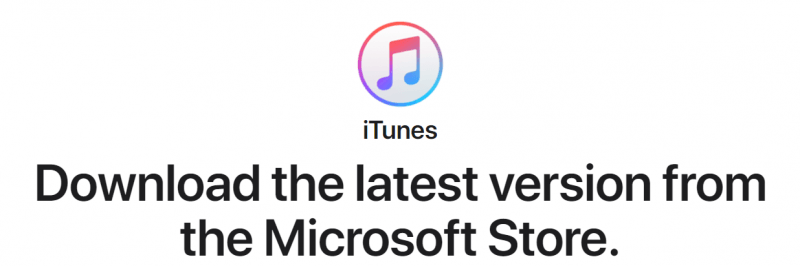
Nästa sak att göra är att gå till "Redigera" -knappen i den övre delen av iTunes huvudgränssnitt. Nya alternativ kommer att visas. Se till att du väljer knappen "Inställningar". Ett nytt popup-fönster kommer att visas på skärmen. Under alternativet "Importera med hjälp av" väljer du "WAV Encoder". Efter att ha gjort det behöver du bara trycka på "OK" -knappen längst ner i popup-fönstret.
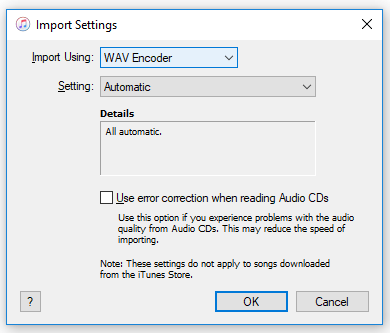
När du har slutfört de två första stegen kan du nu fortsätta med valet av M4A-filen som ska konverteras. Efter att ha valt, gå till "Arkiv", sedan "Konvertera", och från alternativen, välj "Skapa WAV-version".
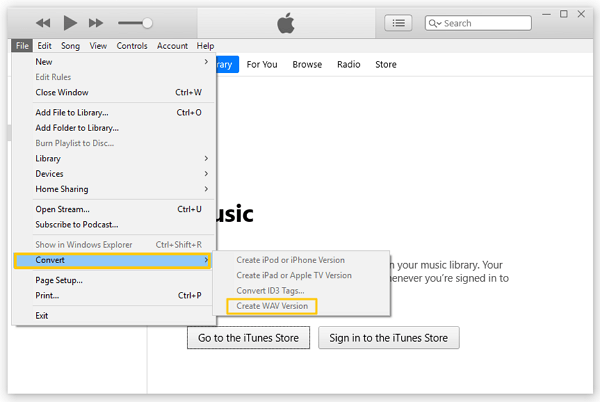
Det är det för konvertering av M4A-filer till WAV-format med hjälp av iTunes-applikationen. Om du letar efter ett bättre verktyg kommer vi att dela en omvandlare i nästa del av det här blogginlägget.
Eftersom det verkar finnas några mindre problem med att använda iTunes som din omvandlare, bästa rekommendationen är användningen av detta DumpMedia Apple Music Converter för att konvertera M4A till WAV. Detta verktyg är mycket bra och idealiskt för M4A till WAV-konvertering. Förutom konverteringsförmågan kan du njuta av nedanstående andra funktioner som den har.
Om du vill veta mer om verktyget och de krav som krävs för att fortsätta med installationen, se till att kolla in webbplatsen. Nu, om du vill veta detaljerna om hur man konverterar M4A till WAV med detta DumpMedia Apple Music Converter, du kan hänvisa till nedan.
Gratis nedladdning Gratis nedladdning
Ladda ned och installera DumpMedia Apple Music Converter på din dator. När du har försäkrat dig om att programvaran har installerats, starta applikationen och det första som behövs är att ladda och importera alla de M4A-filer du vill konvertera till WAV. Kom ihåg att du kan bearbeta flera filer här. Lägg till så många M4A-filer du vill.

När alla M4A-filer har importerats måste du välja utdataformat i det här avsnittet. Från listan väljer du WAV under alternativet "Utdataformat". Se till att redigera utdatainställningarna, såsom bit- och samplingshastigheter. Du måste också lägga till utdatasökvägen för att ange var den konverterade filen ska sparas.

Nu är det enda som behövs göras att trycka på "Konvertera" -knappen för att äntligen börja hela konverteringsprocessen. Du behöver bara vänta några minuter tills de konverterade filerna är redo för streaming.

Du kan dela, överföra och spela upp filerna i olika mediaspelare som du gillar.
Ett annat alternativ som du kan ta i beaktande är användningen av onlinekonverterare för att konvertera M4A till WAV-format. När du använder sådana verktyg behöver du bara försäkra dig om att du har en stabil internetanslutning under hela konverteringsprocessen och en pålitlig onlinekonverterare.
Notera bara att eftersom användningen av onlineverktyg är gratis finns det naturligtvis vissa begränsningar, inklusive antalet filer den kan hantera, storleken på M4A-filerna och till och med kvaliteten på utdata.
Om du kommer att söka på webben kommer du att se flera onlinekonverterare som rekommenderas av olika användare. Här kommer vi att diskutera en av de mest använda, "online-audio-converter.com”. För att du ska få detta fullt utnyttjat kan du följa guiden nedan.
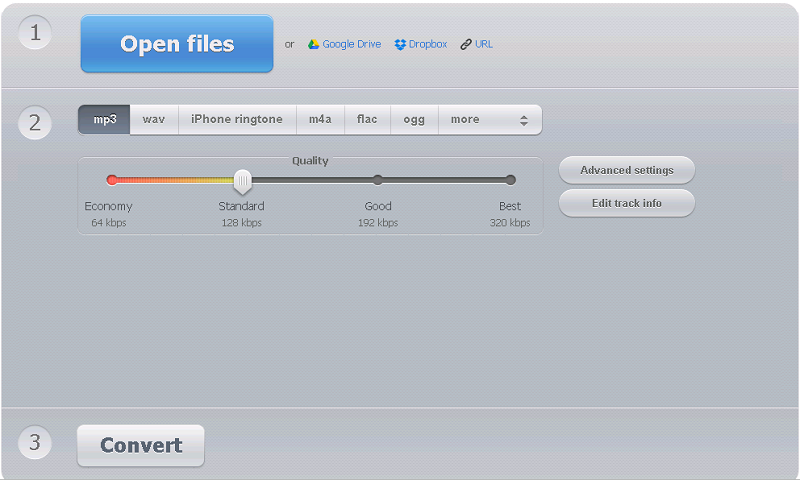
Stegen är för enkla och lätta att följa. Om du har en stram budget och letar efter ett verktyg för att erbjuda tjänsten gratis, kan du prova detta (särskilt om du bara kommer att göra konverteringen en gång).
Konvertering från M4A till WAV har gjorts enklare nu. Du kan antingen använda ditt iTunes-program, ett professionellt program som t.ex DumpMedia Apple Music Converter, eller ett onlineverktyg. Något av ovanstående alternativ kommer att fungera. Men om du ska fråga vilken som är bäst rekommenderar vi det andra alternativet.
Gratis nedladdning Gratis nedladdning
Har du någonsin gjort en sådan konvertering? Vilken metod använde du?
