
Apple Music är en onlinestreamingplattform som ger lyssnare möjlighet att streama spår utan att behöva ladda ner dem eller spara dem på vilken enhet som helst som används. Det finns miljontals låtsamlingar och spellistor som alla musikentusiaster säkert skulle bli glada över.
Det som är bra med Apple Music är att det erbjuder flera olika abonnemangsplaner där lyssnarna kan välja mellan. Den har också en gratis provperiod på 3 månader för varje ny användare som vill kolla in vad appen har innan du prenumererar på en plan.
Bortsett från den kostnadsfria testperioden, med Apple Music, måste du veta att bara genom att använda ett enda konto kan du logga in på upp till 6 enheter! Så om du har några andra enheter förutom din mobila enhet eller surfplatta kan du helt enkelt logga in på ditt Apple Music-konto och använda samma abonnemang! Du behöver inte betala en extra avgift!
Du kan också dela prenumerationen med dina familjemedlemmar så länge de har prylar som är kompatibla med Apple Music. Det är faktiskt huvudämnet i det här inlägget - hur man lägger till en medlem i Apple Music! Om du har undrat över proceduren kommer vi att diskutera allt du behöver veta när du hoppar till den första delen!
Innehållsguide Del 1. Hur lägger man till en medlem i Apple Music?Del 2. Bonus: Hur delar man Apple Music utan begränsning?Del 3. Sammanfattning
Som nämnts har Apple Music erbjudit flera abonnemangsplaner där varje användare kan välja mellan. De har faktiskt tre – studentplanen, den individuella planen och familjeplanen. Om du har letat efter detaljer om hur du lägger till en medlem till Apple Music, antar vi att du har registrerat dig under Apple Musics familjeplan.
Baserat på villkoren för denna plan får du lägga till eller bjuda in upp till 6 familjemedlemmar. Innan vi går till proceduren för hur man lägger till en medlem till Apple Music, måste du vara medveten om dessa krav:
Nu, här är stegen som rör ämnet "hur man lägger till en medlem i Apple Music".
Det första som måste åstadkommas är skapandet av en familjegrupp. Efter att ha skapat detta, om du är en förstklassig Apple Music-prenumerant, behöver du bara bjuda in dina familjemedlemmar att gå med. Här är stegen du behöver göra om du använder en iOS-enhet eller en Mac-dator.
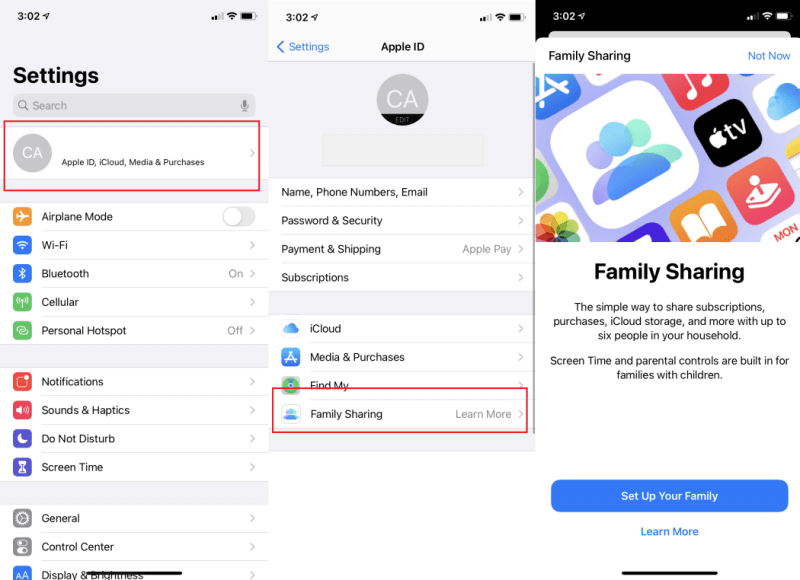
Det är mycket enklare om du använder en Mac PC.
Nu, här är huvudsteget för hur du lägger till en medlem till Apple Music – att skicka ut inbjudningar till dina familjemedlemmar. Notera bara att under Apple Musics familjeplan kan endast 6 medlemmar bjudas in inklusive dig själv.
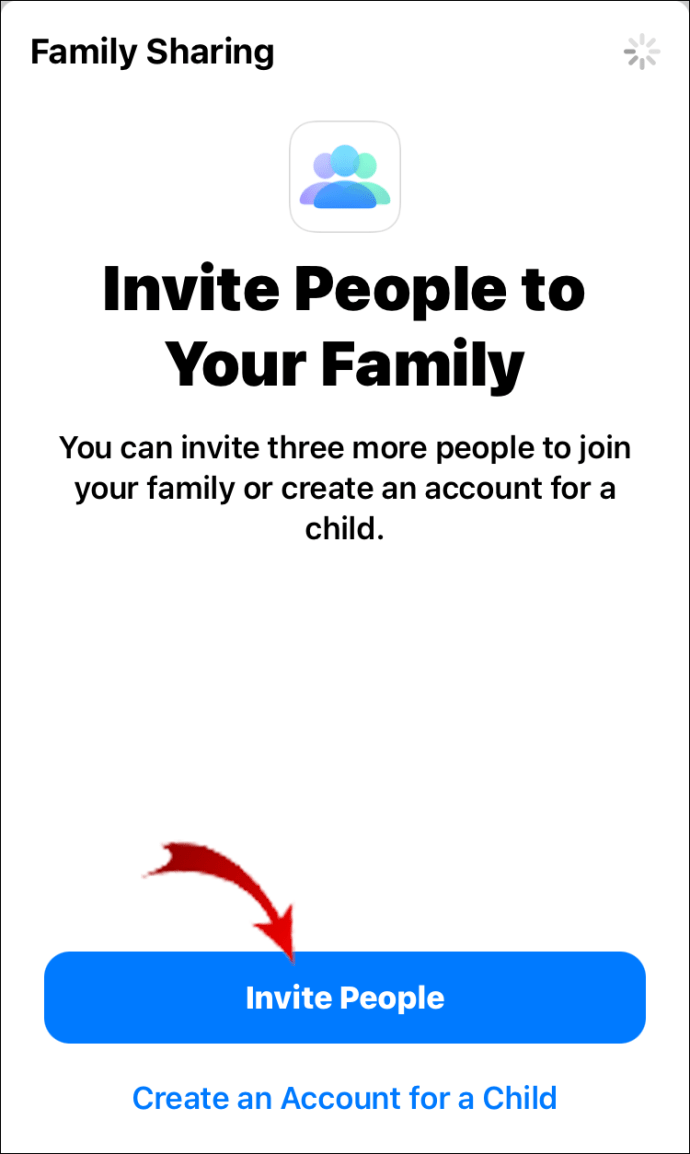
Här är proceduren för hur du lägger till en medlem till Apple Music om du använder en Android-enhet. Observera att Apple Music stöds på Android-enheter så det finns absolut inget att oroa sig för om du inte har en Apple-enhet.
Eftersom en familjegrupp redan har skapats och inbjudningar har skickats ut behöver de inbjudna medlemmarna bara acceptera inbjudan med samma Apple-ID. Efter att ha gjort det kan varje familjemedlem nu njuta av att streama sina favoritlåtar från Apple Music.
Ser? Det är bara så enkelt att lära sig hela proceduren för hur man lägger till en medlem i Apple Music!
Förutom proceduren för hur man lägger till en medlem till Apple Music som vi just lyfte fram i den första delen av den här artikeln, finns det fortfarande ett annat sätt att njuta av alla Apple Music-låtar som du älskar. I det här fallet behöver du inte betala någon månadsavgift! Du behöver bara ladda ner de Apple Music-låtar du vill spara och streama dem när som helst! Men hur kan det göras?
Men du måste först veta att Apple Music-spår är krypterade med Apples FairPlay-skydd. Med detta måste borttagningen göras först för att spara dem på vilken enhet som helst och dela spåren med dina familjemedlemmar. Det finns ett behov av en pålitlig app här!
Det rekommenderas att använda DumpMedia Apple Music Converter! Med sin snabba bearbetningshastighet, konverteringsfunktion och DRM-borttagningsförmåner kan du enkelt spara alla Apple Music-låtar på din PC! Så i grund och botten finns det ingen anledning att lära sig hur man lägger till en medlem till Apple Music eftersom du bara kan ladda ner Apple Music-låtarna, spara dem och dela dem med dina nära och kära!
Här är hur enkelt du kan använda DumpMedia Apple Music Converter under konverterings- och nedladdningsprocessen.
Steg 1. Installera DumpMedia Apple Music Converter på din PC och starta den efter en lyckad installation. Om du är orolig för installationsbehoven och processen är det bara att besöka DumpMedias officiella webbplats och du kommer att se hela listan. Börja förhandsgranska Apple Music-låtarna som ska konverteras.
Gratis nedladdning Gratis nedladdning
Steg 2. Ställ in ett utdataformat du gillar och utdatasökvägen. Du kan också anpassa vissa inställningar.

Steg 3. Tryck på knappen "Konvertera" för att starta konverteringsprocessen. Appen tar också bort DRM-skyddet för de valda spåren.

Efter ett tag måste du förvänta dig att de konverterade filerna är lätt tillgängliga på den utdatasökväg du definierade tidigare!
Vi hoppas att du redan har lärt dig hur du lägger till en medlem till Apple Music när du läste det här inlägget. Vi är också glada att kunna introducera en app som DumpMedia Apple Music Converter som kan hjälpa dig med konvertering och nedladdning av Apple Music-låtar. Om du har andra frågor angående detta "hur man lägger till en medlem i Apple Music", lämna dem bara i kommentarsfältet nedan!
