
iTunes verkligen öppnat en ny värld för människor som alltid letar efter en applikation som kan innehålla inte bara ljud, videor eller filer utan en applikation som kan hantera alla de nämnda och till och med ytterligare saker som är kända för att vara avgörande för vissa – ljudböcker och poddar för att nämna några.
Om du har använt den här iTunes-applikationen länge och alltid velat ha ditt bibliotek säkerhetskopierat måste du tänka på hur du kopiera iTunes-biblioteket till extern hårddisk. Du har turen att ha stött på det här inlägget. Vi kommer att lära dig den förenklade metoden för att uppnå en sådan sak som du skulle kunna längta efter att åstadkomma.
Låt oss nu börja med det första alternativet.
Innehållsguide Del 1. Kopiera iTunes-biblioteket till extern hårddisk med iTunes självDel 2. Kopiera iTunes-biblioteket till extern hårddisk genom DRM-borttagningDel 3. Sammanfattningsvis
Som du har läst under rubriken kan du få dina filer lagrade i ditt iTunes-bibliotek kopierade och säkerhetskopierade till din externa hårddisk genom att använda själva iTunes-programmet.
Om du ville ta reda på hur du gör, fortsätt bara att läsa.
Steg 1. Öppna din iTunes-applikation.
Steg 2. Gå till alternativet "Ordna bibliotek".
Steg 3. Leta efter din iTunes-mediamapp i din iTunes-mapp.
För att veta mer om varje steg, låt oss kolla in dessa i detalj.
Det första du behöver göra är att ha ditt iTunes-program öppnat på din persondator – oavsett om du använder en Mac eller WinDows persondator.
När du har startat din iTunes-applikation, måste du markera "Arkiv"-knappen i det övre vänstra hörnet av skärmen. När du har träffat, kommer ett nytt fönster att visas där du kommer att se alternativet "Ordna bibliotek". Klicka på den här knappen.
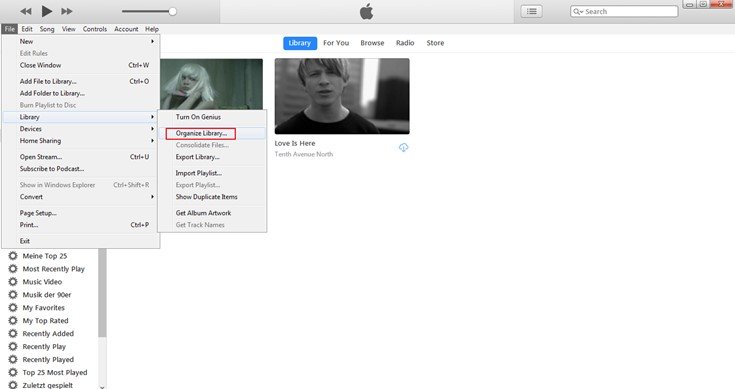
När du gör det andra steget kommer du att se ett popup-fönster på skärmen. Du bör klicka på kryssrutan bredvid alternativet "Konsolidera filer" och tryck sedan på "OK" när du är klar.
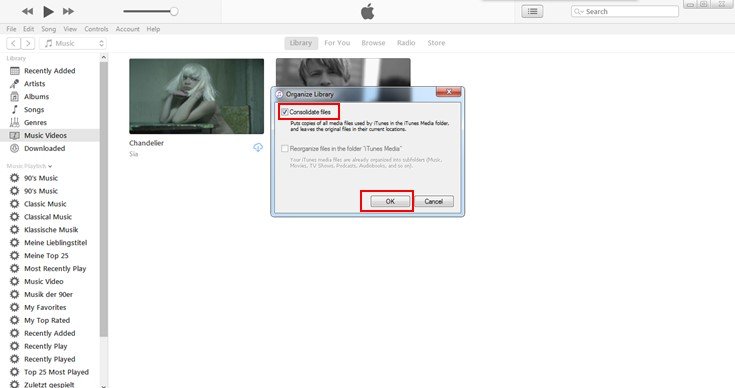
När du är klar bör du gå till det sista steget. Du kan göra detta nedan – alternativen tillgängliga om du använder en Mac-dator eller en WinDows persondator.
* Om du använder en Mac-dator kan du hitta detta genom att gå till Finder, välja ditt användarnamn och sedan gå till "Musik".
* För Windows Vista eller senare, kan du gå till mappen \Users\användarnamn\Music\ och
* Om du använder en Windows XP, du kan se den genom att gå till mappen \Dokument och inställningar\användarnamn\Mina dokument\Min musik\
Genom att slutföra alla de diskuterade stegen kan du bara fortsätta med anslutningen av din externa hårddisk till datorn genom att använda en USB-kabel. När du har sett hårddiskens ikon på din dator kan du enkelt dra och släppa mappen du ville kopiera och säkerhetskopiera.
Bortsett från detta alternativ kan du också prova ett mycket bättre och enklare alternativ som skulle presenteras i nästa del av den här artikeln.
Som du förmodligen känner till, anses filer som lagrats i ditt iTunes-bibliotek vara DRM (Digital Rights Management) skyddad – anledningen till att du inte enkelt kan få dem spelade på någon enhet eller överförda på något annat sätt.
Men för det första, har du en idé om DRM-skydd (Digital Rights Management)?
Rättvist spel Digital Rights Management-skydd eller populärt känt som DRM-skydd har skapats och introducerats av Apple Inc. Detta gjordes för att kunna undvika otillåten överföring, kopiering, uppspelning och avlyssning av andra prylar och enheter. Material och föremål som är DRM-skyddade anses vara upphovsrättsskyddade föremål som måste autentiseras först.
Nu när du fick en tanke på vad DRM-skydd är, kommer vi att gå vidare till diskussionen om metoden du kan göra för att kopiera ditt iTunes-bibliotek till extern hårddisk genom att utföra DRM-borttagning.
För att göra detta skulle du behöva ett fantastiskt verktyg som är mycket kapabelt att omvandla dina iTunes-biblioteksfiler och ta bort deras DRM-skydd för enklare kopiering och säkerhetskopiering. I den här delen kommer vi att presentera DumpMedia Apple Music Converter.
DumpMedia, som är ett utmärkt verktyg som erbjuder video- och ljudkonverterare, har varit till stor hjälp för många användare nuförtiden. Förutom att ha fantastiska video-/ljudkonverteringsfunktioner, en Spotify Music Converter, och en videonedladdare, den har också en Apple Music Converter som låter dig konvertera din favorit och mest älskade musik till MP3 format eller andra format som du önskar ska vara mycket spelbara i vilken mediaspelare som helst!

Detta verktyg kan ta bort DRM-skydd och låter dig konvertera låtar till tusentals tillgängliga format. Det låter dig till och med lyssna på Apple Music-låtar offline, och till och med hålla dina låtar igång även om din prenumeration har upphört! Bra, eller hur?
Låt oss nu ta en titt på hur vi kan använda detta DumpMedia Apple Music Converter som ett verktyg för lätt nedladdning av dina mest älskade iTunes-filer och hur det kan hjälpa till med att ta bort DRM-skydd av sådana filer på snabbast möjliga sätt, vilket ger dig ett sätt att spara, kopiera och säkerhetskopiera dem på din externa hårddisk.
Steg 1. ladda ner och installera DumpMedia Apple Music Converter.
Steg 2. Utför justeringar av inställningarna för den resulterande utmatningen.
Steg 3. Markera konvertera-knappen för att påbörja processen.
Låt oss titta närmare på dessa steg.
Gratis nedladdning Gratis nedladdning
Det måste vi naturligtvis se till DumpMedia Apple Music Converter har laddats ner och installerats på din persondator. När det är installerat, öppna och starta programmet. När programmet har startats kommer även iTunes att aktiveras. Du behöver inte oroa dig för detta och fortsätt bara med processen.
Under "Bibliotek"-menyn, markera "Musik" om du vill kopiera låtarna du har. När du är klar kommer du nu att se alla låtar som är lagrade i ditt iTunes-bibliotek. För att kunna välja de låtar som ska laddas ner och konverteras kan du antingen kryssa i rutorna bredvid varje låt eller använda sökfältet för att enkelt hitta de låtar du ville ladda ner.
Samma metod gäller om du borde kopiera dina ljudböcker som sparats i ditt iTunes-bibliotek.

Nästa steg som bör göras är att utföra justeringarna på inställningarna för den resulterande utmatningen. Du kan välja vilket format som helst bland de som skulle listas. Applikationen stöder många DRM-fria format inklusive MP3. Detta stöder också de i AC3, M4A, M4R, AIFF, FLAC, AU och till och med MKA-format. Att välja något av de format du föredrar kommer att göra (beroende naturligtvis på filen eller innehållet du försöker konvertera).
Verktyget låter dig också ändra andra alternativ som bithastighet och samplingshastighet. Du kan också byta namn på den resulterande filen. I det här steget skulle du också behöva ange utdatasökvägen eller målplatsen där låten eller musiken kommer att sparas.

Efter att ha genomfört alla önskade justeringar för personalisering eller anpassning, skulle det sista steget nu vara konverteringsprocessen. Du kan bara trycka på "Konvertera" -knappen som finns längst ner till höger på skärmen.

Efter några minuter kommer dina filer nu att konverteras och slutligen laddas ner. Du kan nu njuta av dessa filer när du vill! Utöver detta kommer DRM-skyddet vid sidan av konverteringen att tas bort samtidigt som filen omvandlades.
När du har konverterat och transformerat filerna kan du enkelt få dem kopierade till din externa hårddisk genom att ansluta den till din persondator med en USB-kabel, på samma sätt som den första, du kan dra och släppa filer eller kopiera och klistra in metoden för att avsluta.
Den här artikeln hade diskuterat och förklarat två fantastiska sätt på hur du kan säkerhetskopiera dina iTunes-biblioteksfiler och kopiera dem på din externa hårddisk. Du kan antingen göra det genom att använda själva iTunes eller genom att ta bort DRM-skyddet (Digital Rights Management) för varje fil, först för enklare kopiering. Båda metoderna är faktiskt användbara men att använda den senare minskar faktiskt besväret.
När du använder själva iTunes kan du ha svårt att hitta din mapp om den inte är på standardplatsen. Om det hände på det sättet skulle du fortfarande behöva utföra en annan metod för att ta reda på det. Och detta tar vanligtvis så mycket av din tid. Om du ville eliminera alla krångel, med hjälp av DumpMedia Apple Music Converter skulle vara ett bättre alternativ för dig.
Gratis nedladdning Gratis nedladdning
Vad tror du? Gillar du också det andra alternativet? Varför inte ge det ett försök?
