
Oavsett om du är en äpple Music prenumerant eller ett iTunes-älskande Apple-fan, spellistor är oumbärliga för din musikhantering. Spellistor sammanställer och organiserar din musiksamling så att du enkelt kan komma åt den utan att gå igenom ditt bibliotek fram och tillbaka.
Du skapar spellistor för att skapa ljudspår för en viss stämning eller tillfälle. Eller så vill du organisera ett album med låtar för delning eller förvaring. Det är enkelt att skapa dessa spellistor men dina samlingar kan hopa sig och kan också behöva underhållas.
Hur man tar bort en spellista på Apple Music eller iTunes? Att ta bort en spellista är lika enkelt som att skapa en. Den här artikeln kommer att besvara din fråga och tillhandahålla stegen för alla dina Apple-enheter. Är du orolig för att ta bort låtarna tillsammans med dina spellistor? Din oro är giltig eftersom tanken på att förlora en stor samling musik ger ångest för alla musikälskare.
Innehållsguide Del 1. Tar bort en spellista bort låtarna?Del 2. Hur tar man bort en spellista på Apple Music?Del 3. Bonus: Hur man laddar ner och säkerhetskopierar Apple Music-spellistorDel 4. Avslutningsvis
När du tar bort en spellista från ditt bibliotek tas bara spellistan bort. Låtarna från ditt bibliotek kommer inte att raderas, inte heller de nedladdade ljudfilerna från din dator eller enhet. Din musikapp eller iTunes-databas behåller spellistan. Och en spellista är bara en databaspost eller en uppsättning information som innehåller länkarna till de enskilda spåren.
Så när du väljer en spellista från Apple Music eller iTunes biblioteket och tryck på raderingsknappen uppdateras databasen för att ta bort de länkar som är associerade med spellistan och inget mer. Nu när du har försäkran om att behålla dina värdefulla låtar läs om hur du tar bort en spellista på Apple Music och iTunes.
Steg 1. Starta appen Musik på din Mac. Visas på vänster sida, välj den spellista som ska raderas.
Steg 2. Tryck på "delete"-tangenten på ditt tangentbord eller högerklicka och välj sedan "Delete" på rullgardinsmenyn.
Steg 3. Bekräfta borttagningen med "Ta bort spellista" och välj sedan "Flytta till papperskorgen".
Steg 1. Öppna appen Musik. Kontrollera att fliken "Bibliotek" är markerad nedan och tryck på "Spellistor". Om du inte ser "Spellistor", tryck på "Bibliotek" först.
Steg 2. Välj spellistan att radera genom att trycka och hålla ned. Välj "Ta bort" för nedladdade spellistor, annars "Radera från bibliotek."
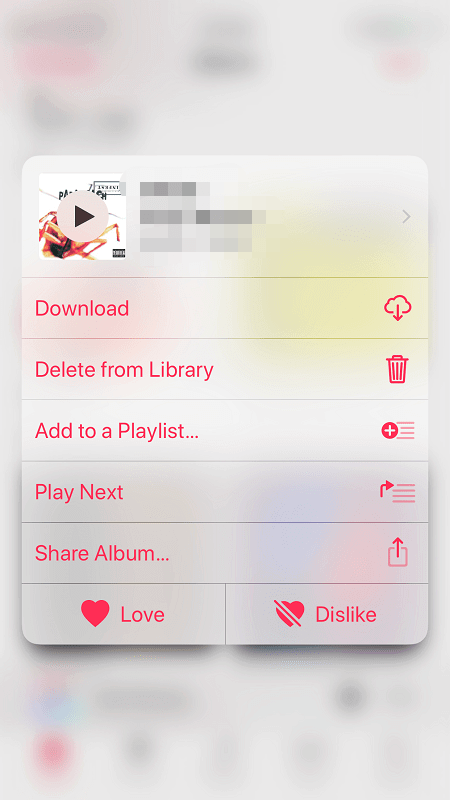
Steg 3. Bekräfta borttagningen beroende på om spellistan är nedladdad till din enhet eller inte.
Om spellistan finns på dina andra enheter men inte laddas ner på din enhet är alternativet "Ta bort spellista". Spellistan kommer att tas bort från dina andra anslutna enheter.
Om spellistan laddas ner till din mobila enhet är alternativet "Radera från biblioteket." Spellistan kommer att tas bort från alla dina anslutna enheter.
Steg 1. Kör iTunes och klicka på ikonen Musik i det övre vänstra hörnet. Du bör se alla dina skapade spellistor.
Steg 2. Välj vilken spellista som ska raderas. Högerklicka på spellistan och välj sedan "Ta bort".
Steg 3. Bekräfta att radera spellistan.
Steg 1. När du ansluter din iPhone till en dator med en USB-kabel, startar iTunes automatiskt. Starta iTunes manuellt om det inte startar.
Steg 2. När iTunes upptäcker din enhet, klicka på iPhone-ikonen. Välj Musik i iPhone-inställningarna som visas till vänster.
Steg 3. Markera "Synkronisera musik" och markera sedan "Valda spellistor, artister, album och genrer." Välj den/de spellistor du behöver behålla på din iPhone och klicka sedan på knappen Använd längst ner till höger. Vänta tills synkroniseringen är klar. Spellistan/spellistan du valde bör finnas på din iPhone.
Observera att om automatisk synkronisering i iTunes är aktiverad, synkroniseras din enhet med iTunes vid upptäckt när den är ansluten till din dator. Var försiktig när du tar bort spellistor med synk.
Gav dig en liten hjärtinfarkt när du läste orden "radera låtarna"? Som du har lärt dig, raderar du inte låtarna från ditt bibliotek eller din enhet om du tar bort en spellista. Vissa oavsiktliga operationsfel eller synkroniseringsolyckor kan dock ta bort dina låtar.
Ett typiskt fall är att synkronisera din låtfyllda iPhone till en ny eller annan dator. Eftersom synkroniseringsprocessen går åt ett håll, från dator till enhet, kan din iPhone-musiksamling raderas ut på ett ögonblick! Det är därför du behöver en säkerhetskopia av din musik på din dator eller annan lämplig lagring.
För en smidig användning med Apple Music/iTunes, prova DumpMedia Apple Music Converter. Denna omvandlare kan ladda ner och säkerhetskopiera alla låtar från din spellista eller valfri musik eller ljudbok från ditt bibliotek i några få steg. Dessutom är musiken du kan säkerhetskopiera inte bara begränsad till din köpta musik utan även spår från Apple Music (att behålla efter att du har avslutat ditt abonnemang).
DumpMedia Apple Music Converter säkerhetskopierar dina låtar med ta bort Apple-låtarnas DRM-skydd och konvertera dem till ditt föredragna format som MP3, FLAC, etc. Konvertera tusentals låtar och ljudböcker från ditt musikbibliotek på några minuter utan att kompromissa med kvaliteten. Utan DRM-skydd är du fri att spela den på dina andra enheter eller utanför Apple Music och iTunes.
Gratis nedladdning Gratis nedladdning
Nu har du lärt dig hur du tar bort en spellista på Apple Music eller iTunes med tillförsikt, och vet att du inte förlorar låtarna från ditt bibliotek eller din enhet. Var bara försiktig när du använder iTunes synkroniseringsfunktion, särskilt med automatisk aktiverad. Det är en bästa praxis att säkerhetskopiera din musik för ökad säkerhet. Och den DumpMedia Apple Music Converter är ett praktiskt verktyg att använda. Ladda ner och konvertera dina spellistor för förvaring.
Denna programvara har visat sig vara mer användbar, vilket gör din musik bärbar eftersom du kan anpassa utdatainställningarna och filformatet. När du har tagit bort DRM-skyddet kan du konvertera och spara låtar, album eller spellistor till vanliga ljudfiler utan att förlora ljudkvaliteten. Som ett extra tillskott kan du njuta av din musik på vilken enhet som helst, när som helst, var som helst, från Apple eller utanför Apple.
