
Du kanske vill lägga till intromusik eller röstinspelning till din podcast, komponera en låt eller sätta ihop musik du gillar. I denna digitala era har det aldrig varit enklare att skapa och redigera musik med digitala ljudarbetsstationer. Och Apple har en av de bästa.
GarageBand är Apples gratis programvara för att skapa musik som kommer förinstallerad på Mac, iPhone och iPad. Denna app låter dig skapa ljudinnehåll utan dyra prylar eller boka en studio. Garageband är så lätt att använda, även för den genomsnittliga användaren. Hur importerar man en låt till Garageband? Den här artikeln ger den här lektionen.
Garageband stöder musikformat inklusive Apple-format AIFF, CAF, Apple Lossless, AAC (förutom skyddade filer) och WAV och MP3. Du kan också importera MIDI-filer. Den kan dock inte använda låtar från Apple Music direkt; endast musik köpt från iTunes eller annat ljudinnehåll utan digitala rättigheter.
Innehållsguide Del 1. Kan jag lägga till en låt till Garageband?Del 2. Hur man laddar ner en låt för Garageband?Del 3. Hur importerar jag en låt till Garageband?Del 4. Sammanfattning
Som vi nämnde ovan kan du lägga till låtar i GarageBand. Men du kan bara importera oskyddade låtar lagrade lokalt på din iPhone. Låtar på streamingappar som Apple Music, Spotify, Pandora och Amazon Music är skyddade i M4P-format.
Men GarageBand stöder bara AIFF, CAF, WAV, AAC (förutom skyddade AAC-filer), Apple Lossless och MP3, vilket innebär att om du vill använda strömmande appar som Apple Music i GarageBand, måste du normalt köpa den från iTunes Store för den oskyddade AAC-filen, som är tillåten att använda med ditt GarageBand-projekt.
För att spara dina pengar vill du dra nytta av ett alternativt sätt att ladda ner din musik till ljudfiler i alla format som stöds av GarageBand. Därefter tar vi Apple Music som exempel och lär dig hur du laddar ner en låt och importerar en låt till Garageband. Fortsätt läsa.
Som vi pratat om tidigare har Garageband flera begränsningar för ljudfilen. Nedan listar vi de 2 vanligaste orsakerna som kan göra att din överföring misslyckas och lösningen.
Orsak 1. Din låts samplingshastighet är inte 44.1 kHz
Lösning: Kontrollera samplingshastigheten
För att lösa detta problem, kontrollera att samplingshastigheten är 44.1 kHz med ett bitdjup på 16 bitar. Dessa värden är gemensamma för kommersiellt ljud. Din musik kan dock ha varit enco med en högre eller lägre hastighet av kvalitetsskäl. Garageband kan avvisa import eller uppspelning kan vara ett problem med andra samplingshastighetsvärden. Du måste koda om eller konvertera mp3-filen till 44.1 kHz.
Orsak 2. Din fil är DRM-krypterad eller i ett annat format
Som ni vet accepterar Garageband ett begränsat antal ingående ljudformat. Om din låt är DRM-skyddad kan den inte användas för ljudredigering. Hur importerar jag en låt från Garageband om du är i en av ovanstående situationer?
Lösning: Använd DumpMedia Apple Music Converter
De goda nyheterna är; att du bara behöver ett verktyg för att täcka alla dessa frågor. DumpMedia Apple Music Converter tar bort DRM-skydd och konverterar din fil till ett format som är kompatibelt med Garageband. Konvertera låtar från Apple Music, iTunes-köpta låtar i AAC, M4B, etc., och andra format som WAV, AIFF och MP3.
Du kan till och med konvertera ljudboksfiler i M4A och AA/AAX så att du kan lägga till talade media till ditt nästa Garageband-projekt.
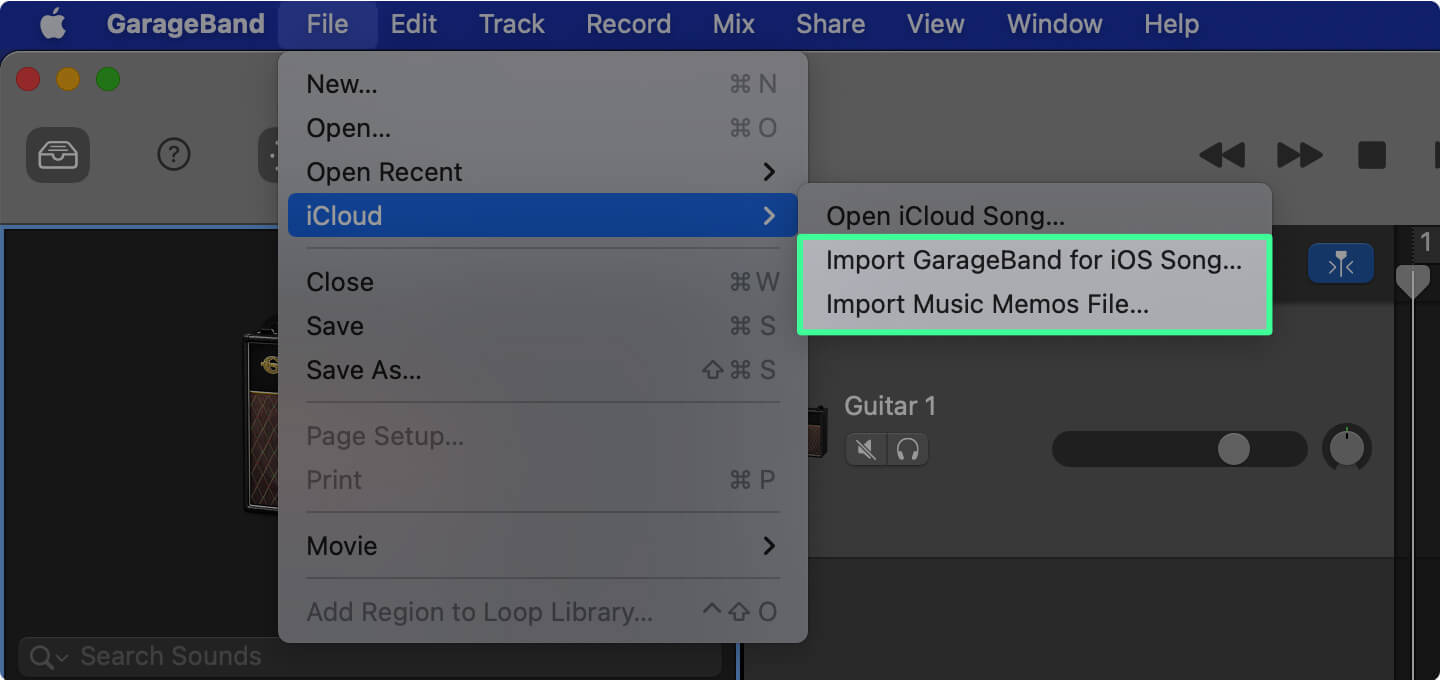
Du kan anpassa inställningarna för utgående sångprofil och filnamnsformat. Formatera dina låtar till MP3 för enkel hantering eller konvertera till AAC, AIFF eller WAV. För MP3 format, inställt med en samplingsfrekvens på 44.1 kHz (med Channel=2) för att göra din låt kompatibel med GarageBand.
Gratis nedladdning Gratis nedladdning
Oroa dig inte om du har en stor samling Garageband-material. DumpMedia Apple Music Converters prestanda är förstklassig och kommer att konvertera hela ditt bibliotek på några minuter utan att kompromissa med originalkvaliteten. Du tappar inte heller ID3-taggarna.
Efter att ha fått de DRM-fria låtarna finns det flera sätt att importera en låt till GarageBand. Kontrollera först platsen för din ljudfil. Öppna Garageband på din Mac, iPad eller iPhone. Skapa sedan ett nytt projekt/låt eller öppna ett befintligt och följ lämpliga steg nedan.
Metod 1. Använd importfunktionen i Garageband. Placera markören på ljudspåret där låten ska gå. Högerklicka och välj "Lägg till ljudfil...". Välj sedan låten genom att bläddra igenom mapparna. Klicka på "Öppna".
Metod 2. Öppna Finder-fönstret och gå till din låts plats. Dra och släpp sedan filen från Finder-fönstret till ljudspåret i Garageband.
Importera iOS-låtar eller musikmemon som sparats i iCloud genom att följa dessa steg:
Steg 1. I menyraden väljer du "Arkiv -> iCloud."
Steg 2. Välj "Importera GarageBand för iOS..." eller "Importera musikmemofil..." i undermenyn.
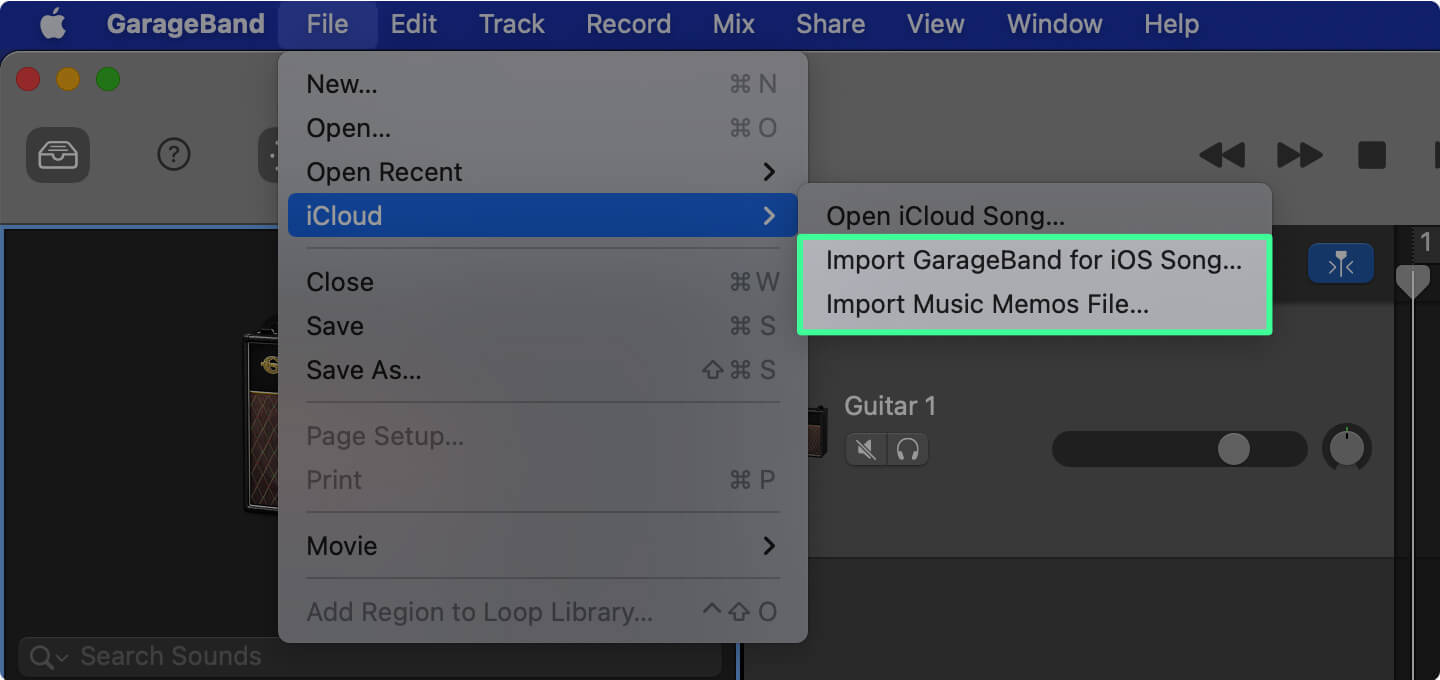
Steg 3. Bläddra till platsen och välj din ljudfil. Klicka på "Öppna".
Medieläsaren är en samling mediefiler i iTunes, Foton, etc. på din Mac
Steg 1. Klicka på knappen "Visa/dölj mediawebbläsare" längst upp till höger på din GarageBand-skärm.
Steg 2. Webbläsaren öppnas. Klicka på antingen Ljud eller Filmer.
Steg 3. Hitta din ljudfil genom att utöka kategorierna. Dra filen till ditt spår.
Steg 1. I My Songs-webbläsaren trycker du på knappen Ny ljudinspelning (mikrofonikonen) och trycker sedan på Röst.
Steg 2. Gå till spårvyn.
Steg 3. Ställ in längden på låtsektionen till automatisk för att undvika en beskuren ljudfil: tryck på '+' längst upp till höger på spåret. Ställ in avsnitt A på "Automatisk"
Steg 4. Tryck på knappen Loop Library och välj sedan fliken Filer. Det här webbläsarfönstret visar importerade filer från iCloud. Tryck på "Bläddra bland objekt från appen Filer" längst ner om du behöver bläddra från dina filer.
Steg 5. Tryck och håll kvar din valda ljudfil och dra den till Garagebands ljudinspelares spår.
Obs! Om du importerar låtar från Musik-appen kan du inte importera skyddade låtar eller de som inte är lagrade lokalt på din enhet.
Du har lärt dig metoderna för hur du importerar en låt till Garageband. Tack vare Apples egenutvecklade system är det inte komplicerat att dela och överföra dina ljudfiler inom Apples programvara och enheter, inklusive Garageband. Det finns dock begränsningar för det skyddade ljudinnehållet. DumpMedia Apple Music Converter ger lösningen på detta problem.
Gratis nedladdning Gratis nedladdning
Konvertera dina låtar eller ljudböcker med lätthet och hastighet med hjälp av DumpMedia Apple Music Converter. Använd eller redigera dina favoritlåtar och talade media på Garageband eller någon programvara för att skapa musik. Låt inte värdelösa ljudfiler komma i vägen för att skapa ditt nästa musikaliska mästerverk eller spännande nya podcast.
