
Apple Music är väldigt generöst. Du kan lyssna på deras låtar offline även om du har en gratis provperiod på tre månader. Så, om du undrar hur man gör Apple Music tillgänglig offline, det är ganska lätt. Det finns dock något du måste tänka på.
Fortsätt läsa för att lära dig mer om det och se till att läsa till slutet för att lära dig hur du gör Apple Music tillgänglig offline under mycket lång tid.
Innehållsguide Del 1. Kan Apple Music användas offline?Del 2. Hur gör jag min musik tillgänglig offline?Del 3. Sätt hur man gör Apple Music tillgänglig offline under lång tidDel 4. Slutsats
Det finns en sak som du behöver veta först för att använda Apple Music Offline. Du måste registrera dig för ett betalkonto. Ja, du får en tre månaders gratis provperiod och du kan ladda ner låtar för att spela offline under den perioden.
Men om du bestämmer dig för att inte driva igenom med ett betalkonto försvinner dina nedladdade låtar. Din tre månaders kostnadsfria provperiod uppgraderas automatiskt till en betalplan. Det är om du bestämmer dig för att gå för det. Om du inte bestämmer dig för att gå för det, förlorar du allt du har laddat ner.
Om du nu bestämmer dig för det, kom ihåg att du bara kan behålla dina nedladdade låtar så länge du betalar för ditt konto. Så fort du bestämmer dig för att avsluta ditt betalda konto med Apple Music försvinner även de nedladdade låtarna. Så du borde lära dig hur man gör gör apple music tillgänglig offline.
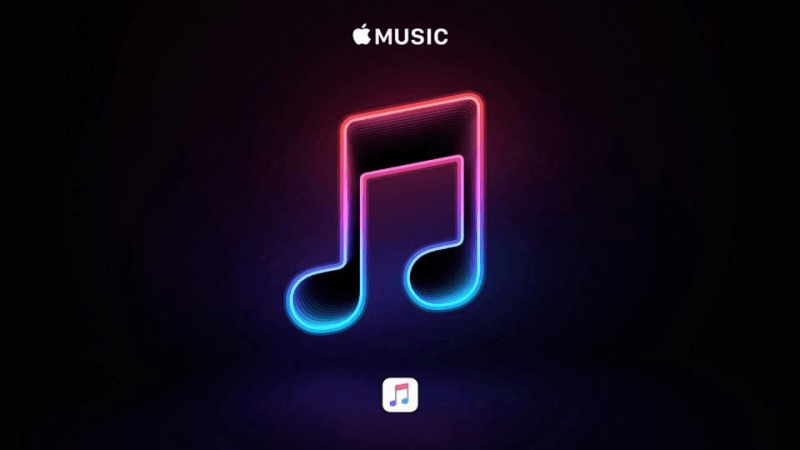
Tips: Om fler Apple Music-problem kan du hitta lösningarna här..
Så ja! Du kan ladda ner och lägga till låtar från Apple Music till ditt bibliotek på din Mac. På så sätt kommer du att kunna lyssna på dem offline. Nedan finns en process för att ladda ner och göra Apple Music tillgänglig offline.
Återigen, det är viktigt att komma ihåg att just den här processen inte är för att behålla. Även om du kan ladda ner för att göra Apple Music tillgänglig offline, är det bara tillfälligt. Låtarna du laddar ner kommer bara att vara tillgängliga för dig om du har registrerat dig som prenumerant.
Eftersom du inte har något annat val än att välja en betald plan efter den tre månader långa provperioden, måste du betala för att kunna lyssna på Apple Music offline. När du slutar betala för ditt konto kommer du inte längre att kunna komma åt låtarna som du har laddat ner från Apple Music.
Med det i åtanke, ta en titt på stegen nedan om hur man gör ladda ner låtar för att göra dem tillgängliga offline.
Ta markören till toppmenyn och klicka på Apple-logotypen. Välj Systeminställningar i rullgardinsmenyn. Klicka sedan på Allmänt. Aktivera Sync Library genom att kontrollera det. Klicka sedan på fliken OK.
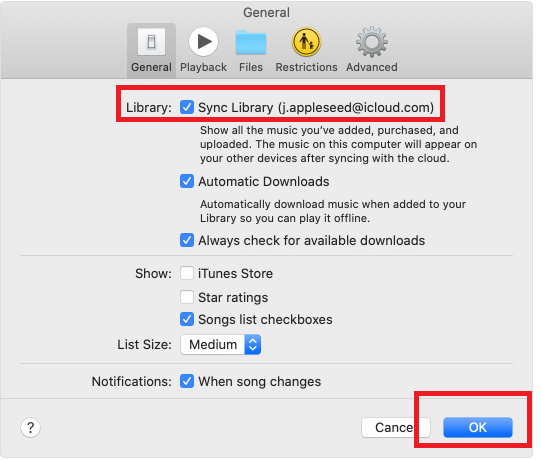
Du kan lägga till en låt eller en spellista från Apple Music. Klicka bara på +-knappen du ser på höger sida. Så välj en låt och klicka på +-tecknet. Kontrollera sedan avsnittet Nyligen tillagda i ditt bibliotek för att kontrollera de låtar du just har lagt till.
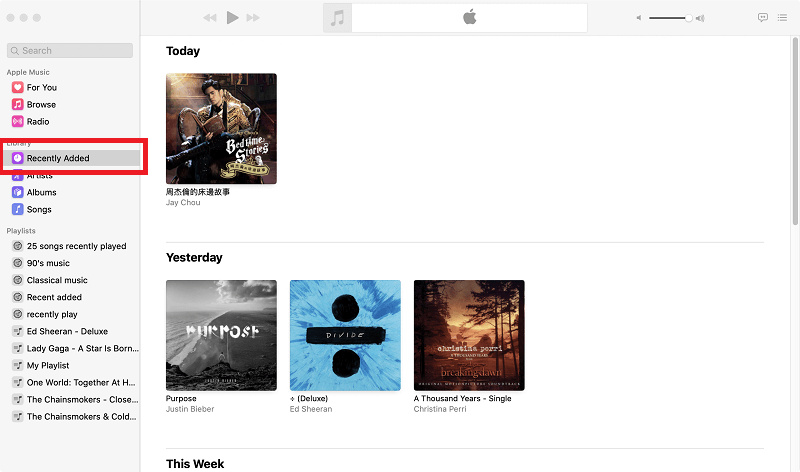
Sök i ditt bibliotek och du bör kunna se låten som du just har lagt till. Tyvärr, när du spelar det, skulle du fortfarande streama det från Apple Music eftersom det inte har laddats ner till din Mac ännu.
För att ladda ner klickar du bara på nedladdningsikonen. Du kommer att se just den ikonen när du klickar på de tre prickarna mittemot låten.
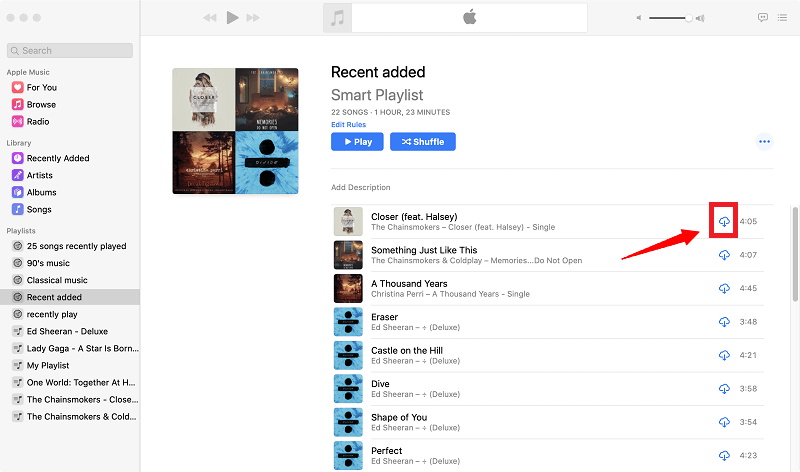
Om du vill veta hur du lägger till musik på din iPhone för offlineuppspelning kan du se mer information i Apple Support.
Skulle du inte vilja att din Apple Music skulle vara tillgänglig under väldigt lång tid? Om inte, för behåller? Självklart skulle du det. Det som är bra är att du kan ladda ner alla dina favoritlåtar från Apple Music eller göra dem tillgängliga offline under mycket lång tid.
Fortsätt bara att läsa för att lära dig hur du gör Apple Music tillgänglig offline under mycket lång tid.
Använda Apple Music Converter från DumpMedia är förmodligen det enklaste sättet att ladda ner och spela låtar offline. Det tar bara ett par klick på det här programmet för att konvertera och ladda ner låtar från Apple Music.
Medan den konverterar låtarna tar den bort DRM så att du kan spela låtarna offline på vilken enhet som helst. Låter ganska snyggt, eller hur? Ta en titt på stegen för hur du kan använda den.
Gratis nedladdning Gratis nedladdning
Nu kommer de detaljerade stegen nedan att hjälpa dig att förstå hur du använder DumpMedia Apple Music Converter.

Klicka på detta länk för att komma åt och ladda ner DumpMedia Apple Music Converter. Klicka på vilken länk som är lämplig för din dator. När du har laddat ner programmet, kör och öppna det.
Att lägga till en låt från Apple Music till programmet är väldigt enkelt. Ta bara markören till vänster i programmet och klicka på Musik. Du behöver inte starta Apple Music. När du klickar på Musik i programmet kommer alla dina låtar att visas på huvudskärmen.

Välj de låtar du vill konvertera. Ta sedan markören till den nedre delen av DumpMedia Apple Music Converter för att justera inställningarna för din utdata. Det är här du också kan ändra filformatet för dina låtar så att du kan konvertera, ladda ner och spela dem offline under mycket lång tid.

När du har justerat inställningarna för din produktion är du redo att ladda ner låtarna. Du kan göra det genom att klicka på fliken Konvertera som du ser längst ned till vänster på skärmen.

Du kan också använda en ljudinspelare som heter Apowersoft. Stegen nedan visar dig hur du kan använda den.
Här är ett gratis alternativ som du kan utforska. Den heter Free Apple Music Converter 2.11.18.1954. Tänk på att det finns många saker att tänka på när du använder fri programvara. Ändå kan du kolla in stegen nedan för att se hur du kan använda det.
Om du tänker efter behöver du inte registrera dig för Apple Music efter att den kostnadsfria provperioden på tre månader är slut. Dessutom behöver du inte aktivera alternativet Synkronisera bibliotek.
Med bara din tre månaders kostnadsfria testversion av Apple Music kan du konvertera och ladda ner alla låtar du älskar. Med användning av DumpMedia Apple Music Converter, du kan alltid behålla alla låtar du älskar väldigt länge. Skynda dig och lär dig hur du gör apple music tillgänglig offline!
Gratis nedladdning Gratis nedladdning
Lyssnar du på Apple Music? Har du någonsin testat att ladda ner låtar från Apple Music? Hur gjorde du det? Dina tankar är alltid välkomna här. Lämna oss gärna en rad eller två. Våra läsare vill gärna höra från dig.
