
"Jag raderade av misstag några av mina favoritspellistor och jag vill ha dem återställda, vet du hur man återställer Apple Music spellistor och låtar?”
"Jag köpte nyligen en ny iPhone och när jag försökte öppna min äpple Music konto, märkte jag att mina Apple Music-spellistor var borta, kan du berätta för mig hur man återställer Apple Music-låtar som gick förlorade?”
Liknar ovanstående bekymmer eller frågor de du stöter på just nu? Letar du också efter sätt att återställa Apple Music-spår som du tror var borta eller förlorade? Eller har du av misstag raderat några spellistor tidigare eller till och med om du tänkte göra det men nu känner en förändring?
Vi har din rygg. Vi är här för att hjälpa dig. Vi kommer att diskutera proceduren i detalj angående processen för hur man återställer Apple Music när du hoppar till den andra delen av det här inlägget.
Innehållsguide Del 1. Kan jag återställa min Apple Music? Del 2. Hur återställer jag Apple Music Library? Del 3. Bonus: Hur behåller jag Apple Music-låtar för alltid?Del 4. Slutsats
Du måste vara medveten om att Apple Music-appen kan låta dig spara de spår du vill ladda ner och till och med videor. Men alla de nedladdade mediefilerna kommer att gå förlorade när du loggar ut från din iTunes eller Apple-konto (försök sedan logga in igen) eller konfigurera ditt konto på en ny enhet. Detta händer eftersom iCloud-musikbiblioteket inte är aktiverat som standard.
Ett annat fall som kan orsaka att Apple Music-spåren försvinner är när testperioden (under tre månader) slutade eller när du, naturligtvis, avslutade ditt Apple Music-prenumeration (utan att förnya inom den tilldelade tidslinjen på 30 dagar).
Så när Apple Music-låtarna är borta, kan du fortfarande få dem återställda? Tja, du har tur eftersom svaret på denna fråga är ett "JA". Du behöver bara veta hur du återställer Apple Music-spår och spellistor korrekt för att fortsätta. Och det är vad vi kommer att ta itu med i den andra delen av den här artikeln.
Vi har precis börjat så gå inte än och ta reda på hur du enkelt återställer Apple Music-spår.
Som utlovat kommer du i det här avsnittet att veta hur du enkelt återställer Apple Music-spår. Vi har här proceduren om du använder en iPhone, en iPad, en Mac-dator eller en WinDows persondator. Vi kommer att diskutera stegen i den här delen av inlägget.
Om du använder en behändig enhet som en iPhone eller en iPad, kan du följa proceduren nedan för att äntligen återställa Apple Music-spår som var borta eller försvann utan att du märker det.
Steg 1. Gå vidare och leta efter ikonen "Inställningar" på din praktiska enhet. Markera den och scrolla sedan ner tills du ser menyn "Musik".
Steg 2. När "Musik"-ikonen har markerats måste du aktivera "iCloud Music Library". Det finns en reglage bredvid den. Växla det här skjutreglaget för att slå på det. Den gröna färgen indikerar att processen har lyckats.
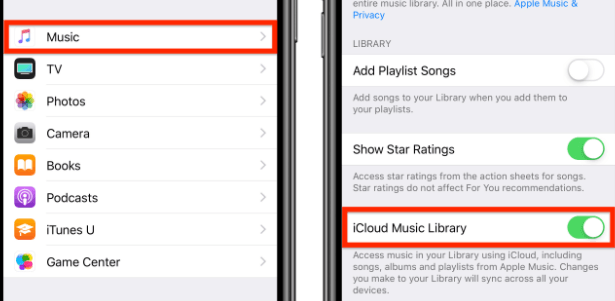
Observera att det kan ta några minuter innan Apple Music-låtarna återställs och visas igen i "Music"-appen.
Om du upplever det här problemet på din Mac-dator. Så här återställer du enkelt Apple Music-spår.
Steg 1. Öppna iTunes-appen på din Mac-dator.
Steg 2. Klicka på "iTunes"-knappen som du kommer att se direkt längst upp på skärmen. Klicka sedan på "Inställningar".
Steg 3. På fliken "Allmänt" ser du omedelbart att det finns en kryssruta bredvid "iCloud Music Library" som säkerställer att iCloud Music Library har aktiverats.
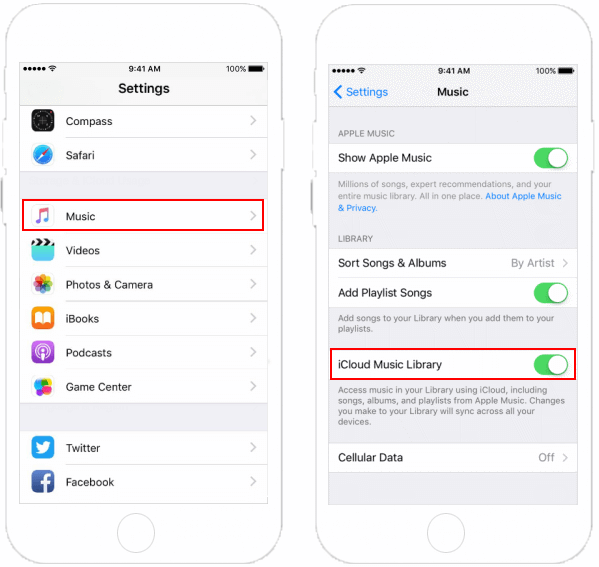
Återigen, vänta ett tag tills mediefilerna eller spåren dyker upp igen på din iTunes-app.
Om du använder en Windows PC, här är proceduren för hur man återställer Apple Music.
Steg 1. På din Windows PC, starta och öppna iTunes-appen.
Steg 2. Från menyraden som är längst upp på skärmen, välj "Redigera" och välj sedan knappen "Inställningar".
Steg 3. Samma som föregående process (på Mac), bara markera fliken "Allmänt" och välj sedan "iCloud Music Library" för att aktivera den. Du måste notera att det här alternativet inte kommer att inträffa om du inte har prenumererat på vare sig Apple Music eller iTunes Match.
Steg #4. Klicka slutligen på knappen "OK".
Nu, efter att ha läst det här avsnittet, vet du säkert redan hur du återställer Apple Music. När du går och läser den tredje delen av den här artikeln kommer du att lära dig hur du kan behålla alla Apple-låtar som du älskar för alltid. Genom att använda verktyget som presenteras i nästa del slipper du oroa dig för andra problem med din Apple Music-applikation.
Att behålla dina favoritlåtar från Apple Music kan vara svårt för vissa eftersom Apple Music-låtar skyddas av Apple FairPlays DRM-skydd. Du kan inte ha spåren nedladdade, sparade, överförda eller uppspelade på någon obehörig enhet.
Med hjälp av detta DumpMedia Apple Music Converter, Du kan ta bort DRM-krypteringen. Det kan stödja omvandlingen av Apple Music-spåren till vilket utdataformat du önskar (eftersom det har många utdataformat som stöds) och slutligen, ladda ner dem till din persondator.
Gratis nedladdning Gratis nedladdning
Den har en snabb hastighet, 10 gånger snabbare än de vanliga apparna, både för bearbetning – konvertering och nedladdning. Kvaliteten på filerna kommer inte att vara i fara så väl som den kommer att bibehållas vid en 100% nivå. Mer än så kommer även ID-taggarna att behållas.
Om du älskar att lyssna på ljudbokskonverterare kan du också använda denna professionella applikation för att konvertera ljudboksfilerna du har. Denna app är också enkel att använda och har ett gränssnitt som lätt kan förstås av alla. När det gäller installationskraven är det bara några få saker som du måste kontrollera och utföra.
För att ge dig en förhandstitt har vi också listat de steg som du måste följa för att du ska behålla dina favoritlåtar från Apple för alltid.
Så här går det till.
Steg 1. Följ installationsproceduren (låt installationsbehoven slutföras) och starta appen efteråt. Välj de Apple Music-låtar som du vill konvertera och ladda ner.

Steg 2. I det här steget kan du nu välja det utdataformat du vill använda. När det kommer till utdatainställningarna kan du också anpassa det som du vill att det ska vara. Utöver detta kan du också ange en utdatasökväg för att enkelt hitta var de konverterade filerna är efter konverteringsprocessen.

Steg 3. Denna konvertering av filer tar bara några minuter och de transformerade kommer att vara lätt tillgängliga direkt. Vid sidan av konverteringen kommer även borttagningen av DRM-krypteringen att göras av appen.

Så enkelt som det, du kan ha de icke-DRM och konverterade Apple Music-låtarna sparade på din PC. Du kan överföra låtarna till vilken enhet som helst och få dem spelade även på vilken mediaspelare du vill.
Äntligen vet du nu hur du återställer Apple Music med lätthet. Bara genom att följa alla procedurer som anges i den andra delen av den här artikeln kan du få det gjort direkt. Dessutom, för att undvika att stöta på några problem när du streamar via din Apple Music-app, kan du bara ladda ner alla låtar och spellistor du älskar till din PC och spela dem offline. Gör detta med hjälp av appar som DumpMedia Apple Music Converter.
