
Att dela är verkligen att bry sig. För Apple Music-entusiaster är det ordspråket mycket passande. Med familjedelningsplanen för Apple Music är det ganska uppenbart att konceptet inte bara handlar om att dela utan också om att bry sig.
Familjedelning av Apple Music låter dig dela iTunes och iBook med en grupp på sex personer. Det kan vara sex personer i din familj. Ni behöver inte sluta med att dela konton. Så om du är ivrig att dela med människor du älskar är det bäst att göra det lägg till familj i Apple Music. Den här artikeln kommer att visa dig hur du gör det.
Innehållsguide Del 1. Det praktiska med att lägga till familj i Apple Music Del 2. Hur man använder familjedelning för att lägga till familj i Apple Music Del 3. Ett alternativ till familjedelning av Apple MusicDel 4. Slutsats
Det unika med det är att familjearrangören av kontot godkänner och betalar för familjeköpen. Förutom att dela köp låter familjedelningen av Apple Music er alla dela platser, foton, kalendrar och påminnelser.
När det gäller kostnad är Family Sharing mer praktiskt. För cirka femton dollar i månaden kan sex personer i familjen dela och använda Apple Music. Det är mycket mer praktiskt att registrera sig på familjeplanen än på en individuell plan. Med familjeplanen får du kontrollera barnens inköp eftersom den måste godkännas först.
Dessa begränsningar är inte möjliga om alla i familjen har en individuell plan. Du skulle spendera mer. Ännu värre, du skulle inte ha någon aning om vad barnen köper. De Familjedelning av Apple Music är bättre och utan tvekan säkrare.
Om du är sugen på att använda familjedelningen av Apple Music måste du först använda iCloud. Stegen nedan visar hur du kan ställa in familjedelning.
Gå till inställningar och öppna iCloud. Du kommer att se Konfigurera familjedelning. Tryck på den. Du kommer att dirigeras till nästa fönster, fönstret Familjedelning. Här kan du trycka på Kom igång.
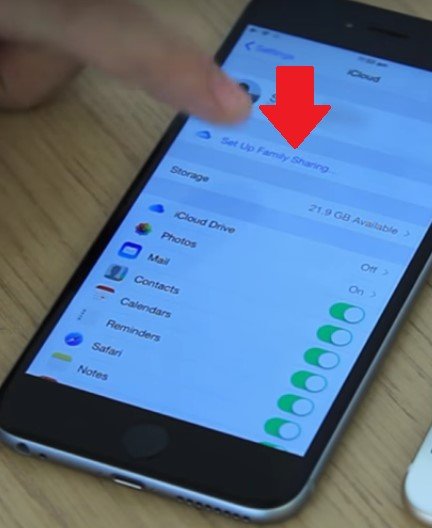
Som arrangör av familjedelningskontot klickar du på fliken Fortsätt för att gå vidare. Du kommer att föras till ett annat fönster för att tillåta aktieköp. Klicka på Fortsätt i nästa fönster. Det här är bara bekräftelser på att du kommer att dela köp, platser och andra saker.
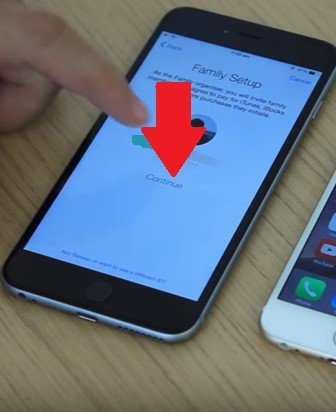
Efter att ha bekräftat vad du vill dela på Family Sharing kan du nu lägga till familj i Apple Music. Det finns två sätt att göra detta. Du kan antingen låta personen du lägger till i Apple Music lägga till ett lösenord eller så kan du skicka en inbjudan. Dessa två alternativ kommer att visas på skärmen Lägg till familjemedlem. Klicka på vilken du föredrar.
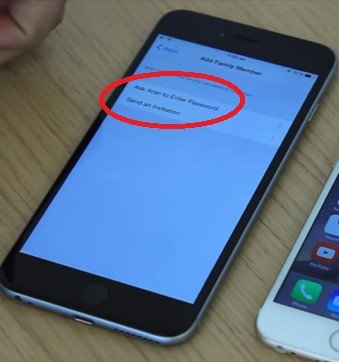
Om du skickade ut en inbjudan kan du acceptera den genom att gå tillbaka till iCloud. Du kommer att se inbjudningar där. Klicka på den för att komma till nästa sida där du kan klicka på knappen Acceptera. Om du vill lägga till ytterligare en familjemedlem klickar du bara på Lägg till familjemedlem.
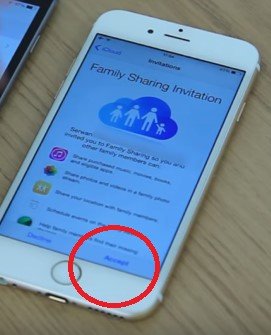
Om du är förälder och vill se alla köp under kontot, aktivera alternativet Förälder/vårdnadshavare. Du kan göra detta genom att klicka på din profil för dina barn. Där hittar du knappen Förälder/vårdnadshavare som du kan aktivera. Gå till App Store och tryck på Uppdateringar. Du kommer att se en köpknapp längst ner på skärmen. Tryck på den här knappen för att se köpen för varje familjemedlem.
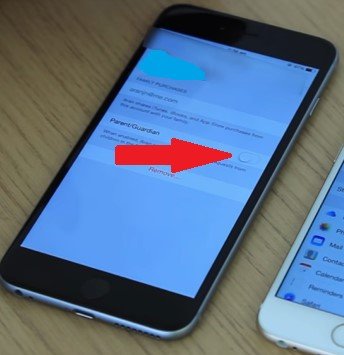
Familjedelning av Apple Music är utan tvekan mer praktiskt. Frågan är, vad händer om du inte vill spendera? Eller kanske du bara vill nöja dig med den individuella planen? Måste dela och bry sig om att behöva sluta? Självklart inte.
Smakämnen DumpMedia Apple Music Converter är ett alternativ för dig om du, i fallet, inte vill välja Family Sharing-funktionen i Apple Music. Det är en professionellt ocksål som låter dig ladda ner musik och ljudböcker så att du kan dela med mer än bara sex personer. Det tar bort DRM-skydd. Stegen nedan visar dig hur du kan använda DumpMedia Apple Music Converter för att dela musik med människor du bryr dig mest om.
Steg 1. Hämta och installera DumpMedia Apple Music Converter.
Steg 2. Lägg till vad det är du vill dela.
Steg 3. Välj ett filformat.
Steg 4. Konvertera, ladda ner och dela.
Fortsätt läsa för att se hur DumpMedia Apple Music Converter kan användas som ett alternativ.

Du kan ladda ner DumpMedia Apple Music Converter på deras hemsida eller så kan du bara klicka på denna länk att ta sig dit. När DumpMedia Apple Music Converter laddas ner på din dator, installera och öppna den.
Gratis nedladdning Gratis nedladdning
När du öppnar DumpMedia Apple Music Converter på din dator kommer du att se allt du har i din spellista på skärmens vänstra panel. Det betyder att du inte behöver öppna fler filer på din dator. Du kan hitta alla filer som du vill dela på DumpMedia Apple Music Converter.
Klicka bara på det du vill dela så att det kommer ut på huvudskärmen. Om du till exempel vill klicka på musik, klicka bara på Musik för att den ska komma ut på huvudskärmen. Kontrollera sedan musiken du vill dela på huvudskärmen.

Du kan välja ett filformat under Output Setting. Ta med markören till det här området för att välja ett filformat. Om du klickar på fältet som motsvarar Output Format hittar du en lista med format. Klicka sedan på fältet som motsvarar Output Path för att ange en plats för att spara din fil.

Klicka på knappen Konvertera för att börja ladda ner. När nedladdningen är klar kan du kolla in filen på den plats du har sparat den på. Därifrån kan du enkelt överföra filen. Eftersom DRM tas bort av DumpMedia Apple Music Converter, det blir väldigt enkelt att överföra och dela filen.

Där har du det. Du har nu två alternativ. Du kan välja familjedelning eller DumpMedia Apple Music Converter. Vad du än väljer mellan de två, kommer du fortfarande att kunna dela filer som är värda att dela med dina familjemedlemmar.
Hur delar du dina filer? Dela gärna några av dina knep med våra läsare.
