
Den nya Apple Music är ganska snygg. Det är en gamechanger. Att registrera sig för det är valfritt men vem kan motstå det? Det finns så många coola saker du kan göra med den. Du kan följa artister som finns i ditt musikbibliotek.
Det är en av de coola sakerna med Apple Music. Alla artister som har ett Apple Connect-konto visas i området Följ. Du kan följa eller sluta följa när du vill. Om allt detta låter ganska spännande för dig, skulle du vilja veta det hur man registrerar sig för Apple Music.
Leta inte längre, den här artikeln visar dig hur du registrerar dig för Apple Music. Det kommer också att ge dig en djupgående titt på Apple Music.
Innehållsguide Del 1. En närmare titt på nya Apple MusicDel 2. Hur man registrerar sig för Apple MusicDel 3. Hur man lyssnar på Apple Music utan att gå medDel 4. Slutsats
Om du tar en titt på den nya Apple Music-appen kommer du att märka att gränssnittet är helt förändrat. När du väl har registrerat dig för Apple Music får du några nya funktioner som inte ingår i standardmusikappen.
Längst ned på skärmen ser du följande flikar, För dig, Nytt, Radio, Anslut och Min musik. Var och en av dessa flikar har sina egna funktioner. Till exempel skräddarsyr fliken För dig din musik efter din specifika smak. Fliken Ny visar dig en sida med nya artister och musik. Du kan se musik som har markerats eller marknadsförts.
Du kan också se heta spår och heta album. Fliken Radio innehåller den populära musikradiostationen Beats 1. Fliken Connect gör precis vad den säger. Det fungerar som en social plattform för artister inom Apple-miljön. Fliken Min musik visar ditt befintliga musikbibliotek. Med tanke på alla dessa funktioner skulle du vilja lära dig hur du registrerar dig för Apple Music, eller hur?

Nu till den spännande delen. Läs vidare för att se hur du registrerar dig för Apple Music på olika enheter som din iPhone och Mac.
Om du vill registrera dig för Apple Music på din iPhone följer du bara stegen nedan.
Gå till Apple Music-appen på din iPhone. Leta efter Join Apple Music. Du kommer att se detta precis under följande avsnitt på din skärm.
När du klickar på Gå med i Apple Music-länken, kommer du att tas till en annan skärm där du måste välja en plan. Det finns två planer att välja på. Dessa är Individuell och Familj planer. Den individuella planen är $9.99 i månaden efter att provperioden slutar. Familjeplanen är bra för upp till sex personer som använder familjedelning. Det kostar 14.99 USD i månaden.
Starta registreringsprocessen genom att använda ditt iTunes-konto. Skriv in dina referenser för att börja. Välj din favoritgenre genom att trycka på en av cirklarna du ser på skärmen. Tryck igen för att öka dess framträdande plats. Om du gillar alternativ musik blir det mer framträdande.
Om du inte gillar en specifik kategori av musik kan du eliminera den helt genom att trycka och hålla på den. Det tar bort det helt. Klicka sedan på knappen Nästa som du ser längst upp till höger på skärmen.
Du kommer att få samma gränssnitt men den här gången har cirklarna med namn på artister. Välj din favorit artist genom att trycka på cirklarna. Du kan gå till Fler artister om du vill se mer. Klicka på knappen Klar högst upp till höger på skärmen.
Om du vill registrera dig med Mac följer du bara stegen nedan.
Du kommer att se en För dig-knapp högst upp på sidan. Detta beror på att Apple Music-funktionerna är kontrollerade på Allmänna inställningar av din iTunes. Klicka på knappen För dig.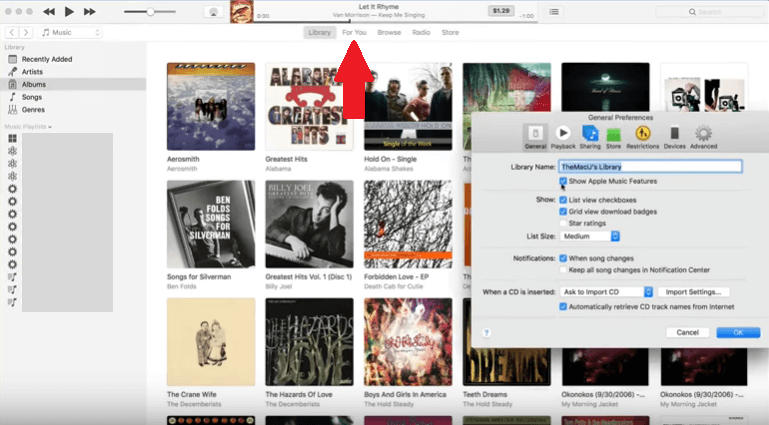
Du kommer att tas till en annan sida där du måste välja din plan. Klicka bara på Välj knappen Din plan för att se planerna. Klicka på knappen Gå med i Apple Music när du är klar.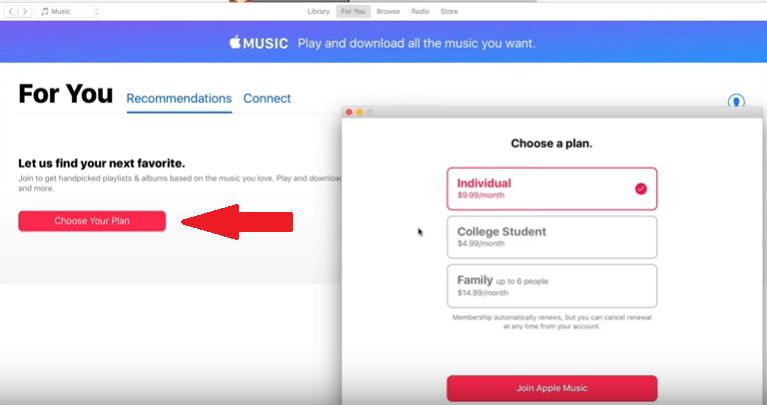
Du kommer att tas till en annan sida där du måste välja dina favoritgenrer. Tryck bara på cirklarna du ser på skärmen. Genrerna i de största röda cirklarna är dina favoriter. Genrerna i de vita cirklarna är de man knappt lyssnar på. Om du inte gillar en viss genre, bara klicka på x som visas när du för muspekaren över. Klicka på knappen Nästa när du är klar.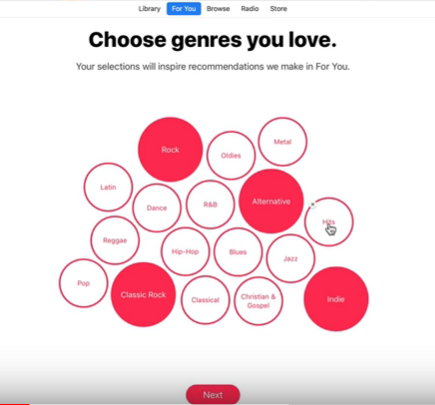
Gör samma sak när du kommer till nästa sida där du skulle behöva välja dina favoritartister. För att se fler artister, klicka på Visa fliken Mer längst ner på skärmen. När du är klar klickar du på knappen Klar.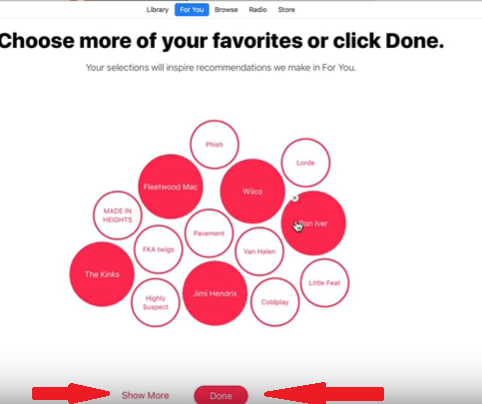
Det råder ingen tvekan om hur bra Apple Music är. Med den tre månader långa provperioden skulle du definitivt vilja registrera dig efter. Du kan inte vara på den kostnadsfria provperioden för alltid. Deras studentrabatt gäller endast studenter. Om du har en snäv budget kan du ha svårt att använda en plan efter att din kostnadsfria provperiod är slut.
Du har ett annat alternativ och det är att använda DumpMedia Apple Music Converter för att ladda ner dina favoritlåtar från appen. På så sätt kunde du lyssna på dem när som helst. Om du tror att detta är ett bra alternativ för dig, kolla in stegen nedan om hur du använder DumpMedia Apple Music Converter.
Nedan är de detaljerade stegen som kan hjälpa dig att förstå hur DumpMedia Apple Music Converter fungerar.
Gratis nedladdning Gratis nedladdning
Klicka här länk och du kommer omedelbart att vara på DumpMedia Apple Music Converter-sida. Ta med markören till länken som säger att jag behöver en Mac-version. Klicka på den länken för att börja ladda ner. När du är klar med nedladdningen, kör och öppna DumpMedia Apple Music Converter på din Mac. Du kommer att se ett enkelt gränssnitt som är mycket lätt att använda.
Smakämnen DumpMedia Apple Music Converter ansluter automatiskt till din musikapp. Det betyder att allt du behöver göra är att klicka på biblioteket du ser till vänster på skärmen för att komma åt musiken. När du klickar på Bibliotek kommer huvudskärmen att ladda alla dina låtar. Markera låtarna du vill konvertera och ladda ner med DumpMedia Apple Music Converter.

När du har valt låtarna, gå till botten av sidan för att välj en plats där du kan spara dina låtar på din Mac. I det här området kan du också välja filformatet för dina låtar. De DumpMedia Apple Music Converter erbjuder många filformat att välja mellan. Den tar också bort DRM så att du kan överföra låtarna från din Mac till andra enheter.
Ta en titt på skärmen och se till att du har allt på plats. Kolla in filformatet du har valt. När allt ser bra ut kan du äntligen klicka på Konvertera-knappen på den nedre högra delen av skärmen. Alla dina låtar börjar konverteras. Knappen på den översta sidan som säger Konvertering kommer att vara i rött. När det är klart blir knappen Konverterad röd.

Så enkelt är det att använda DumpMedia Apple Music Converter.
Apple Music är fantastiskt. Du får tillgång till många låtar. Med bara ett klick kan du lyssna på vilken låt du vill. Det är inte konstigt varför många vill veta hur man registrerar sig för Apple Music. I rättvisans namn är det ganska enkelt att registrera sig. Oavsett om du registrerar dig på iPhone på Mac, tar det bara ett par klick för att få det gjort.
Det enda som kan begränsa dig från att registrera dig är priset. Så, medan du är på den kostnadsfria provperioden, överväg att använda DumpMedia Apple Music Converter. På så sätt kan du konvertera och ladda ner alla låtar du gillar och spara dem på din Mac. Det kommer att spara mycket pengar.
Har du registrerat dig med Apple Music? Har du en gratis provperiod eller betald plan? Dela med våra läsare dina tankar och idéer om hur du använder Apple Music. De vill gärna höra från dig.
