
Radiodelen av Apple Music-appen är fantastisk. Det blir dock mer fantastiskt om du är en betalande prenumerant. Du kan anpassa radiostationer in äpple Music om du har en betald plan.
Om du inte är så sugen på att uppgradera din gratisplan till en betalplan, då har du ett öppet sinne om det. Du kommer inte bara att ha tillgång till radiostationer som Bloomberg Radio, Beats 1 och ESPN nyheter utan du kan också anpassa hur du lyssnar på dem på olika enheter som din Android-smarttelefon, Apple TV, iPad, iPhone, PC och Mac.
Tänk på allt du kan göra. Fortsätt läsa för att lära dig hur du kan anpassa radiostationer i äpple Music.
Innehållsguide Del 1. Krav för att anpassa radiostationer i Apple MusicDel 2. Anpassa radiostationer i Apple Music på olika enheter Del 3. Lägg till Apple Music Stations till biblioteketDel 4. Bonus: Lyssna på Apple Music utan att uppgradera till en betald Apple Music PlanDel 5. Slutsats
Att anpassa dina radiostationer i Apple Music är en tillräckligt bra anledning att byta till ett betalkonto. Ett betalt Apple Music-betalkonto är dock inte allt du behöver. Du skulle också behöva följande för att kunna anpassa radiostationer i Apple Music.
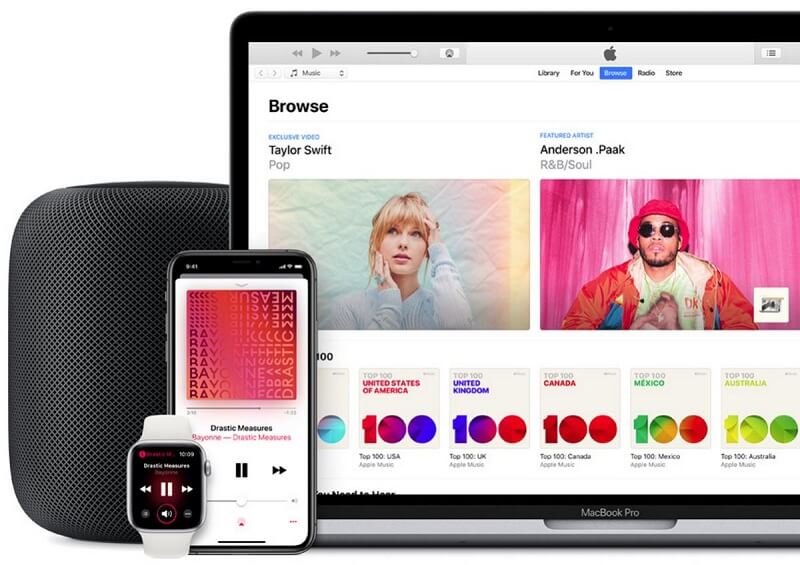
När du väl är en betald Apple-musikprenumerant kommer du att kunna anpassa dina radiostationer, vilket är ett utmärkt sätt att höra ny musik som du med största sannolikhet kommer att njuta av. Stegen nedan visar dig hur du anpassar radiostationer i Apple Music på olika enheter.
Låt oss titta på att skapa en station på iTunes och iOS på din PC och Mac. Kolla in stegen nedan för att lära dig mer.
Gör en sökning längst upp till vänster på skärmen. Skriv in en artists namn och gå till artistens sida. Leta efter åtgärdsknappen representerad av tre punkter. Du kan göra alla möjliga saker. Du kan klicka på den och göra olika saker med artisten.
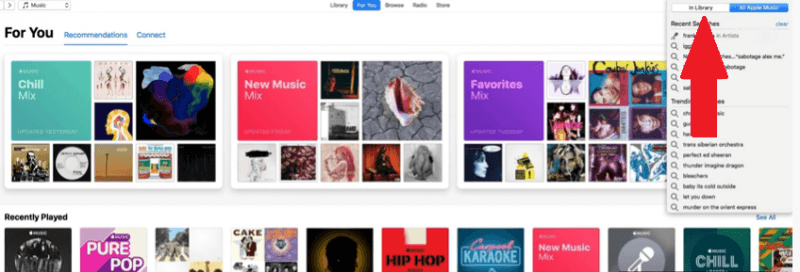
När du klickar på de tre prickarna kommer du att se Skapa station från rullgardinsmenyn. Klicka på det. Det börjar spela en låt från artisten som du har valt. Hoppa till slutet av den låten där så att du kan se vad det är den spelar härnäst.
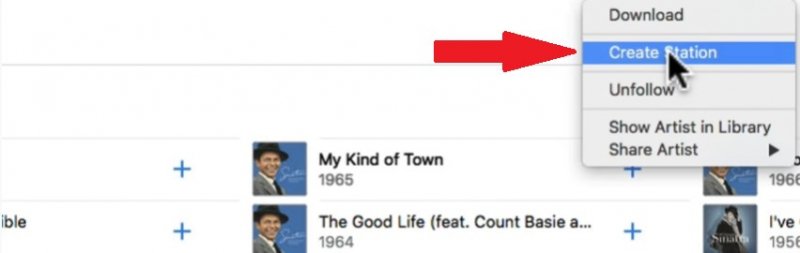
Klicka på den lilla ikonen för artisten. Det gör att iTunes försvinner och startar MiniPlayer istället. Minispelaren har en stjärnknapp. Du kan se, inte bara musiken du lyssnar på för tillfället utan vad som har spelat tidigare.
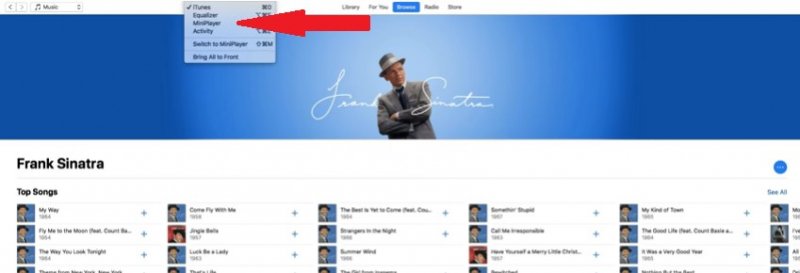
Klicka på stjärnknappen under låten som spelas. Du kommer att se två alternativ där. Dessa två alternativ är Play More Like This eller Never Play This Song. Du kan förfina musiken du lyssnar på med dessa två alternativ. Till exempel, om en låt du har valt inte är den station du trodde att den skulle vara, fortsätt bara till alternativet Spela aldrig den här låten tills din station blir bättre.
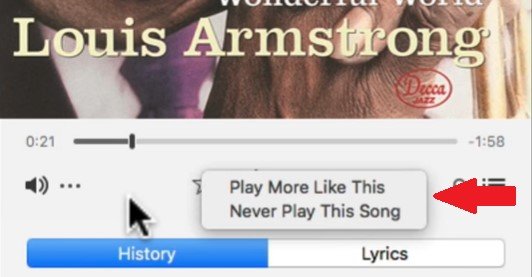
Stäng MiniPlayer. Gå sedan till För dig i toppmenyn och klicka på den. När du har klickat på den kommer du att se din station under området Nyligen spelade. Det är ett sätt att komma tillbaka till stationen. Du kommer också så småningom att se din nya station under Radio.
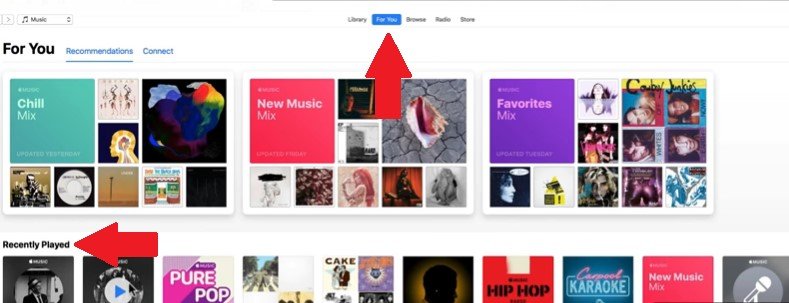
Stegen nedan visar dig hur du kan anpassa dina radiostationer i Apple Music på din iPhone och iPad.
Klicka på musikikonen på skärmen. Din Apple Music-app kommer att starta på skärmen.
När din Apple Music-app har startat på skärmen väljer du en låt eller en artist. Leta sedan efter de tre prickarna.
När du klickar på de tre prickarna kommer du att se alternativ. Välj vilket alternativ som passar dig. Det kan antingen vara Ny station från artist eller Ny station från låt. När du väl har valt skapas en ny station baserat på artisterna och låtarna du spelar.
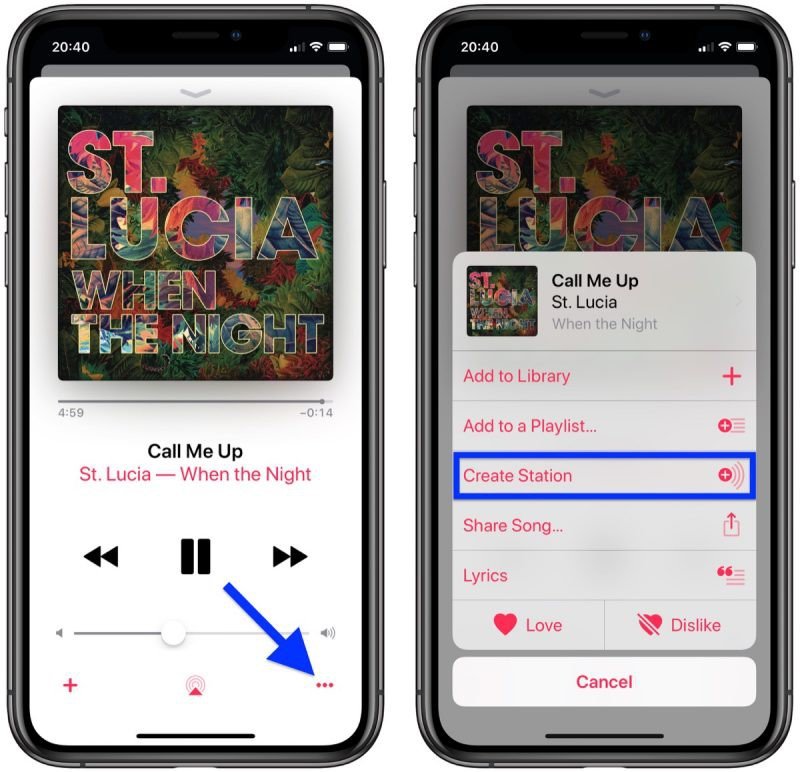
Om du har en Apple TV kommer du att tycka att stegen nedan är mycket användbara. Fortsätt läsa för att lära dig hur du kan anpassa dina radiostationer i Apple Music på Apple TV.
Starta Musik-appen på din Apple TV. När du har gjort det börjar du söka efter en låt eller ett album som du vill spela.
För att starta menyn Alternativ, skaffa din Siri-fjärrkontroll. Tryck och håll ned styrplattan tills alternativmenyn visas på skärmen.
Nu kan du börja välja låtar för din nya station. Du kan göra det genom att välja Start Station från Song.
Du vet nu hur du anpassar radiostationer i Apple Music på olika enheter. Överraskande nog är det inte så svårt att göra. Sluta inte där för du kan också lägga till dina personliga radiostationer i Apple-musik till biblioteket på dina olika enheter. Genom att göra det kommer du att kunna förbättra din lyssningsupplevelse med Apple-musik.
Stegen nedan visar dig hur du lägger till din personliga Apple Music till biblioteket på din PC eller Mac.
Öppna din iTunes på din PC eller Mac. Flytta markören till namnet på låten.
När du klickar på namnet på låtarna ser du tre prickar. Klicka på de tre prickarna.
Nu när du har klickat på de tre prickarna kommer du att se följande alternativ. De är Lägg till i spellista och Lägg till i bibliotek. Du kan klicka på den senare för att lägga till i biblioteket.
Stegen nedan visar dig hur du kan lägga till dina personliga radiostationer i Apple Music på andra enheter som Android, iPad eller iPhone.
Öppna Musik-appen genom att klicka på musikikonen på skärmen.
Från startskärmen som du ser på skärmen byter du till skärmen Spelas nu genom att trycka på låten du spelar.
Du kommer att se de tre prickarna till höger i låten som spelas. Tryck på de tre prickarna för att se alternativen Lägg till i bibliotek och Lägg till i spellista. Välj vilken du föredrar att lägga till i ditt bibliotek.
Stegen nedan visar dig hur du lägger till dina personliga radiostationer i Apple Music på din Apple TV.
Starta Musik-appen på din Apple TV. Gå sedan till Radio och spela den.
Skaffa fjärrkontrollen till din Apple TV. Håll nere på Touch-ytan.
När du håller ner pekytan på din fjärrkontroll ser du följande alternativ: Lägg till i bibliotek och Lägg till i en spellista. Välj den förra att lägga till i biblioteket på din Apple TV.
Som du kan se är det ganska enkelt att anpassa radiostationer i Apple Music på olika enheter. Grejen med det är att du skulle behöva uppgradera till en betald Apple Music-plan. Om du av någon anledning inte vill uppgradera din Apple Music-plan till en betalversion kan du överväga att använda DumpMedia Apple Music Converter för att ladda ner låtarna.
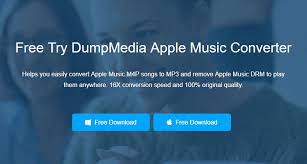
Med DumpMedia Apple Music Converter, du kan skapa en spellista med låtarna du hör på dina favoritradiostationer. Du kan bara hitta några av dina favoritlåtar på ditt kostnadsfria Apple Music-konto och sedan ladda ner och konvertera med DumpMedia Apple Music Converter.
Ett annat genomförbart alternativ är att du gör det ladda ner låtarna du just har lagt till i ditt bibliotek med hjälp av DumpMedia Apple Music Converter. Du kan göra mycket med DumpMedia Apple Music Converter för att förbättra din lyssningsupplevelse med ett gratis Apple Music-abonnemang. Ännu viktigare, det har den DRM-borttagning från iTunes. Klicka här länk att lära sig mer om DumpMedia Apple Music Converter.
Gratis nedladdning Gratis nedladdning
Gå direkt och anpassa dina radiostationer i Apple Music. Du kan nu göra det på din dator, mobiltelefoner och till och med på din Apple TV.
Har du någonsin anpassat dina radiostationer i Apple Music? Om ja, hur gick du tillväga? Våra läsare vill gärna höra från dig.
