
"Känner du till en procedur för hur man bränner Audible-böcker till CD?"
Att lyssna på dina älskade ljudböcker i bilen och åka på en resa skulle vara på bästa humöret någonsin. Att kunna ha de ljudböcker du älskar tillgängliga på vilken mediaspelare som helst skulle hjälpa dig att njuta av varje ögonblick hemma, särskilt om du ska göra några viktigare saker.
Men om du har använt plattformar som Audible kanske du hade tänkt på hur man gör det bränna hörbara böcker till CD. Du kanske har tänkt på detta eftersom Audible ljudböcker inte kan spelas på någon vanlig mediaspelare eller enhet. Det är irriterande att de Audible-ljudböcker du just laddat ner inte kommer att spelas på din valda mediaspelare, eller hur?
Bortsett från detta skulle några av oss också vilja behålla kopior av de Audible-ljudböcker som drabbat oss hårt. Att veta hur man bränner Audible-böcker till CD skulle vara så viktigt (även för förvaringsändamål).
Vissa Audible-användare kan ha svårt att för alltid behålla de ljudboksfiler som de gillar. Anledningen till detta är att Audible-filer omfattas av policyn för Digital Rights Management Protection. Med denna kryptering är det inte direkt möjligt att spara Audible-filerna och komma åt dem på icke-stödda eller obehöriga enheter eller spelare om du inte tar bort det nämnda DRM-skyddet.
I det här inlägget kommer du att kunna ta reda på hur du bränner Audible-böcker till CD-skivor med hjälp av flera verktyg. Vi kommer att diskutera var och en här en efter en så börja med den första delen för att äntligen lära dig mer information som du säkert kommer att behöva.
Innehållsguide Del 1. Bränn Audible till CD med iTunes (PC/MAC)Del 2. Bränn Audible till CD med Audible Manager (endast PC)Del 3. Ta bort Audible DRM och bränn med alla vanliga CD-brännareDel 4. Sammanfattning
Om du inte är medveten än, har iTunes-appen godkänts av Audible och får brinna Ljud ljudböcker till CD-skivor. Så om du letar efter en metod för att bränna Audible-böcker till CD, kan det vara ett alternativ att använda iTunes-appen. Men innan vi slutligen går till den detaljerade diskussionen om proceduren, måste du ta del av dessa punkter först.
Efter att ha sett till att du har noterat de fyra viktiga punkterna ovan, kommer vi nu att ta itu med proceduren för hur man bränner Audible-böcker till CD i nästa stycke.
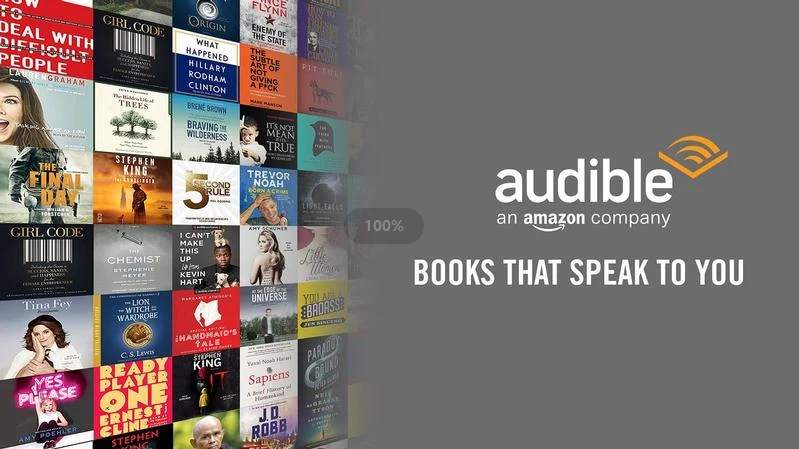
Om du ska göra den här processen på en Mac-dator bör Audible-filerna finnas i iTunes bibliotek redan.
Nu, om du är en Windows PC-användare och du har Audible-filerna nedladdade via själva appen eller Audible Manager, kan du markera "iTunes"-knappen och sedan klicka på "Arkiv" efteråt. Sedan måste du välja "Bibliotek" följt av "Importera spellista" eller "Lägg till fil till bibliotek".
Som nämnts måste du först auktorisera ditt Audible-konto i iTunes. Om ditt konto inte är auktoriserat kommer du att se ett popup-meddelande på skärmen. Du behöver bara markera "Ja" och du kommer att omdirigeras till Audible-webbplatsen där du kommer att bli ombedd att utföra auktoriseringsprocessen.
Om du har dina Audible-böcker sparade via iTunes-appen, klicka bara på knappen "Böcker" som ska finnas i det övre vänstra området på iTunes-skärmen och välj sedan knappen för "Ljudböcker"
Håll muspekaren till menyn "Ljudböcker" och högerklicka sedan på ljudboken som du vill bränna till CD:n. Välj sedan "Lägg till i spellista" och tryck sedan på "Ny spellista". Men om du redan ser knappen "Ny spellista från urval" direkt, kan du också överväga att använda det här alternativet.
Du bör redan ha en tom CD förberedd. Sätt in den i din PC:s DVD-enhet och vänta tills din dator har identifierat den.
När CD-skivan har satts i, gå till spellistan du just skapade och högerklicka på den. Från alternativen som du kommer att se, välj knappen "Bränn spellista till skiva".
Du har nu möjlighet att anpassa utdatainställningarna som du vill - ändra vissa inställningar om du vill (skivformat, brännhastighet och andra).
Efter att ha bekräftat och kontrollerat att du är okej med inställningarna, tryck bara på "Bränn" skivknappen. Om du bearbetar en ljudboksfil som är 80 minuter lång kommer iTunes säkert att be dig om ytterligare en CD-lagring, följ instruktionerna på skärmen för att fortsätta med bränningsprocessen.
Det är lite komplicerat men ovanstående är proceduren för hur man bränner Audible-böcker till CD med iTunes-appen.
Naturligtvis, förutom att veta hur man bränner Audible-böcker till CD via iTunes, kommer vi också att dela hur du kan göra processen genom Audible Manager i den andra delen.
Om du tycker att det är för komplicerat att följa den ovan diskuterade proceduren (hur man bränner Audible-böcker till CD via iTunes), har du andra alternativ.
Här får du lära dig hur du bränner Audible-böcker till en CD med Audible Manager. I det här alternativet behöver du ha ett plugin för CD-bränning som Nero som ska vara aktiverat. Observera att du inte kan använda proceduren som ska presenteras här om du har en Mac PC.
Så här bränner du Audible-böcker till en CD med Audible Manager med Nero Plugin.
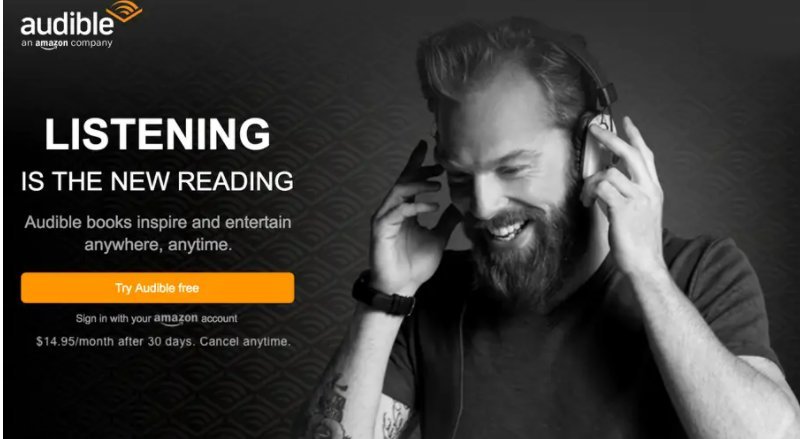
Det finns ett behov av att ha Nero Plugin på din PC först. Installera den då.
När installationen av plugin-programmet har slutförts kommer din dator att starta om. Öppna Audible Manager och aktivera Nero-pluginen. Din dator måste vara ansluten till internet. Tryck sedan på knappen "Nero CD-brännare" som ska finnas under "Mobila enheter". Med detta kan du sedan bränna Audible-böckerna på din CD.
Så enkelt som det, du kan få dina Audible-ljudböcker att bränna på din CD. Men som sagt, om du ska använda det här alternativet måste du först ha ett plugin installerat på din dator.
Om du tycker att det är lite komplicerat att använda antingen Audible Manager eller iTunes-appen, och du bara vill använda de vanliga, vanliga och lätthanterliga CD-brännarna, kan du också göra det. Ja, det är givet att Audible ljudböcker är skyddade av DRM och därför kan bearbetningen vara en utmaning. Men genom detta professionella program som heter DumpMedia Audible Converter, bördan du har i åtanke kommer att tas bort.
Lär dig mer om hur du bränner Audible-böcker till CD med hjälp av detta DumpMedia Audible Converter när du går till innehållet i den tredje delen.
Ovanstående två förklarade metoder kan säkert hjälpa till i processen för hur man bränner Audible-böcker till CD. Det finns dock fortfarande begränsningar. Och med dessa troliga problem fortsätter du säkert att leta efter andra sätt som du kan göra eller tillämpa.
Oroa dig inte, det första du behöver göra för att få dina Audible-ljudböcker bearbetade på vanliga CD-brännare är att först ta bort DRM-skyddet för filerna. Och för att göra det måste du hitta en pålitlig professionell programvara. Det finns verkligen massor, men vi är här för att rekommendera det bästa, det DumpMedia Audible Converter.
Gratis nedladdning Gratis nedladdning
Smakämnen DumpMedia Hörbar omvandlare är redan känd av allmänheten som en av de bästa ljudbokskonverterarna i stan. Det är en pålitlig applikation som kan ta bort DRM-skyddet för Audible ljudböcker inom bara några minuter. Det fungerar för snabbt så du kan förvänta dig att dina utdatafiler är klara direkt.
Även med detta DumpMedia Audible Converter, du kan omvandla det aktuella AA/AAX-formatet för dina Audible-böcker till andra utdataformat som stöds samtidigt som du säkerställer att 100% originalkvaliteten kommer att behållas, liksom ID-taggarna (artistens namn, genre, årtal, kommentarer och annan viktig information som du säkert behöver) och kapitel.
Dessutom DumpMedia Audible Converter-applikationen uppdateras av DumpMedia laget regelbundet. Med den här anteckningen kan du se till att förbättringar av appen kommer att göras då och då. Du kan också söka kundsupport om du har några frågor eller funderingar när du använder appen under konverteringen av dina filer.
Dessutom har denna applikation ett mycket enkelt gränssnitt som låter dig enkelt hantera funktionerna. Innan vi fortsätter med hur du kan ta bort DRM-skyddet för Audible-böckerna, föreslår vi att du besöker den officiella webbplatsen för DumpMedia först att veta vilka kraven är när det gäller att installera appen på din PC.
När du har slutfört dessa kan du nu fortsätta och läsa proceduren som vi kommer att dela härnäst.
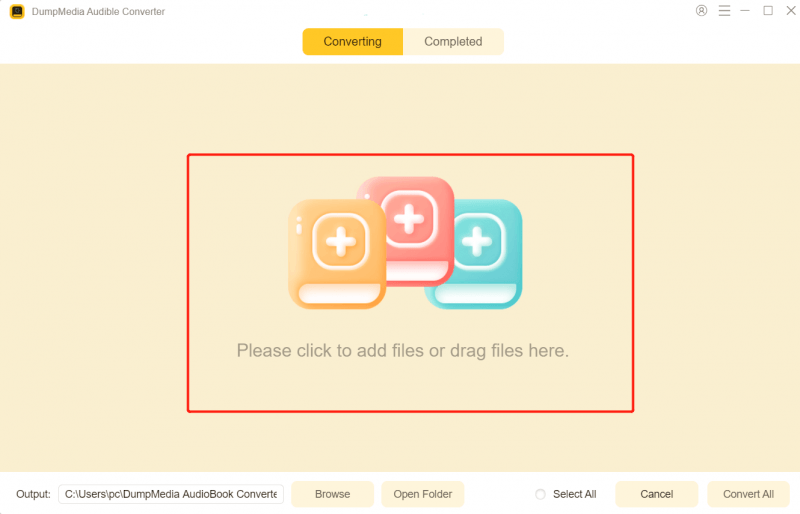
Steg 1. När du har slutfört alla installationsbehov, skaffa DumpMedia Audible Converters installationsprogram och fortsätt att installera det på din dator. Starta appen efteråt och börja sedan med att ladda upp de Audible-ljudböcker som ska bearbetas.
Under importen har du möjlighet att använda knappen "Lägg till filer" som är längst upp på skärmen eller bara dra och släppa filerna för att bearbeta. Observera att den här appen kan bearbeta ett gäng Audible-filer på en gång så att du kan lägga till många ljudböcker och bearbeta dem en gång. Naturligtvis kommer längden på konverteringsprocessen att bero på längden och antalet Audible-filer som konverteras.
Steg 2. Du kan nu välja ett utdataformat. Se till att du också ställer in en utdatamapp för att enkelt komma åt de konverterade filerna efter omvandlingsprocessen. Du har också möjlighet att anpassa utdatainställningarna. Här kan du ändra vissa alternativ som samplingshastighet eller bithastighet. Du kan också definiera hur många delningar du vill ha. Tryck på "Spara"-knappen för att spara ändringarna.

Steg 3. När du är nöjd med vad du har ändrat och ställt in, kan du bara trycka på "Konvertera" -knappen som du direkt ser längst ner på skärmen. Appen kommer sedan att börja bearbeta konverteringen av filerna såväl som DRM borttagningsförfarande.
På bara några minuter kan du se alla fullständigt bearbetade Audible-böcker i avsnittet "Konverterade". Nu kan du till och med ha åtkomst till Audible-ljudböckerna på vilken spelare eller gadget som helst eftersom DRM-skyddet för filerna har tagits bort.
Den enda uppgiften som återstår för dig är att komma åt dessa konverterade filer på andra tillgängliga och vanliga CD-brännare och sedan göra bränningsprocessen.
Gratis nedladdning Gratis nedladdning
När du har avslutat den här artikeln skulle du säkert inse att processen för hur man bränner Audible-böcker till CD via iTunes eller Audible Manager kan vara lite komplicerad. De fungerar, men det skulle kräva att du först förstår procedurerna noggrant. Det är bäst att bara ha DRM-skyddet för filerna borttaget genom appar som DumpMedia Hörbar omvandlare och gör bränningsprocessen på vanliga CD-brännare.
