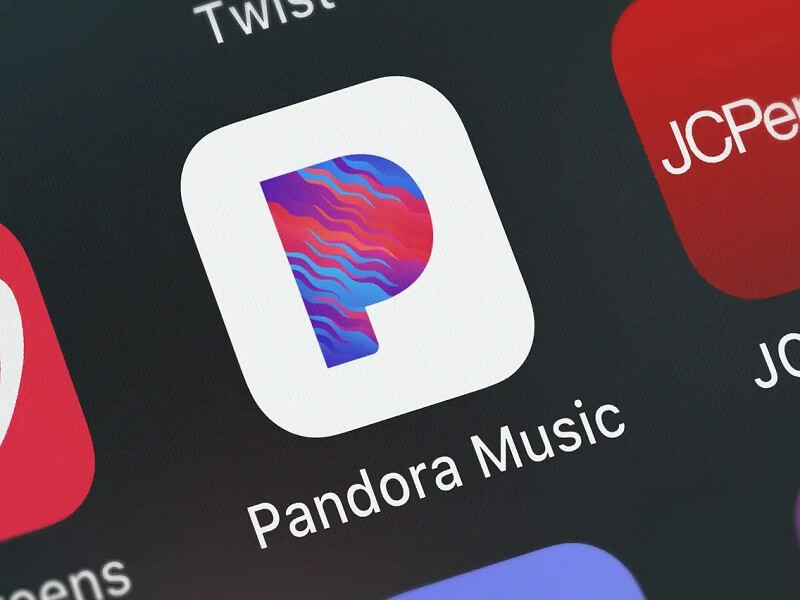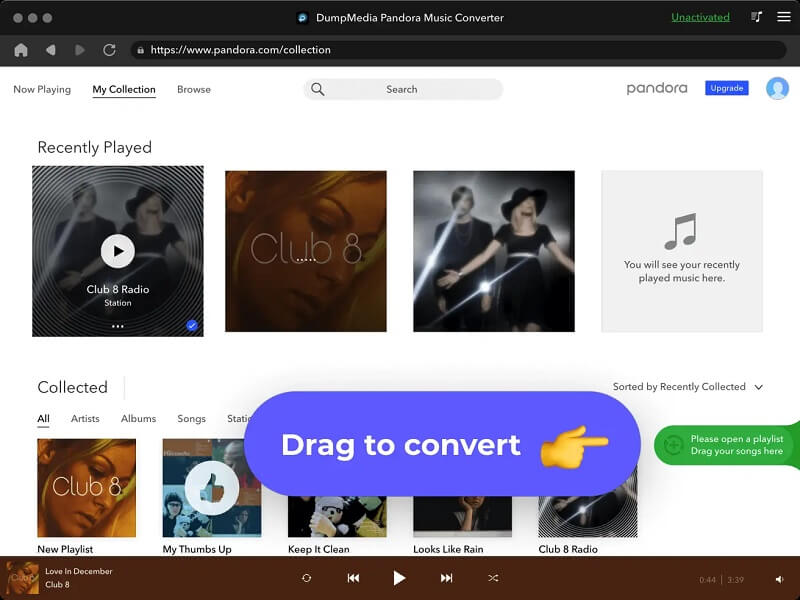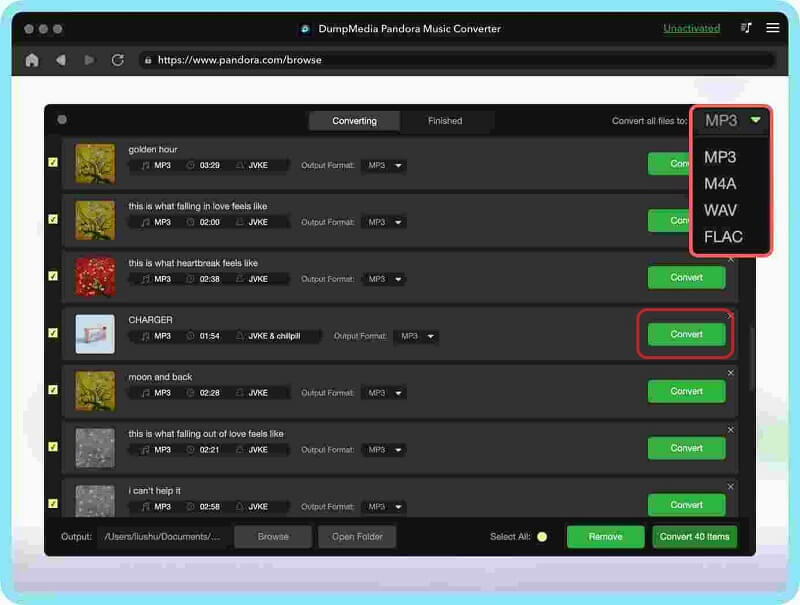Musikströmmingstjänster som Pandora har blivit en häftklammer för många av oss, och ger tillgång till ett till synes oändligt utbud av låtar och artister med ett fingertryck. Men vad händer när Pandora kommer inte att spela ?
Oavsett om du använder appen på din telefon, surfplatta eller dator finns det en mängd olika anledningar till att Pandora kanske inte fungerar som förväntat. I den här artikeln kommer vi att undersöka några av de vanligaste orsakerna till problemet med "Pandora kommer inte att spela" och erbjuda några bästa lösningar som hjälper dig att komma tillbaka till njut av dina favoritlåtar medan du kör eller gå.
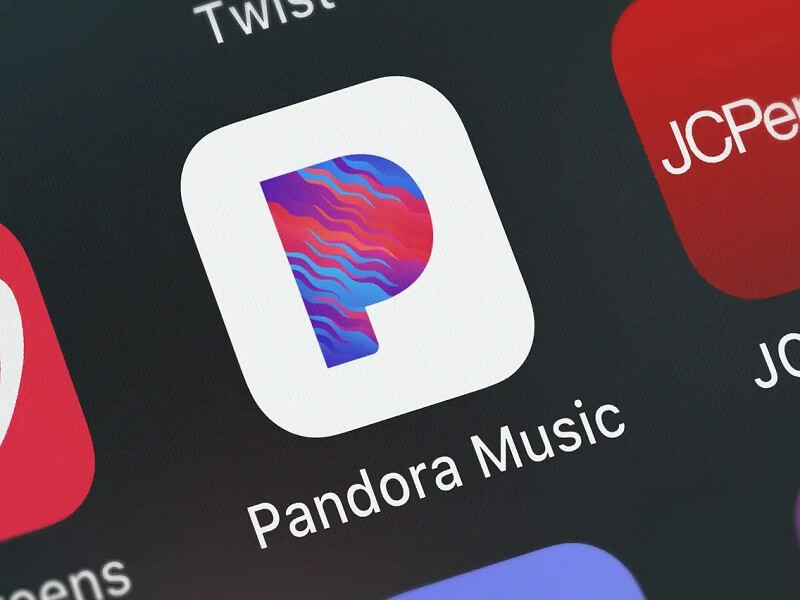
Innehållsguide
Del 1. De främsta anledningarna till varför "Pandora inte spelar" på din enhetDel 2. Bästa lösningar på problemet "Pandora kommer inte att spela".Del 3. Bästa sättet att lyssna på Pandora-musikDel 4. Slutsats
Del 1. De främsta anledningarna till varför "Pandora inte spelar" på din enhet
Här är några av de främsta anledningarna till Pandora kommer inte att spela På din enhet:
- Dålig eller ingen internetanslutning: Pandora kräver en stabil internetanslutning för att streama musik, så om ditt internet är långsamt, frånkopplat eller svagt kan du uppleva buffring eller andra uppspelningsproblem.
- Föråldrad appversion: Om du har en föråldrad version av Pandora-appen kanske den inte fungerar korrekt eller är inkompatibel med nya enhetsuppdateringar.
- Cache- och cookieuppbyggnad: Ackumulerad cache och cookies i appen eller webbläsaren kan störa Pandoras funktionalitet och få den att sluta spela.
- Kompatibilitetsproblem med din enhet eller operativsystem: Din enhet eller operativsystem kanske inte är kompatibel med den senaste versionen av Pandora-appen.
- Annonsblockerare eller webbläsartillägg: Om du har en annonsblockerare eller webbläsartillägg installerat kan det störa Pandoras förmåga att spela musik. Att inaktivera annonsblockeraren eller tillägget kan hjälpa till att lösa problemet.
- Överbelastat app- eller enhetsminne: Om din enhet eller Pandora-appen har för många appar öppna eller använder för mycket minne kan det göra att appen slutar spela musik.
- Geografiska begränsningar eller licensfrågor: Beroende på var du befinner dig kan du vara begränsad från åtkomst till vissa låtar eller funktioner på grund av licensbegränsningar.
- Kontorelaterade problem, som betalnings- eller prenumerationsproblem: Om det finns ett problem med ditt Pandora-konto, till exempel en obetald prenumeration eller en utgången provperiod, kan det göra att appen slutar spela musik.
- Serveravbrott eller underhåll: Ibland kan Pandora uppleva serveravbrott eller underhåll, vilket kan göra att appen slutar spela musik.
- Maskinvaruproblem med din enhet eller högtalare: Om det finns ett problem med din enhet eller högtalare, till exempel en trasig högtalare eller trasiga hörlurar, kan det göra att appen slutar spela musik.
Del 2. Bästa lösningar på problemet "Pandora kommer inte att spela".
Oroa dig inte, vi har utarbetat motsvarande lösningar för dig att fixa Pandora kommer inte att spela problem.
Lösning 01. Uppdatera din webbläsare
Att uppdatera din webbläsare kan hjälpa dig att spela Pandora om den slutar spela, eftersom en föråldrad webbläsare kan orsaka kompatibilitetsproblem med Pandoras webbplats. Genom att uppdatera din webbläsare kan du säkerställa att du har de senaste säkerhetsuppdateringarna och buggfixarna, samt förbättrad kompatibilitet med webbplatser som Pandora. Följ stegen nedan för att uppdatera din webbläsare:
Google Chrome:
- Klicka på ikonen med tre prickar i webbläsarens övre högra hörn > Klicka på "Hjälp" > Klicka på "Om Google Chrome" > Chrome kommer automatiskt att söka efter uppdateringar och installera dem om de är tillgängliga.
Mozilla Firefox:
- Klicka på ikonen med tre rader i webbläsarens övre högra hörn > Klicka på "Hjälp" > Klicka på "Om Firefox" > Firefox söker automatiskt efter uppdateringar och installerar dem om de är tillgängliga.
Apple Safari:
- På en Mac klickar du på Apple-menyn i det övre vänstra hörnet av skärmen > Klicka på "Systeminställningar" > Klicka på "Programuppdatering" > Om en Safari-uppdatering är tillgänglig klickar du på "Uppdatera nu" för att installera den.
Microsoft Edge:
- Klicka på ikonen med tre prickar i det övre högra hörnet av webbläsaren > Klicka på "Inställningar" > Klicka på "Om Microsoft Edge" > Edge kommer automatiskt att söka efter uppdateringar och installera dem om de är tillgängliga.
Lösning 02. Uppdatera din Pandora-app
Att uppdatera Pandora-applikationen till den senaste versionen kan ofta hjälpa till med problemet med att Pandora inte spelar på din enhet. Så här uppdaterar du Pandora-appen på olika plattformar:
På iOS:
- Öppna App Store på din iPhone eller iPad.
- Tryck på din profilbild i det övre högra hörnet av skärmen.
- Rulla ned till avsnittet "Tillgängliga uppdateringar".
- Om en uppdatering är tillgänglig för Pandora-appen, tryck på knappen "Uppdatera" bredvid den.
På Android:
- Öppna Google Play Butik på din Android-enhet.
- Tryck på ikonen med tre linjer i det övre vänstra hörnet av skärmen.
- Tryck på "Mina appar och spel".
- Om en uppdatering är tillgänglig för Pandora-appen, tryck på knappen "Uppdatera" bredvid den.
På Mac:
- Öppna App Store på din Mac.
- Klicka på fliken "Uppdateringar" längst upp på skärmen.
- Om en uppdatering är tillgänglig för Pandora-appen, klicka på knappen "Uppdatera" bredvid den.
On Windows:
- Öppna Microsoft Store på din Windows enhet.
- Klicka på ikonen med tre prickar i det övre högra hörnet av skärmen.
- Klicka på "Nedladdningar och uppdateringar".
- Om en uppdatering är tillgänglig för Pandora-appen, klicka på knappen "Hämta uppdateringar".
Att uppdatera Pandora-appen till den senaste versionen kan hjälpa till att fixa eventuella buggar eller problem som kan få appen att sluta spela musik. Det kan också ge nya funktioner och förbättringar av appen.
Lösning 03. Uppdatera ditt enhetssystem
Att uppdatera enhetens operativsystem kan också hjälpa till att lösa problemet med att Pandora inte spelar på din enhet. Genom att uppdatera enhetens operativsystem kan du säkerställa att den har de senaste säkerhetsuppdateringarna och buggfixarna, samt förbättrad kompatibilitet med appar som Pandora. Det kan också ge nya funktioner och förbättringar till din enhet. Så här uppdaterar du operativsystemet på olika plattformar:
På iOS:
- Öppna appen "Inställningar" på din iPhone eller iPad.
- Klicka på "Allmänt".
- Klicka på "Programuppdatering".
- Om en uppdatering är tillgänglig trycker du på "Ladda ner och installera".
På Android:
- Öppna appen "Inställningar" på din Android-enhet.
- Scrolla ner och tryck på "System".
- Klicka på "Systemuppdatering".
- Om en uppdatering är tillgänglig trycker du på "Ladda ner och installera".
På Mac:
- Klicka på Apple-ikonen i det övre vänstra hörnet av skärmen.
- Klicka på "Systeminställningar".
- Klicka på "Programuppdatering".
- Om en uppdatering är tillgänglig klickar du på "Uppdatera nu".
On Windows:
- Klicka på "Start"-knappen i det nedre vänstra hörnet av skärmen.
- Klicka på kugghjulsikonen "Inställningar".
- Klicka på "Uppdatera och säkerhet".
- Klicka på "Sök efter uppdateringar".
- Om en uppdatering är tillgänglig klickar du på "Ladda ner och installera".
Lösning 04. Felsök Internetanslutning
Om du står inför problemet med att Pandora inte spelar på din enhet, kan det bero på ett problem med din internetanslutning. Om du fortfarande har problem efter att ha felsökt din internetanslutning, försök kontakta din internetleverantör för att se om det finns några kända problem i ditt område. Så här felsöker du din internetanslutning på olika plattformar:
- Se till att din WinDows-enheten är ansluten till Wi-Fi eller Ethernet.
- Testa att stänga av Wi-Fi och sedan slå på det igen.
- Testa att starta om din Windows enhet.
- Om du fortfarande har problem kan du försöka återställa nätverksinställningarna på enheten. Se nästa avsnitt för mer information.
Lösning 05. Återställ nätverksinställningar
Här är stegen för att återställa nätverksinställningar på olika plattformar:
On Windows:
- Klicka på "Start"-knappen i det nedre vänstra hörnet av skärmen.
- Klicka på kugghjulsikonen "Inställningar".
- Klicka på "Nätverk och Internet".
- Klicka på "Status".
- Scrolla ner och klicka på "Network reset".
- Klicka på "Återställ nu" för att bekräfta.
På Mac:
- Klicka på Apple-ikonen i det övre vänstra hörnet av skärmen.
- Klicka på "Systeminställningar".
- Klicka på "Nätverk".
- Välj nätverksgränssnittet du vill återställa (som Wi-Fi eller Ethernet).
- Klicka på knappen "Avancerat".
- Klicka på fliken "TCP/IP".
- Klicka på "Renew DHCP Lease" för att frigöra den aktuella IP-adressen och få en ny.
- Klicka på fliken "DNS".
- Klicka på knappen "-" för att ta bort befintliga DNS-servrar.
- Klicka på "OK" för att spara ändringarna.
- Klicka på "Apply" för att tillämpa ändringarna.
På iOS:
- Gå till Inställningar".
- Gå till "Allmänt".
- Scrolla ner och tryck på "Återställ".
- Klicka på "Återställ nätverksinställningar".
- Ange ditt lösenord om du uppmanas.
- Klicka på "Återställ nätverksinställningar" igen för att bekräfta.
På Android:
- Gå till Inställningar".
- Scrolla ner och tryck på "System".
- Klicka på "Avancerat".
- Tryck på "Återställ alternativ".
- Klicka på "Återställ Wi-Fi, mobil & Bluetooth".
- Klicka på "Återställ inställningar" för att bekräfta.
Observera att om du återställer dina nätverksinställningar tas alla sparade Wi-Fi-lösenord bort, så du måste ange dem igen efter att återställningen är klar. Det är också en bra idé att starta om enheten efter att ha återställt nätverksinställningarna.
Lösning 06. Rensa cache och cookies
Att rensa cacheminnet och cookies för Pandora-appen kan hjälpa till att lösa problem med appen, inklusive när den inte spelar musik. Att rensa cacheminnet och cookies för Pandora-appen kan hjälpa till att ta bort all tillfällig data som kan orsaka problem med appen.
Detta kan inkludera skadade data eller föråldrade filer. Genom att rensa cache och cookies kommer appen att tvingas ladda ner nya data och inställningar, vilket kan hjälpa till att åtgärda eventuella problem som kan göra att Pandora inte spelar musik. Här är stegen för att rensa cacheminnet och cookies på olika plattformar:
På Android:
- Gå till Inställningar".
- Rulla ned och tryck på "Appar" (eller "Apphanterare").
- Hitta och tryck på "Pandora" i listan över appar.
- Klicka på "Lagring".
- Klicka på "Rensa cache" och "Rensa data".
På iOS:
- Gå till Inställningar".
- Scrolla ner och tryck på "Allmänt".
- Klicka på "iPhone/iPad Storage".
- Hitta och tryck på "Pandora" i listan över appar.
- Tryck på "Ladda bort app" för att ta bort appen och dess data eller tryck på "Ta bort app" för att ta bort appen och dess data permanent.
- Installera om appen från App Store.
På Mac:
- Öppna webbläsaren Safari.
- Klicka på "Safari" i det övre vänstra hörnet av skärmen.
- Klicka på "Inställningar".
- Klicka på fliken "Sekretess".
- Klicka på "Hantera webbplatsdata".
- Hitta och klicka på "Pandora" i listan över webbplatser.
- Klicka på "Ta bort" för att rensa cacheminnet och cookies.
On Windows:
- Öppna webbläsaren Chrome.
- Klicka på ikonen med tre punkter i det övre högra hörnet av skärmen.
- Klicka på "Inställningar".
- Klicka på "Sekretess och säkerhet" i menyn till vänster.
- Klicka på "Webbplatsinställningar".
- Klicka på "Cookies och webbplatsdata".
- Hitta och klicka på "Pandora" i listan över webbplatser.
- Klicka på "Ta bort" för att rensa cacheminnet och cookies.
Del 3. Bästa sättet att lyssna på Pandora-musik
Om du fortfarande inte kunde lösa problemet Pandora kommer inte att spela problem, rekommenderade vi också den bästa programvaran som heter DumpMedia Pandora Music Converter till dig. Du kan lyssna på din favoritmusik från Pandora utan några begränsningar när du är offline tack vare den här funktionen.
Gratis nedladdning
Gratis nedladdning
Du kan ladda ner musik från Pandora i en mängd olika ljudformat, inklusive MP3, AAC, FLAC och mer, med DumpMedia Pandora Music Converter. Denna programvara säkerställer att du kan njuta av dina favoritlåtar som de var avsedda att höras genom att bibehålla ID3-taggarna och den ursprungliga ljudkvaliteten för den nedladdade musiken.
Användare av Windows och Mac-operativsystem kan använda DumpMedia Pandora Music Converter. Nedladdnings- och konverteringsprocesserna är snabba och effektiva, och den är enkel att använda. Du kan ladda ner musik från Pandora med DumpMedia Pandora Music Converter även om du inte har ett abonnemang på Pandora Plus, Premium eller Family. Det betyder att oavsett om en låt görs tillgänglig för offlinelyssning kan du fortfarande ladda ner och konvertera den från Pandora.
Använda DumpMedia Pandora Music Converter
- Installera konverteringsprogrammet först på din Windows eller macOS-dator genom att ladda ner och installera den.
- Dra dina Pandora-musikfiler till programvarans gränssnitt efter att du har startat det.
- Välj exakt de spår du vill konvertera och välj sedan det utdataformat du vill ha för dina konverterade filer, som t.ex MP3, WAV, FLAC eller M4A.
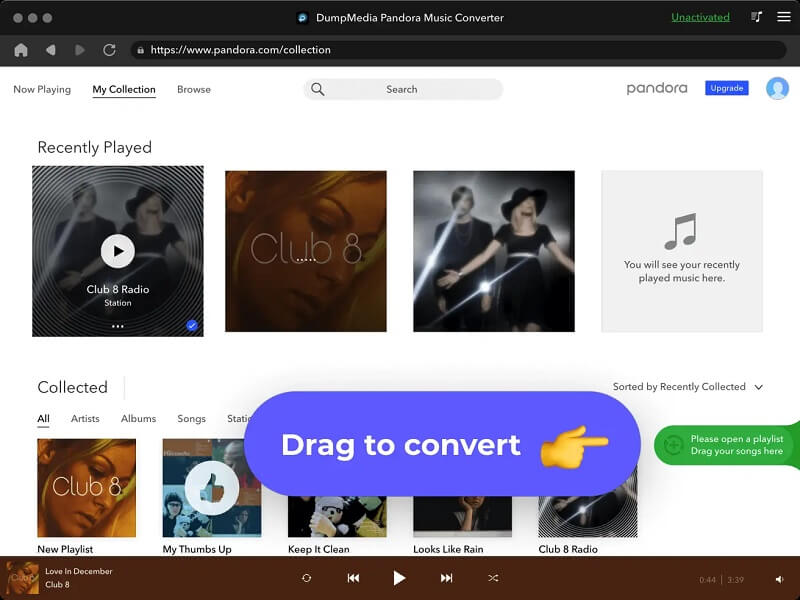
4. Välj en befintlig mapp eller skapa en ny på din dator beroende på var du vill spara dina nyligen konverterade filer.
5. Konverteringsprocessen börjar när du har valt utdataplats och konverteringsinställningar genom att klicka på knappen "Konvertera".
6. Dina filer kommer att sparas i den valda mappen efter att konverteringen är klar, där de kan nås offline eller flyttas till andra enheter.
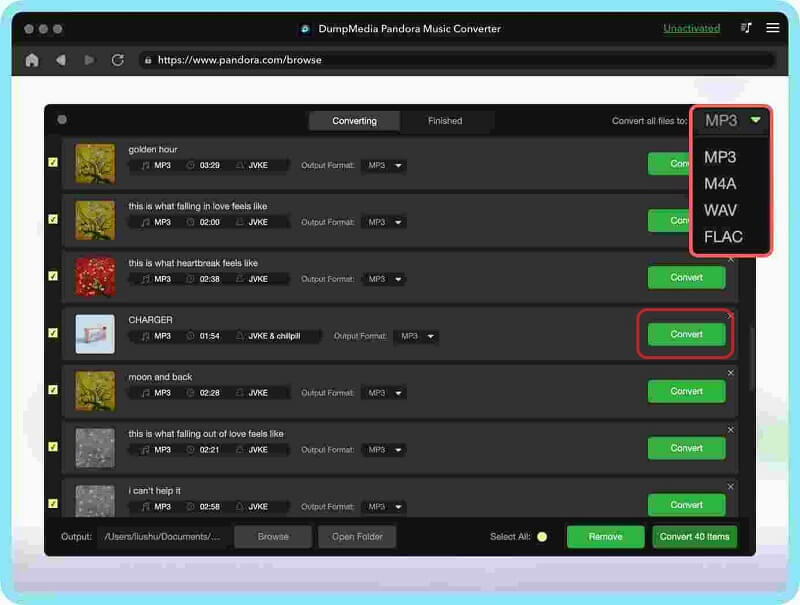
Del 4. Slutsats
För att sammanfatta detta hoppas vi att den här artikeln kan hjälpa dig att lösa problemet Pandora kommer inte att spela fråga, och vi rekommenderade också det bästa åsiktsverktyget -DumpMedia Pandora Music Converter. Vänta fortfarande, kom för att prova.
Gratis nedladdning
Gratis nedladdning