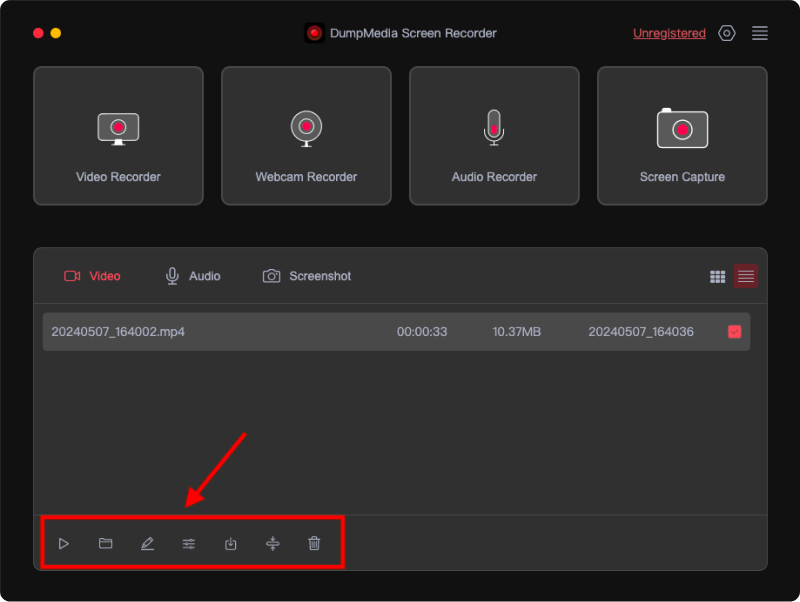Hur man aktiverar DumpMedia Screen Recorder
Steg 1. För att ladda ner DumpMedia Screen Recorder, följ dessa steg: Installera programvaran på din Windows eller Mac-dator. Ett popup-fönster visas som visar skillnaderna mellan den kostnadsfria testversionen och den registrerade versionen. Du kan stänga popup-fönstret för att njuta av den kostnadsfria provperioden först.
Steg 2. För att låsa upp alla funktioner, klicka på "Köp nu" för att köpa en licens. Efter att du har köpt en licens kommer du att få ett e-postmeddelande med din registreringskod och beställningsinformation.
Tips: Du kan klicka på "Oregistrerad" längst upp till höger i gränssnittet för att se registreringsfönstret.
Steg 3. Gå tillbaka till programvaran och ange din e-postadress och registreringskod (som är lika med licensnyckeln) i motsvarande fält. Klicka sedan på "Registrera".
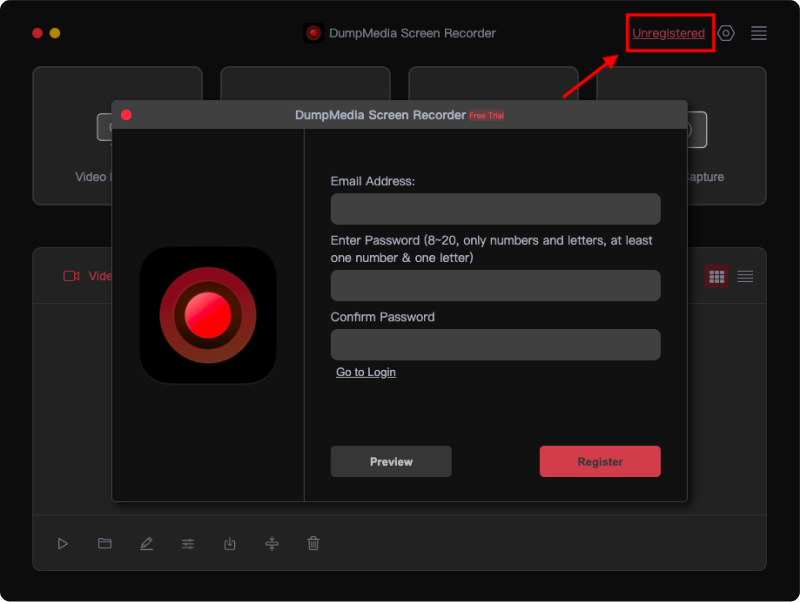
Anmärkningar: Använd den e-postadress du fyllde i när du köpte licensen.
Nu har du tagit bort alla begränsningar och kan börja njuta av alla funktioner.
Anpassa inställningar
Innan du spelar in en video eller ett ljud, anpassa inspelningsinställningarna. Behåll inställningarna allmänna.
1. Allmänna Inställningar
För att välja om du vill visa markörrörelserna och effekterna under inspelningen, markera eller avmarkera rutan bredvid "Visa marköreffekter".
Du kan justera utgångsinställningen från Allmänna inställningar för att möta dina behov:
Videokvalitet/ljudkvalitet: Hög, Mellan eller Låg.
Videoformat: MP4, MOV, M4V eller GIF.
Ljudformat: MP3, M4V, WMA, CAF, FLAC, OGG eller OPUS.
Skärmbildsformat: PNG eller JPEG.
Du har möjlighet att välja nedladdningsplats för utgående videor, ljud och skärmdumpar.
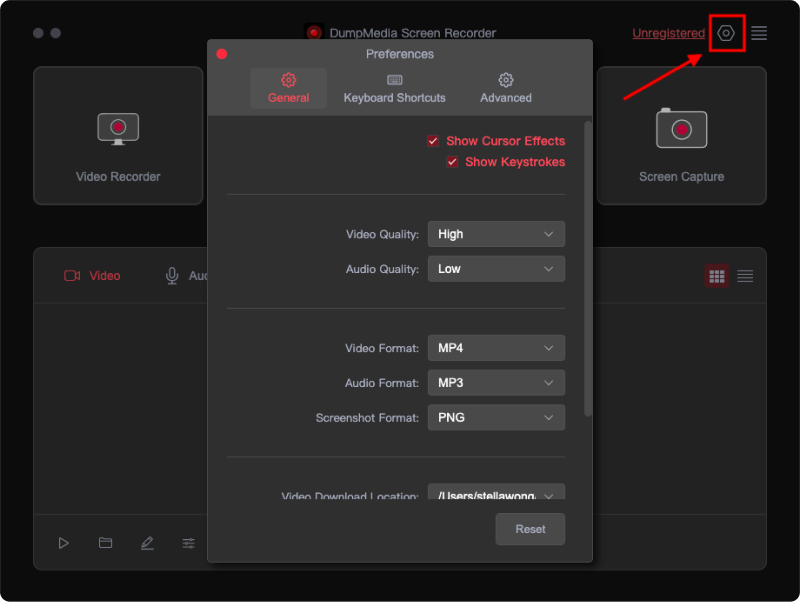
2. Kortkommandon
Programvaran har flera genvägsknappar för att hjälpa användare att utföra enkla operationer. Standardgenvägar finns under "Kortkommandon" och kan redigeras för att skapa anpassade genvägar.
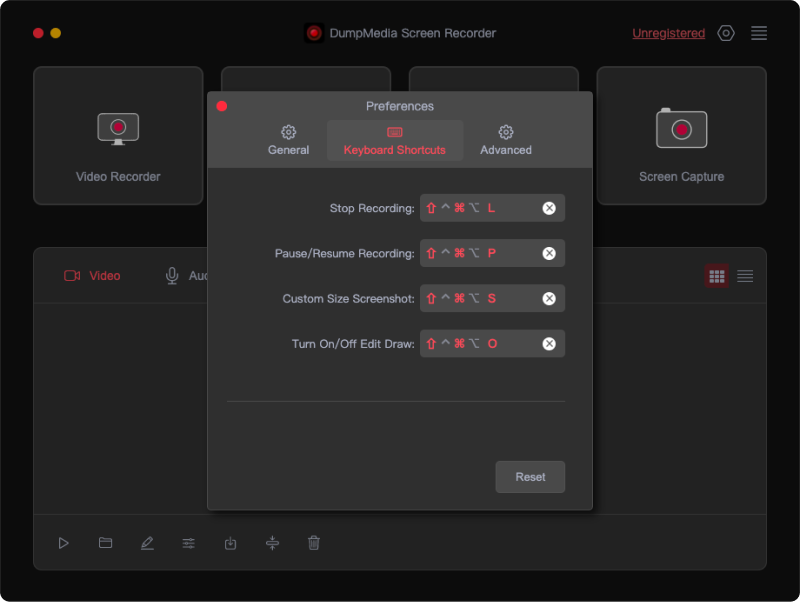
Hur man spelar in skärmen
Steg 1. Starta programvaran och välj Videoinspelare
Starta DumpMedia Screen Recorder på din dator. Från huvudgränssnittet, klicka på "Videoinspelare".
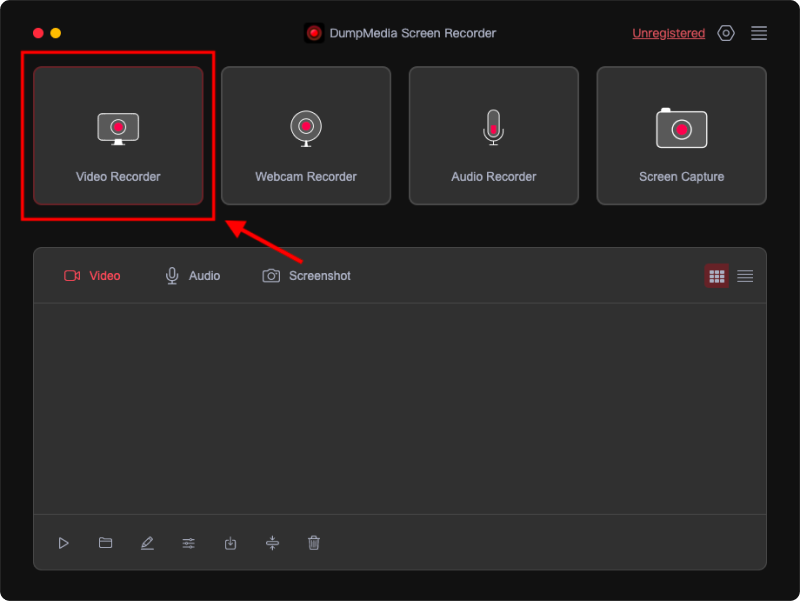
Steg 2. Anpassa inspelningsområdet
För att spela in din skärm, välj "Endast skärm". För att spela in både din skärm och webbkamera, välj "Skärm och kamera".
Observera att om du väljer "Skärm och kamera" kommer programmet automatiskt att upptäcka din webbkamera. Om din webbkamera inte upptäcks, klicka på "Kontrollera igen" för att försöka igen.
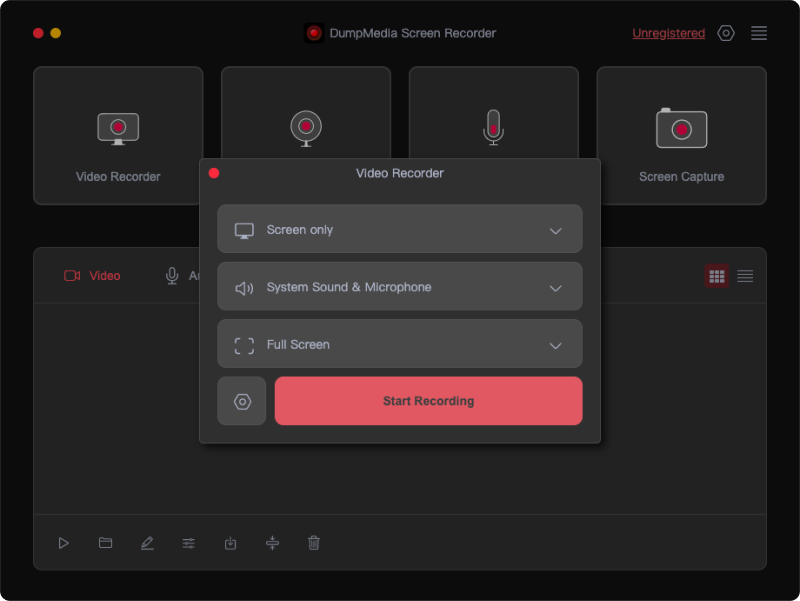
Klicka sedan för att välja inspelningsområde: Helskärm, Window eller anpassad storlek.
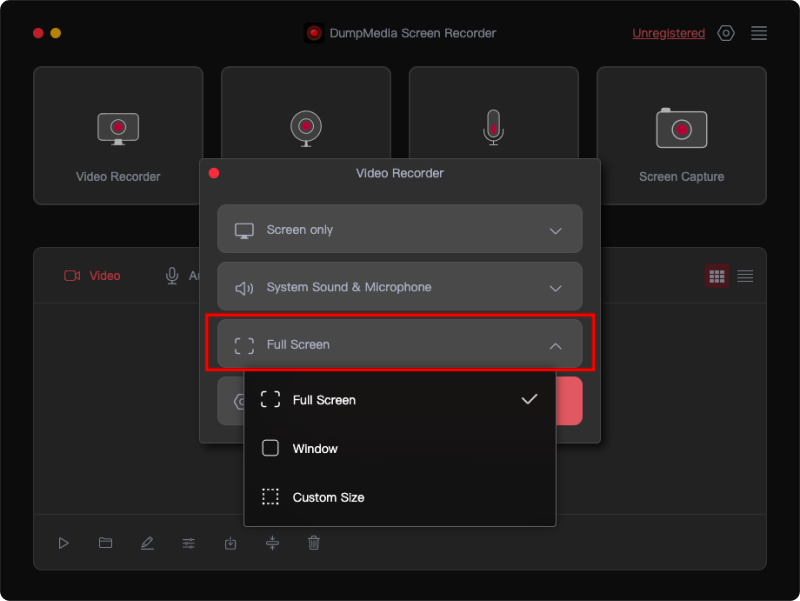
Steg 3. Justera ljudinställningar
Välj om du vill spela in ljud eller inte. Klicka på "Systemljud och mikrofon" för att spela in ljud från systemet och mikrofonen samtidigt. Alternativt kan du klicka på "Mikrofon" eller "Systemljud" för att bara spela in ett ljud.
Om du inte vill spela in några ljud, välj helt enkelt "Inget".
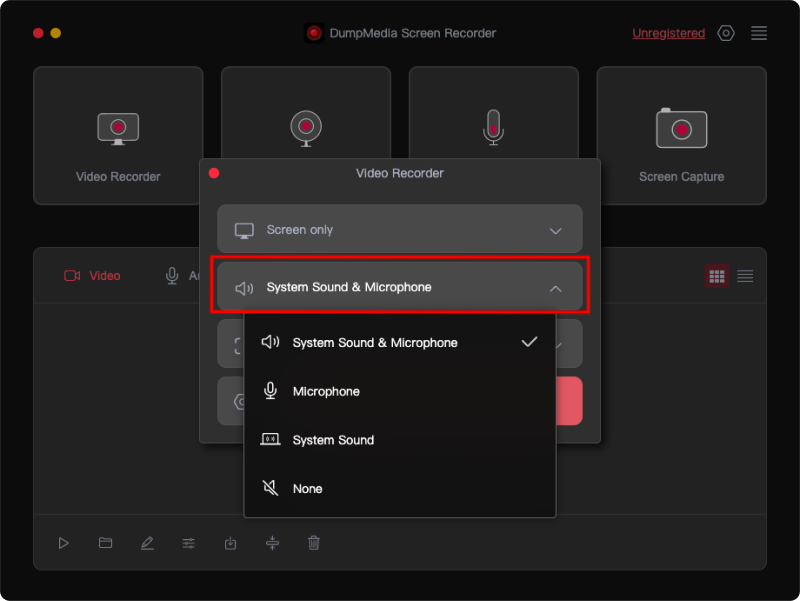
Steg 4. Starta inspelningsskärmen
Klicka nu på "Starta inspelning" för att börja fånga din skärm.
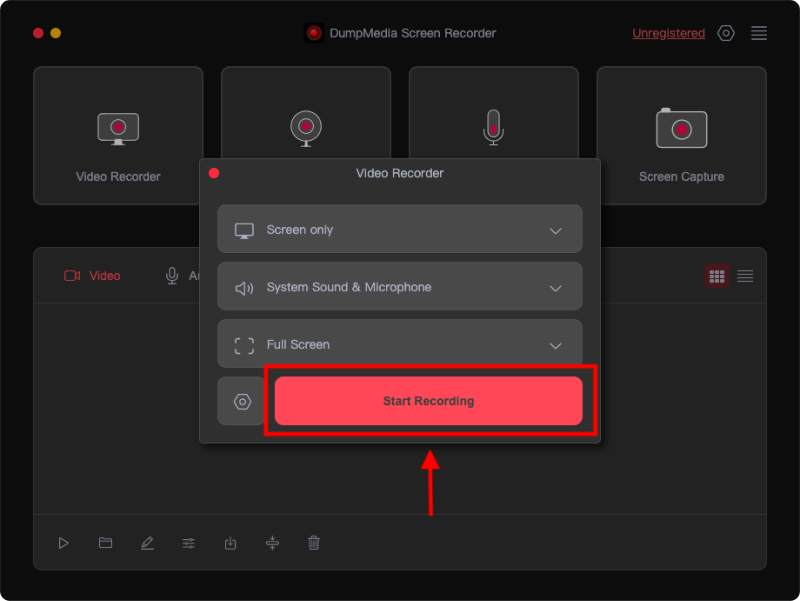
Under inspelning kommer ett flytande verktygsfält med anteckningsverktyg och andra knappar att vara synligt.
Klicka på knappen Redigera för att välja färg på dina kommentarer och använda verktyg som linjer, cirklar, rektanglar, trianglar, pilar, text, penslar och suddgummi. För att flytta eller ta bort flera anteckningar samtidigt, klicka på den prickade fyrkantiga ikonen och dra området som innehåller anteckningarna samtidigt som du håller ned vänster musknapp. Dessutom finns det Ångra, Gör om och Rensa knappar för att förenkla anteckningsprocessen.
Förutom anteckningsverktygen finns det knappar för att aktivera webbkameran eller ta skärmdumpar under inspelning.

Steg 5. Stoppa inspelningsskärmen
För att avsluta inspelningen, tryck på den röda stoppknappen. Inspelningsfilen kommer sedan att sparas på din dator.
Om du vill pausa inspelningen, klicka på "Paus"-knappen och klicka sedan på den igen när du är redo att fortsätta. För att börja om, klicka på knappen "Starta om" för att radera föregående inspelning.

Hur man spelar in webbkamera
Steg 1. Kör programvaran och välj Webcam Recorder.
Starta DumpMedia Screen Recorder på din dator. Klicka sedan på "Webcam Recorder" från huvudgränssnittet.
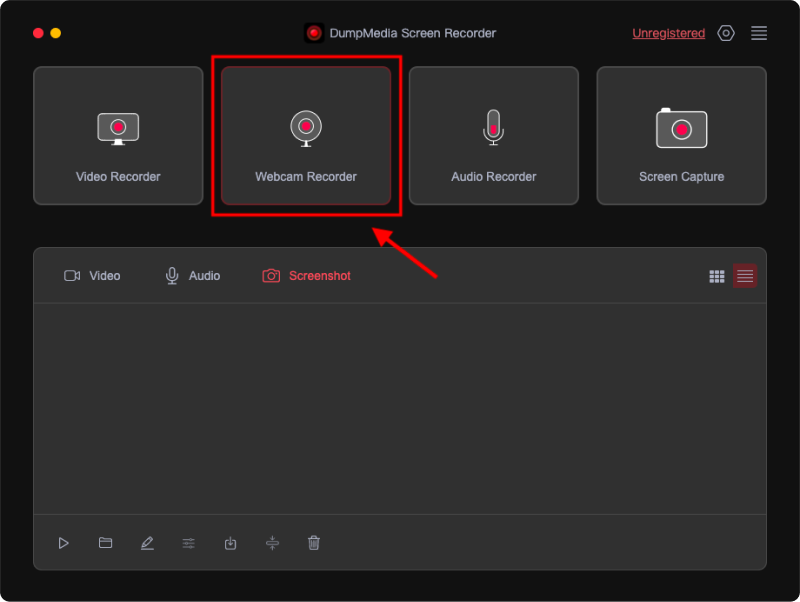
Steg 2. Anpassa ljudinställningarna
För att samtidigt spela in ljud från systemet och mikrofonen, välj "Systemljud & mikrofon". Alternativt kan du välja "Mikrofon" eller "Systemljud" för att bara spela in ett ljud.
För att spela in webbkameran utan ljud, välj "Ingen" och välj sedan din webbkamera. Om din webbkamera inte är synlig, klicka på "Kontrollera igen" för att upptäcka den igen.
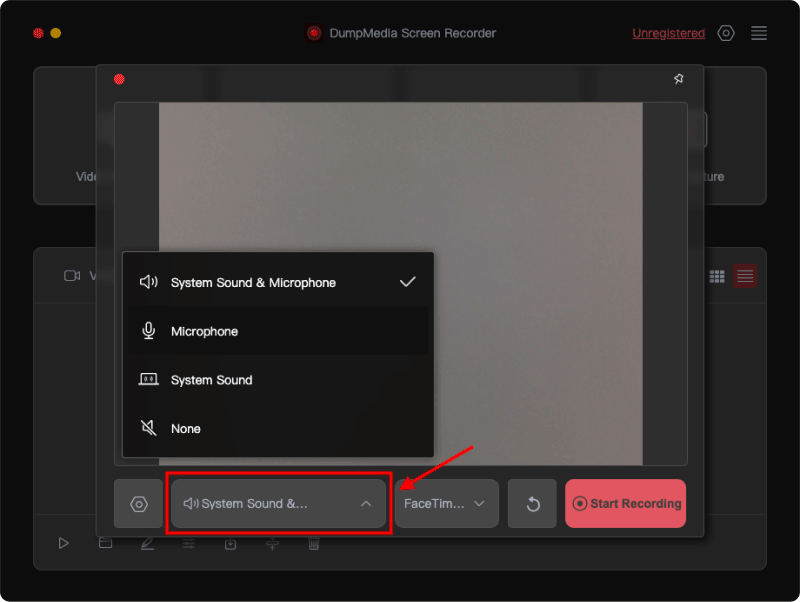
Steg 3. Börja spela in webbkamera
Klicka på "Starta inspelning" efter att ha anpassat inställningarna.
Inspelningsfönstret har en inställningspanel i det nedre högra hörnet. För att ta skärmdumpar under inspelning, klicka på kameraknappen.
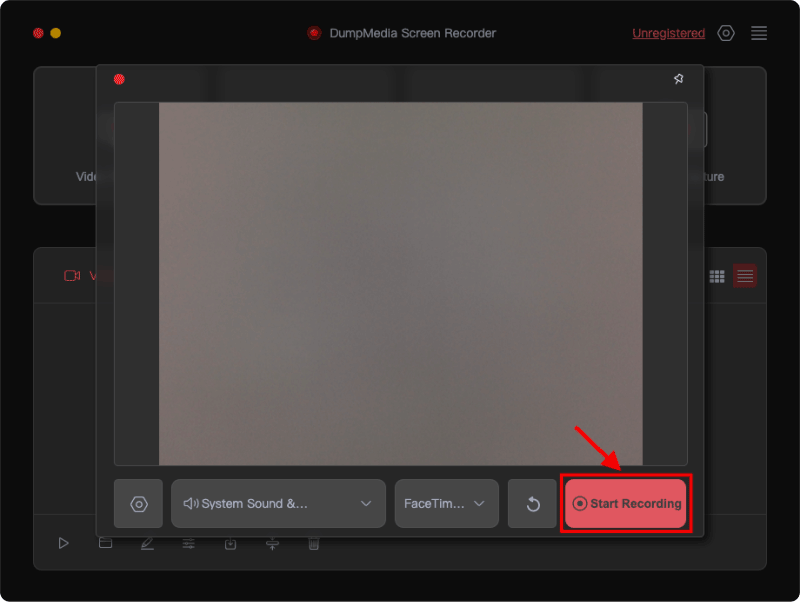
Steg 4. Sluta spela in webbkamera
Klicka på den röda stoppknappen för att stoppa inspelningen. Det finns också knappar för att starta om eller pausa inspelning.
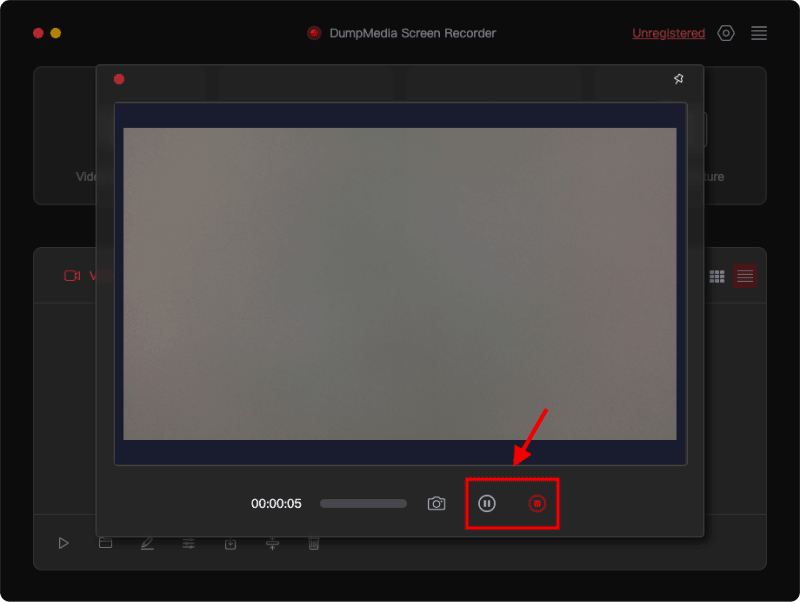
Hur man spelar in ljud
Steg 1. Kör programvaran och välj ljudinspelare
Klicka på "Audio Recorder" från huvudgränssnittet för DumpMedia Skärminspelare.
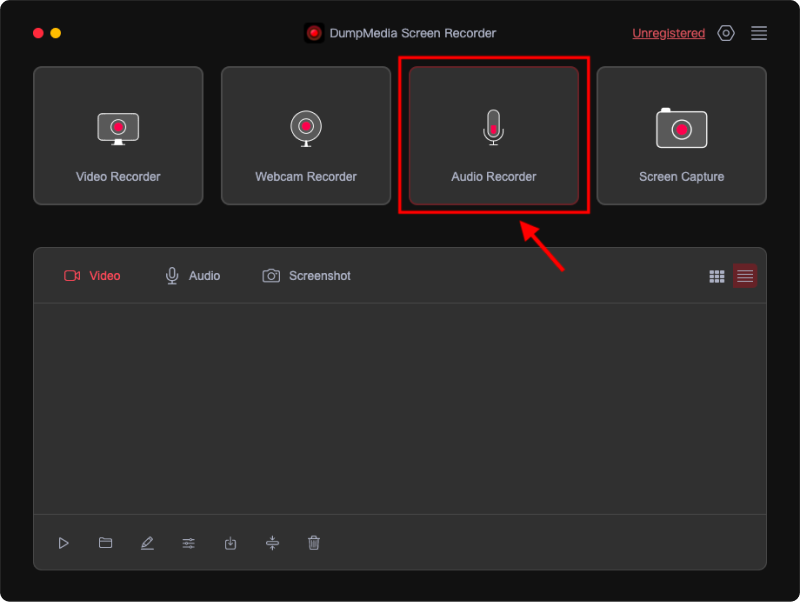
Steg 2. Anpassa ljudinställningar
För att spela in ljud från både systemet och mikrofonen samtidigt, välj "Systemljud & mikrofon".
För att bara spela in ett ljud, välj antingen "Mikrofon" eller "Systemljud".
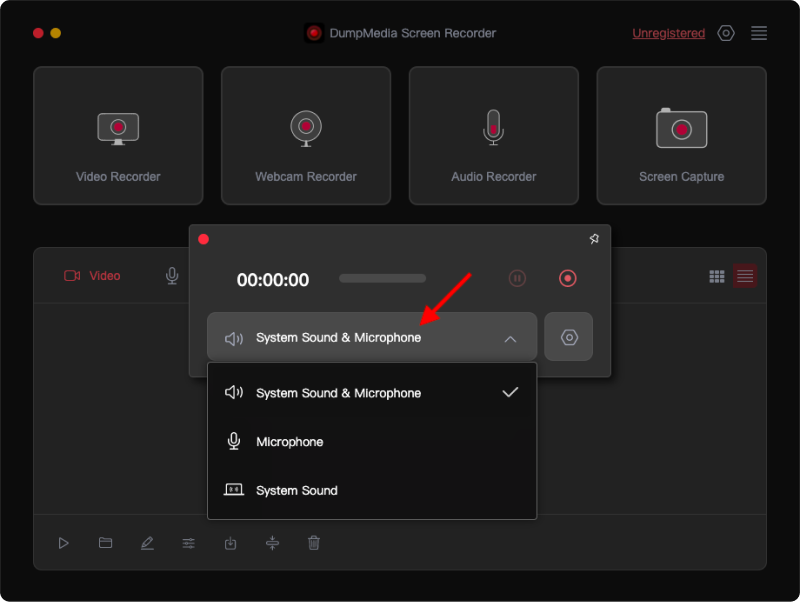
Steg 3. Börja spela in ljud
Klicka på den gröna knappen på höger sida för att börja spela in.
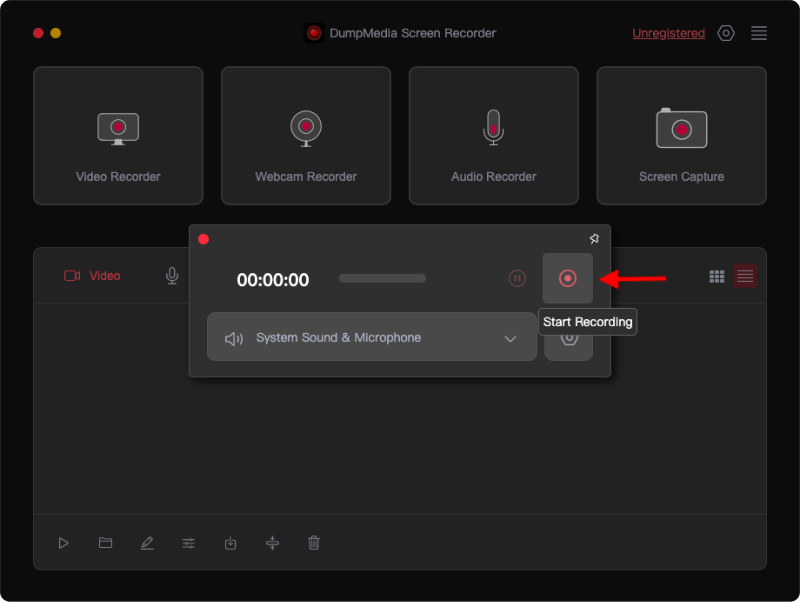
Steg 4. Sluta spela in ljud
För att avsluta inspelningen, tryck på den röda stoppknappen. Om du behöver pausa, klicka på "Paus"-knappen och klicka sedan på den igen när du är redo att fortsätta. Genom att klicka på knappen "Starta om" rensas den tidigare inspelningen och starta en ny.
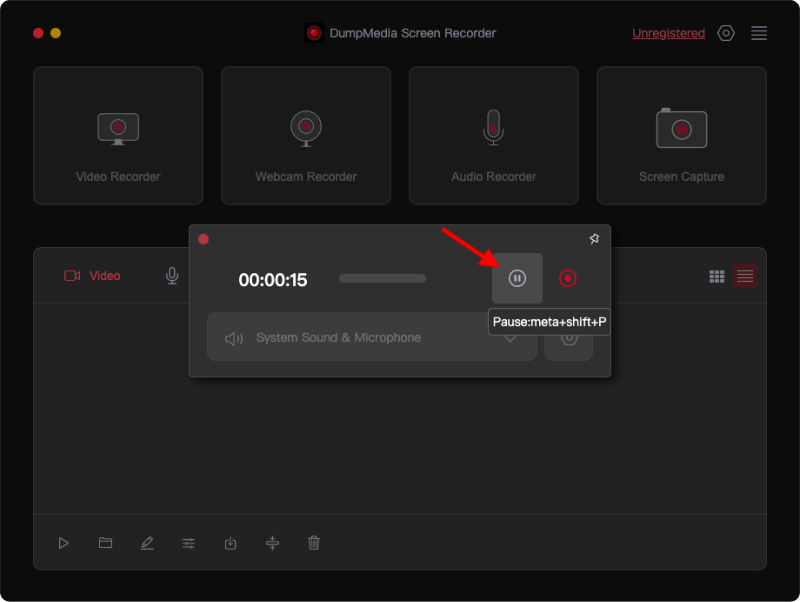
Hur man tar skärmdumpar
Steg 1. Starta programvaran och välj skärmdump
Från programmets huvudgränssnitt klickar du på "Skärmdump".

Steg 2. Välj Capture Area
För att välja en anpassad storlek, klicka på alternativet "Anpassad storlek". Håll sedan ner vänster musknapp och dra markören för att välja önskat område. När du släpper vänster musknapp visas en panel med redigeringsverktyg.

Steg 3. Slutför skärmdump
För att slutföra skärmdumpen, klicka på bocken. Skärmdumpen sparas sedan automatiskt på din dator.
Om du vill kopiera skärmdumpen till urklipp och spara den samtidigt, klicka på kopieringsknappen istället för bocken. För att ta ytterligare en skärmdump, klicka på "Avbryt"-knappen för att rensa den aktuella.

Skärmdumpen kan redigeras innan du sparar med hjälp av olika anteckningsverktyg, inklusive linjer, cirklar, rektanglar, trianglar, pilar, text, penslar och suddgummi. Anteckningsfärger kan anpassas. För att flytta eller ta bort flera anteckningar samtidigt, klicka på den prickade fyrkantiga ikonen och dra ett område som innehåller anteckningarna samtidigt som du håller ned vänster musknapp och släpper sedan. Dessutom finns det Ångra, Gör om och Rensa knappar för att förenkla anteckningsprocessen.
Hur man redigerar inspelningar
Du kan spela upp inspelningen, öppna filplatsen, byta namn på, redigera och spara inspelningarna eller dela, komprimera eller radera inspelningen. När du har slutfört inspelningen hittar du dina sparade filer kategoriserade som "Video", "Ljud" och "Skärmdump" i gränssnittet.
Under inspelningsfilerna finns en panel med knappar för att redigera dina inspelningar.
Alternativt, högerklicka på den inspelning du vill ha och välj önskad åtgärd i rullgardinsmenyn.