
Spotify har alltid varit en bra idé som musikströmningstjänst för alla. Efter att ha prenumererat på en Spotify Premium är en vana för de flesta musik och Spotify älskare. När du har prenumererat får du njuta av funktionen att ladda ner dina mest älskade låtar.
Men även om du kan njuta av låtar offline, finns det fortfarande ett problem bränna CD-skivor från Spotify. Många användare som är förtjusta i båda Spotify och CD-skivor har klagat på en sådan oro. Och om du är en av dem som har ställts inför sådana svårigheter, har du turen att ha sett det här inlägget.
Innehållsguide Del 1. Anledning till varför du inte kan bränna CD-skivor från Spotify DirektDel 2. Hur man bränner CD-skivor från SpotifyDel 3. Sammanfattningsvis
Har du en idé om varför du upplever ett sådant problem? Här är varför.
Om du inte är så medveten, Spotify låtar är krypterade med skydd som heter Digital Rights Management eller DRM är vad de flesta vet, vilket hindrar en att spela låtar och överföra dem till andra obehöriga enheter och prylar. Detta är huvudorsaken till att du inte kan få din Spotify låtar brända direkt på CD-skivor.
Om du nu inte är så informerad om vad DRM-skydd är kommer vi att ge dig en kort idé och information om det.
FairPlay Digital Rights Management-skydd eller populärt känd som DRM-skydd har skapats och introducerats av Apple Inc. Detta gjordes för att kunna undvika obehörig överföring, kopiering, uppspelning och avlyssning av andra prylar och enheter. Material och föremål som är DRM-skyddade anses vara upphovsrättsskyddade föremål som måste autentiseras först.
Nu när du har en idé om DRM-skydd, låt oss gräva vidare i din kunskap om huvudämnet för det här mest effektiva och enklaste sättet att bränna CD-skivor från Spotify.

Det första som skulle behövas göras för att kunna bränna CD-skivor från Spotify är att ha sådana Spotify låtar som laddats ner och konverterats till ett mer använt format som M4A, MP3, eller något annat populärt och format som kan spelas på vilken enhet som helst. Och för att kunna göra detta skulle det finnas ett behov av ett fantastiskt verktyg. I den här delen av inlägget ska vi rekommendera användningen av DumpMedia Spotify Music Converter.
DumpMedia, förutom att vara ett utmärkt verktyg som erbjuder video- och ljudkonverterare för de som behöver det, har det också andra fantastiska funktioner. Med förmågan att konvertera Apple Music till alla möjliga format, lanserade de också möjligheten att använda den som en Spotify Music Converter!
Denna DumpMedia Spotify Music Converter låter dig enkelt ta bort DRM (Digital Rights Management) skydd som kommer att leda till enkel nedladdning för streaming även offline.
Med det här verktyget kommer du att kunna konvertera din favorit Spotify låtar till vilket format du önskar – MP3, WAV, FLAC eller till och med M4A. Utöver det erbjuder detta snabbare nedladdnings- och konverteringshastighet utan att tänka på att förlora den ursprungliga kvaliteten på varje låt. Eftersom du är för användarvänlig kan du inte hitta någon annan fantastisk omvandlare.
Hur kommer du att kunna använda detta DumpMedia Spotify Music Converter att förvandla din Spotify låtar till något annat format som t.ex MP3 eller M4A och så småningom har de Spotify låtar nedladdade och brända till CD-skivor?
Så här kan du göra det.
Steg 1: Hämta och installera DumpMedia Spotify Music Converter.
Steg 2: Välj vad du vill som den resulterande.
Steg 3: Fortsätt med konverteringen genom att markera Konvertera-knappen.
Steg 4: Bränning konverterad Spotify låtar till CD-skivor.
Låt oss titta närmare på dessa steg.
Gratis nedladdning Gratis nedladdning
Naturligtvis är det första du behöver göra att ha detta DumpMedia Spotify Music Converter laddas ner och installeras på din persondator. När du är klar, öppna bara och starta programmet för att starta så väl som ditt Spotify ansökan.

Du kan börja lägga till filerna genom att dra och släppa eller till och med lägga till bara låtens URL (länk). För en Spotify spellistan behöver du bara dra hela spellistan direkt. Detta program stöder batchkonvertering vilket gör det möjligt att konvertera inte bara en fil utan ett nummer.

Vid import och uppladdning av låtarna som ska konverteras, skulle nästa steg vara valet av utdataformat. Se till att du väljer vilket format du önskar bland de som du kommer att se på skärmen.
I det här fallet borde vi konvertera låtarna till vilket format som helst som stöds av de flesta enheter som M4A eller MP3. Du kan göra detta genom att gå till knappen "Konvertera alla uppgifter till" i det övre högra hörnet av skärmen.

Det sista steget skulle vara att trycka på "Konvertera" -knappen för att påbörja konverteringsprocessen. Detta tar bara lite tid eftersom programmet är designat för att fungera fem gånger snabbare än någon annan omvandlare.

Medan konverteringen görs kommer statusfält att visas på skärmen där du kan övervaka processens framsteg för varje låt.
Genom att utföra bara dessa tre enkla steg kan du få din Spotify låtar konverterade till vilket format du önskar.
När du är klar med konverteringsprocessen kan du bara öppna mappen där den konverterade Spotify låtar sparas och lagras på din dator. När du har kopierat kan du nu fortsätta med bränningsprocessen omedelbart.
Men innan du bränner låtarna till CD-skivor, skulle det behövas några verktyg för en framgångsrik process.
Som inledningsvis nämndes, innan du sparar dina mest älskade och favoritlåtar och bränner dem på en CD, behöver du nedanstående saker.
Nu när du är igång, här är hur du enkelt kan göra bränningsprocessen.
Om du för närvarande använder en Windows persondator, det finns faktiskt många program du kan använda som har förmågan att bränna din Spotify låtar till CD-skivor. En av de bästa är denna ImgBurn-applikation.
Bara för att ge en kort översikt är denna ImgBurn ett optiskt skivbränningsprogram som låter en spela in ett antal DVD-skivor, CD-skivor och till och med Blu-ray-bilder. Detta släpptes faktiskt i oktober förra året 2005. Många använder fortfarande detta verktyg.
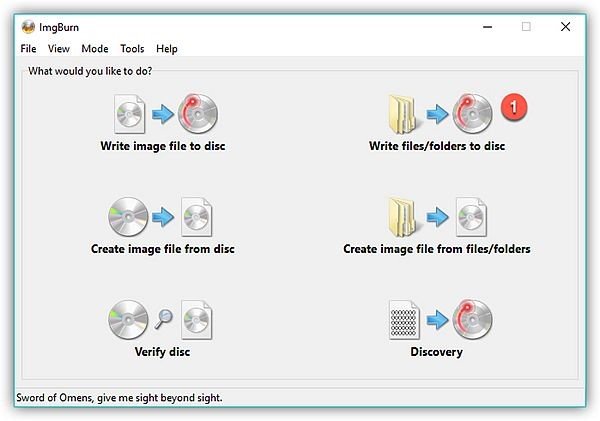
Om du ville prova att använda detta också, kan du kolla guiden nedan för den enklaste processen att göra det.
Steg 1. Naturligtvis är det första du behöver göra att ha denna ImgBurn-applikation nedladdad och installerad på din persondator. Som tur är kan du få sådana nedladdade gratis på webben.
Steg 2. När applikationen har installerats korrekt, skulle det finnas ett behov av att starta och öppna det. När den öppnats måste du trycka på "Skriv filer/mapp till skiva" i huvudgränssnittet som du kommer att se. Genom att göra detta kan du gå in i läget Bränn CD.
Steg 3. Nästa steg är att klicka på "Bläddra"-knappen för att öppna mappen där den konverterade Spotify låtarna sparades.
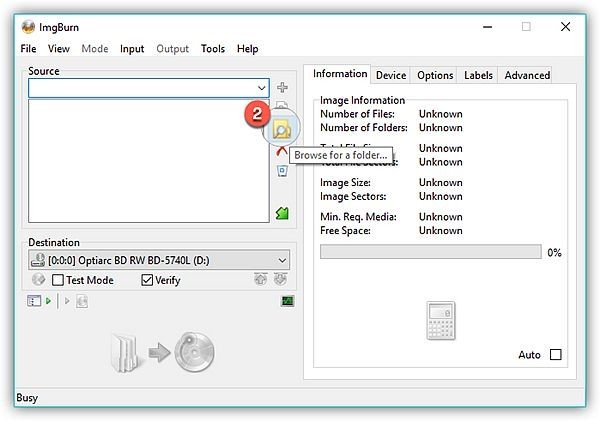
Steg 4: Nu måste du markera den mapp-till-skiva-formade knappen för att äntligen börja bränna Spotify låtar till CD. När du trycker på en sådan kommer du att se ett popup-fönster som frågar dig mappen innan du bränner. Du måste klicka på "Ja"-knappen för att slutligen fortsätta.
Efter att ha gjort dessa fyra enkla steg är det enda som återstår för dig att vänta i några minuter. Du behöver inte oroa dig för du kommer att se statusfält som visar hur bränningsprocessen fortskrider.
Vad händer om du använder en Mac-dator? Vilket verktyg är bäst att använda?
Om du använder en Mac-dator bör du inte heller oroa dig. Vi har förberett en fantastisk applikation som hjälper dig i bränningsprocessen.
Applikationens namn är Burn.
Burn har varit känt som ett av de bästa programmen du kan använda i din Mac-dator. Den innehåller avancerade inställningar som låter dig bränna dina mest älskade media och filer utan mycket krångel och bekymmer.
Så här kan du använda denna Burn-applikation.
Steg 1. Se till att Burn-programmet har laddats ner och installerats korrekt på din Mac.
Steg 2. När det är installerat, starta det och du kommer till huvudgränssnittet. Tryck på "Audio"-knappen följt av "+" för att fortsätta med importen av konverterade låtar från din dator. Se till att välja CD-typ från listan genom att trycka på "Select"-knappen. De mest rekommenderade är MP3 skiva eller ljud-cd.
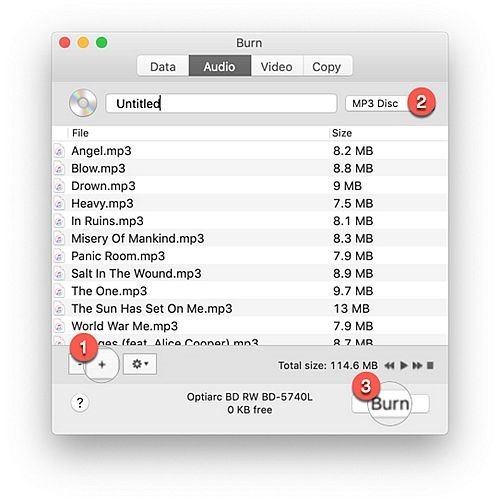
Steg 3. När du är klar med ovanstående kan du omedelbart klicka på "Bränn"-knappen för att göra dig redo med processen.
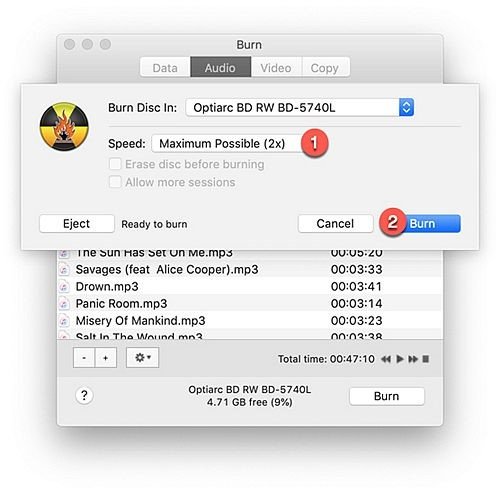
Steg 4. Du har möjlighet att välja brinnhastighet. Det rekommenderas bäst att välja högsta möjliga hastighet.
För lätt är det inte? Status för processen kommer också att vara känd eftersom förloppsindikatorer kommer att ses på skärmen.
Den här artikeln hade hjälpt dig att känna till den bästa programvaran för att ladda ner och konvertera din mest älskade Spotify låtar även om du använder en Mac eller WinDows persondator.
DumpMedia Spotify Music Converter har introducerats i det här inlägget samt i guiden för att använda det för din lätta referens. Varför inte prova detta om du har stött på samma problem?
