
Kan jag redigera Spotify Spellista? Detta är en envis fråga för de flesta Spotify användare. Spotify låter dig se spellistor för andra medlemmar. Det är därför alla är på Spotify vill redigera sin spellista så att den lockar många tittare.
Att redigera Spotify spellistor på Spotify är lätt men problemet är att det är få redigeringsfunktioner tillåtna. På Spotify, kan du bara redigera detaljerna i din spellista, vilket inkluderar att ändra titel, beskrivning och bild. En annan sak är att du kan redigera arrangemanget av låten och slutligen kan du lägga till eller ta bort en låt från spellistan.
Andra saker som att redigera längden på låten, förstärka, utjämna, etc är inte möjliga på grund av DRM skydd för alla Spotify innehåll. Den här artikeln är uppdelad i flera delar som kommer att förklara för dig hur du kan redigera Spotify spellistor med exteriör redigeringsfunktioner.
Innehållsguide Del 1. Hur lägger man till eller tar bort låtar i en spellista?Del 2. Hur redigerar man titel, bild och beskrivning av en spellista?Del 3. Hur man tar bort en spellista på Spotify?Del 4. Hur man redigerar Spotify Låtar?Del 5. Det bästa sättet att redigera Spotify spellistaDel 6. Sammanfattning
För att redigera en Spotify spellistan har tre grundläggande saker du kan göra som du har sett i inledningen. För att lägga till eller ta bort låtar från din Spotify spellistan är inte svårt, här är guiden för dig:
Genom att följa dessa steg kan du enkelt lägga till eller ta bort låtar i en spellista.
I en del av artikeln kommer du att få information om hur du redigerar spellistdetaljer som titel, bild och beskrivning av en spellista. Oavsett om din dator är en Mac eller Windows, proceduren är densamma. Nedan är proceduren som hjälper dig att göra det.
För Mac eller Windows användare:
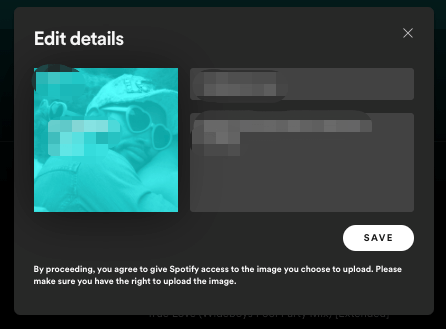
För Andriod- eller iOS-användare:
Skriv sedan ett nytt namn för spellistan i "namn"-rutan. Avsluta genom att trycka på "Klar" i det övre högra hörnet för att spara dina ändringar.
Som en Spotify användare, vad du kunde göra sist för att redigera en Spotify spellista är att radera spellistan på Spotify, kan du följa dessa steg:
Observera att när du har tagit bort en spellista kan den inte återställas, så se till att du vill ta bort den permanent innan du fortsätter.
Att redigera Spotifys spellista på Spotify är en lätt uppgift. Men du får bara göra tre redigeringsfunktioner. Vilka är; ändra detaljerna, ändra låtarrangemang och lägga till/ta bort låtar.
Allt innehåll på Spotify har DRM-skydd som inte tillåter dig att redigera Spotify spellistor på ett obehörigt sätt. Du kan till exempel inte ändra längden på låtarna, namnet på artisten och många andra saker.
Det är därför du behöver en DRM-borttagningsapp och en Spotify låtredigeringsapp för att redigera Spotify Spellista. Först måste du ladda ner Spotify låt med en Spotify låtnedladdningsappen och konvertera den sedan till ett redigerbart format med en DRM-borttagningsapp. Använd slutligen Spotify redigeringsapp för att redigera låtlängden och exportera den sedan tillbaka till din spellista på Spotify.
1. Redigera Spotify Sonogs genom WavePad
WavePad är en av de bästa ljudredigeringsapparna som du kan använda för att redigera Spotify spellistor. Det är användarvänligt och lättillgängligt online. Det låter dig importera och exportera låtar, klippa ut, kopiera och klistra in också. Det mest intressanta med den här appen är att du kan använda den för att lägga till andra ljudeffekter till en låt. En annan extra fördel är att den kan fungera med flera sångfilformat och flera operativsystem.

2. Redigera Spotify Sonogs genom Audacity
Audacity är en annan bra låtredigeringsapp som du kan använda för att redigera Spotify spellistor. Den här appen kan också fungera med flera operativsystem och tillåter olika sångfilformat. Det speciella med den här appen är hur den låter dig spela in ljud genom en mikrofon och integrera det i en Spotify sång.

I del 2 ovan har du sett några av de bästa redigeringsapparna som du kan använda för att redigera Spotify spellistor. Men dessa appar kan inte fungera om en låt har DRM-skydd. Det är därför du behöver en Spotify musik omvandlare till ta bort DRM-skyddet.
När DRM-skyddet är ur vägen, använd valfri låt-/ljudredigeringsapp för att redigera längden på låten eller lägga till andra ljudeffekter. Exportera sedan tillbaka den redigerade filen till din Spotify Spellista.
Med hjälp av DumpMedia Spotify Music Converter, Du kan ladda ner Spotify låtar och konvertera dem till ett redigerbart filformat. Det låter dig ta bort DRM-skyddet från Spotify låtar som gör arbetet lättare för en låtredigeringsapp. Den gör jobbet i en bra hastighet samtidigt som den bibehåller filens höga kvalitet.
Du kan välja vilket filformat du vill från MP3, WAV, AAC och många andra. Ingen del av låten går förlorad och alla ID3-taggar bibehålls efter konverteringsprocessen. Det är en användarvänlig app som har regelbundna uppdateringar för att upprätthålla en underbar upplevelse.
DumpMedia Spotify Music Converter har en enkel procedur för att konvertera ev Spotify låt. Om du får problem under processen, kontakta supportpersonalen som kommer att svara snabbt och lösa problemet.
Gratis nedladdning Gratis nedladdning
Att redigera Spotify spellistor kan göras på Spotify eller externt med hjälp av låtredigeringsappar. På Spotify, du får bara ändra detaljerna i din spellista, ändra låtarrangemang och lägga till andra låtar.
Men med låtredigeringsappar har du en god chans att göra andra saker som att klippa låten, förstärka den och många andra. Slutligen, kom ihåg att en låtredigeringsapp inte kan fungera med en DRM-skyddad fil. Så du behöver DRM-borttagningsprogram som DumpMedia Spotify Music Converter. Hoppas den här artikeln hjälper dig att redigera Spotify Spellista.
