
Smakämnen Spotify applikationen har varit enastående och hamnar alltid upp i listan om vi ska prata om musikstreamingtjänster. Alla kommer att hålla med om att eftersom applikationen har många förmåner som varje individ kan njuta av, kan den tillgodose människors musikbehov.
Det som bland annat gör den mer unik är att den har förmågan att blanda de vanliga spåren du kan hitta i den och användarens smak. Varför? Eftersom personalisering är möjlig. Man kan faktiskt lägga ihop låtar om så önskas. Undrar hur man lägger till lokala filer Spotify ?
Innehållsguide Del 1: Vad är Spotify Lokala filer?Del 2. Hur lägger jag till lokala filer till Spotify På datorn?Del 3. Hur lägger jag till lokala filer till Spotify På mobilen?Del 4. Hur man laddar ner Spotify Låtar från spellistan?Del 5. För att summera det hela
Även Spotify applikationen har redan vad som krävs för att bli den bästa – först och främst, genom att erbjuda miljontals låtar av flera genrer till människor, sticker den ut mer eftersom den kan rymma tillägg av lokala filer.
Så, om du har musik lagrad i din persondators bibliotek som råkar inte finnas i Spotify applikation, kan du faktiskt få dem synkroniserade till den. Men ja! Du kan komplettera Spotify med spår du äger som faktiskt inte finns i dess databas. Det är så fantastiskt, eller hur?
Tanken är att en gång Spotify applikationen har installerats helt på din persondator, skulle den söka i alla mappar och bibliotek för att hitta tillgängliga låtar på din enhet och sedan synkronisera den till sin databas med låtar.
Dilemmat kommer dock att uppstå om du har en samling låtar spridda över dina personliga datormappar (eller till och med på extern lagring) vilket gör det svårt för applikationen att undersöka det. Det är därför det finns ett behov av att lägga till manuellt lokala filer till Spotify.

Och metoden för hur man gör det är faktiskt enkel och lätt. Du får veta mer i nästa del av inlägget.
Låt oss börja med diskussionen nu.
Eftersom vi är en av musikentusiasterna har vi alltid velat sätta en signatur på mixen av låtar och musik vi lyssnar på.
Istället för att acceptera arrangemanget som det är för tillfället, skulle det alltid vara en vana att lägga till lite krydda i samlingen för alla människor som är galna i musik, särskilt de från Spotify ansökan.
Eftersom applikationen har funktionen att ta emot och synkronisera lokala filer till den, hade många blivit så övergivna.
Men hur kan du äntligen lägga till lokala filer till Spotify Ansökan? Så här – enkelt och snabbt. Du behöver bara utföra två steg för att fortsätta.
Det första som måste göras är att välja de lokala filerna du vill lägga till i Spotify ansökan. Du kan göra det genom att först gå till knappen "Inställningar" som finns under alternativet "Redigera" längst upp på sidan (om du använder en WinDows dator). Om du har en Mac-dator kan du se alternativet "Inställningar" genom att trycka på "Spotify”-menyn uppe till vänster på sidan.
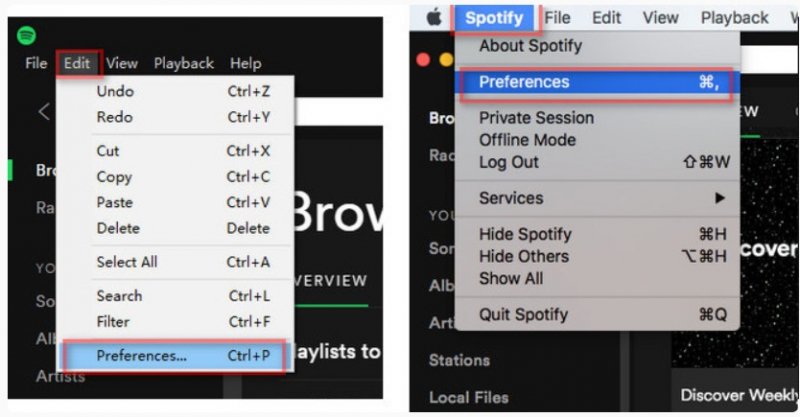
Efter att ha gjort ovanstående måste du rulla ner tills du hittar knappen "Lokala filer". Tryck på den och välj "Lägg till en källa". Genom att göra det kommer ett nytt fönster upp. Från det fönstret kommer du att se alla mappar där du kan välja mellan (de lokala filer som ska läggas till).
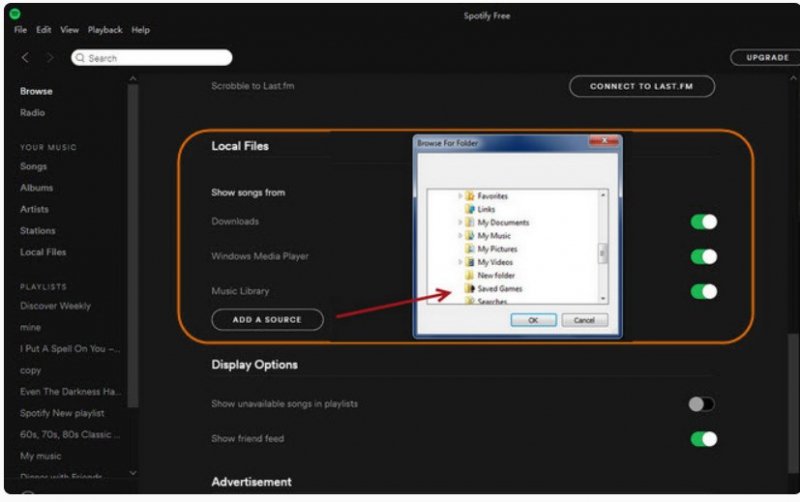
Välj den mapp där de lokala filerna som ska läggas till sparas. All musik som är tillämplig för att synkroniseras synkroniseras till applikationen. Tänk på att inte alla ljudformat kan läggas till i programmet. Du kan lägga till filer i M4A, MP3, M4P och till och med MP4-format. Efter slutförandet kommer alla låtar eller lokala filer som lagts till att ses under menyn "Lokala filer" till vänster på sidan.
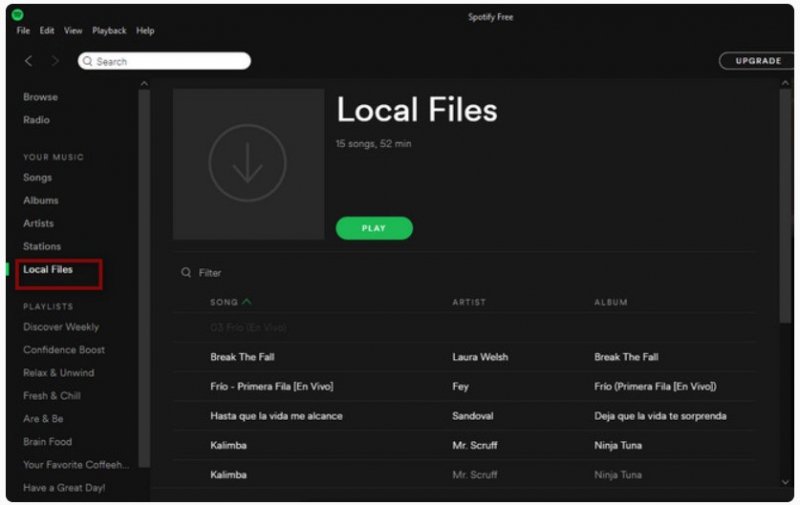
Nu när du helt har lagt till de lokala filerna till Spotify applikation, nästa steg du behöver göra är att fortsätta med att skapa en ny spellista. Du kan få det färdigt genom att trycka på knappen "Ny spellista" som du omedelbart kan märka i det nedre vänstra hörnet av gränssnittet.
Du kan ange ett namn beroende på dina önskemål. Du kan också välja en bild som du vill. När du är klar kan du bara trycka på "Spara"-knappen för att avsluta.
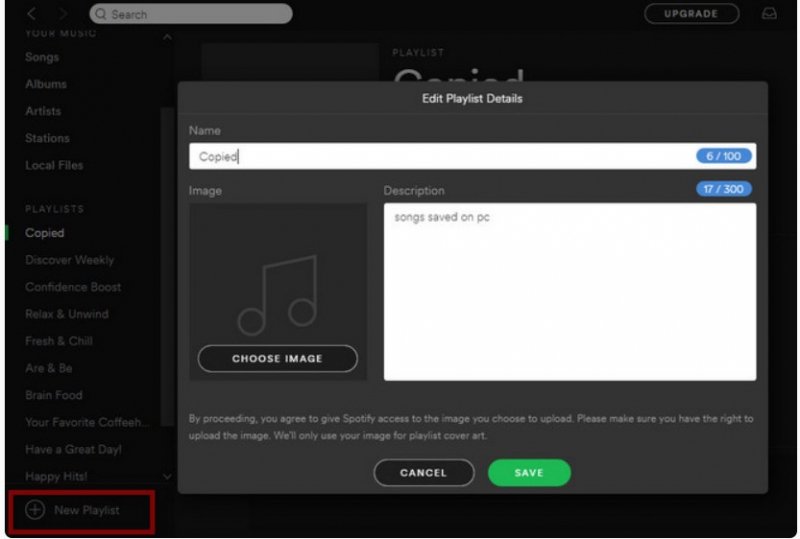
När spellistan väl har skapats kan du nu gå till fliken "Lokala filer" igen för att välja vilken/vilka låtar du vill lägga till i den skapade spellistan. Du kan göra det genom att trycka på låten (högerklicka) och sedan välja namnet på den skapade spellistan.

Efter att ha gjort det kan du nu fritt njuta av alla de lokala filer du har lagt till Spotify. Lyssna på den när du vill. Du måste också notera att detta endast är möjligt om du använder Spotify premiumkonto. Detta fungerar inte om du använder en gratis Spotify konto.
Slutligen lär du dig nu hur du lägger till lokala filer till Spotify Ansökan. Bara ifall du letar efter ett sätt (vice versa) på hur du kan få låtarna från din Spotify spellistor nedladdade och sparade på din persondator, måste du då vara medveten om idén som skulle tas upp i den tredje delen av denna artikel.
Nedladdning av Spotify låtar ur programmet är lite svårt. Varför? Detta beror på att låtar i Spotify är DRM (Digital Rights Management) skyddas. Det betyder att du inte kan ha dessa filer omedelbart på din enhet om du så önskar eftersom det nämnda skyddet hindrar användaren att göra det.
När det gäller premiumanvändare är nedladdning för offlinestreaming möjlig. De nedladdade låtarna försvinner dock efter att prenumerationen har avslutats. Dessutom finns det också några andra begränsningar som skulle göra det svårt för premiumanvändare att hålla alla låtar nedladdade. Ändå är ett bättre sätt att lita på en mjukvaruapplikation med förmågan att göra nedladdningen.
I det här inlägget presenterar vi detta DumpMedia Spotify Music Converter. Detta kan hjälpa till nedladdning av låtar och till och med konvertering av de i andra format så länge som användaren föredrar. Dessutom kommer det nämnda DRM-skyddet att tas bort på ett ögonblick.
Hur kan du använda det? Nedan finns en enkel guide för din referens.
Gratis nedladdning Gratis nedladdning
Ytterligare detaljer för nämnda är som följer.
För det första måste du ha detta DumpMedia Spotify Music Converter installerat på din persondator. När det är klart, starta och öppna det för att fortsätta med att lägga till låtarna som ska konverteras och laddas ner. Du kan antingen lägga till låtarna manuellt genom att bara dra och släppa. Observera att du kan lägga till ett gäng om du tänkt.

När låtarna har lagts till måste du nu välja utdataformatet där låtarna ska konverteras. Du kan välja en av de tillgängliga genom att trycka på knappen "Konvertera alla uppgifter till" längst till höger på sidan. Du måste också ange utdatasökvägen genom att klicka på knappen "Bläddra" längst ned på skärmen.

När du har slutfört de två första stegen, slutligen, kan du trycka på "Konvertera"-knappen som du kan se i det nedre högra hörnet av skärmen. Detta skulle slutföra processen.

Efter några minuter kan du förvänta dig att den konverterade låten kommer att vara lättillgänglig i mappen du angav i det andra steget. Du skulle behöva vänta i bara några minuter eftersom konvertering och nedladdning är för snabb.
Det är lätt att lägga till lokala filer Spotify ansökan är för lätt, eller hur? Du kan få det gjort genom att bara följa guiden som presenteras i den andra delen av denna artikel. Du behöver bara följa varje steg för att framgångsrikt lägga till alla lokala filer som är avsedda för programmet.
Utöver ovanstående kunde du också lära dig om ett verktyg som kan konvertera och ladda ner Spotify låtar du älskar på ett ögonblick. Med användning av detta DumpMedia Spotify Music Converter, du kan bearbeta så många Spotify låtar du vill ha. Låt dem konvertera till ett annat format och sedan äntligen ladda ner dem för offlinestreaming utan att oroa dig för eventuella prenumerationsavgifter och internetanslutning.
Bortsett från ovanstående, har du några tankar i åtanke angående diskussionsämnet. Du kan få alla dessa skrivna i kommentarsfältet nedan.
