
Att använda Microsofts PowerPoint-applikation är säkert det vanligaste. Men om du gillar Google Slides, har du någonsin undrat hur du kan höja din presentation? Någonsin tänkt på hur man lägger till musik i Google Slides ?
Integrera dina favoritlåtar, speciellt de från din Spotify applikation, i din Google Slide-presentation skulle hålla hela din publiks ögon på dig. Men svårigheten är att du inte enkelt kan lägga till musik till Google-bilder, till skillnad från PowerPoint-presentationer. Så hur lägger man till musik i en Google Slide?
Om du tittar på idén att använda Google Slides, bör du känna till stegen för hur du framgångsrikt kan lägga till låtar till den. Låtar kommer att ge lite krydda, du kommer förmodligen att hålla med, eller hur? Här kommer vi att lära dig två enkla sätt att lägga till musik i Google Slides. Men innan vi går vidare till det kommer vi först att ge dig en grundläggande uppfattning om vad Google Slides är och vilka funktioner du kan njuta av när du använder den.
Innehållsguide Del 1: Vad är Google Slides och dess funktioner?Del 2: Fördelar med att lägga musik på Google SlidesDel 3: Hur lägger man musik på Google Slides?Del 4: Vanliga frågor om att lägga musik på Google SlidesDel 5: Att slå in allt
Google Presentationer var tidigare känd som Google Presentations. Det introducerades i mars 2006. Detta är en gratis webbapplikation som används av många människor världen över. Detta skiljer sig inte heller så mycket från Microsoft PowerPoint-applikationen. Google Slides stöder även flera filformat som .ppt, .pptx, .pot, .ppsx och mer.
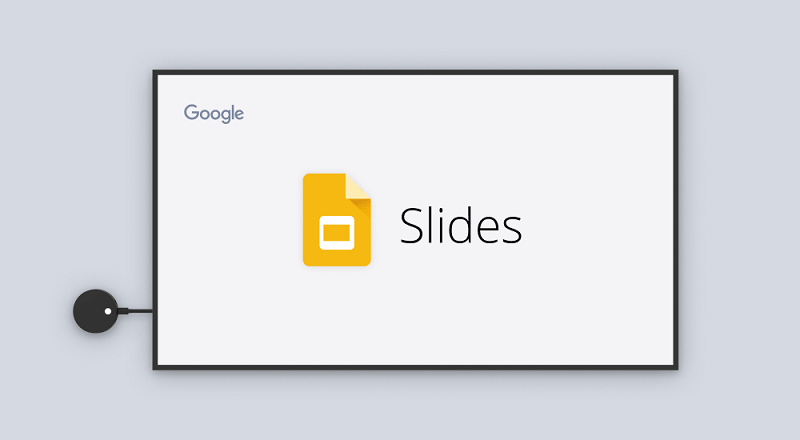
Nu när vi lärde oss mycket om Google Slides, börjar vi med vår diskussion för att ta reda på fördelarna med att lägga till musik i Google Slides-presentationer.
Att lägga till musik i din Google Presentationer-presentation kan förbättra din övergripande presentation och engagera din publik på ett mer uppslukande och känslomässigt sätt. Här är några av fördelarna med att lägga musik på Google Presentationer:
Tänk på upphovsrätts- och licensproblem när du lägger till musik i dina Google Presentationer. Se till att du har lämpliga rättigheter att använda musiken i din presentation, och ge artisterna eller källorna kredit vid behov. Tänk dessutom på musikens volym och timing för att undvika att överväldiga eller distrahera din publik. Det ska förstärka, inte överskugga, ditt budskap.
I den här delen ska vi lyfta fram två enkla sätt på hur du äntligen kan lägga till din mest älskade Spotify låtar till din Google Slides-presentation.
Det första sättet att lägga till musik till Google Slides-presentationer är att använda länken till Spotify sånger. Här är stegen som måste utföras.
För att veta mer om varje steg, se till att fortsätta läsa de fortgående texterna.
Naturligtvis är det första du behöver göra att se till att din Google Slides-presentation har öppnats på din dator. Du måste gå till en viss bild eller sida där du vill ha Spotify låt som ska spelas och klistras in.
När du har valt, vad du behöver göra härnäst är att föra musen över verktygsfältssektionen och leta efter "Text"-knappen. Nu kan du bara klicka var som helst på bilden för att kunna skapa en textruta som du kommer att använda senare.
När du har slutfört det första steget måste du nu gå till skrivbordet Spotify Ansökan. Öppna den och gå till ditt musikbibliotek. Leta efter låten du vill ska användas i din Google Slides-presentation. När du har valt det högerklickar du och väljer "Dela" från alternativen på skärmen. Nya alternativ kommer att presenteras. En av dem är "Copy Song Link". Tryck på den här knappen för att äntligen kopiera länken till Spotify låten vald.
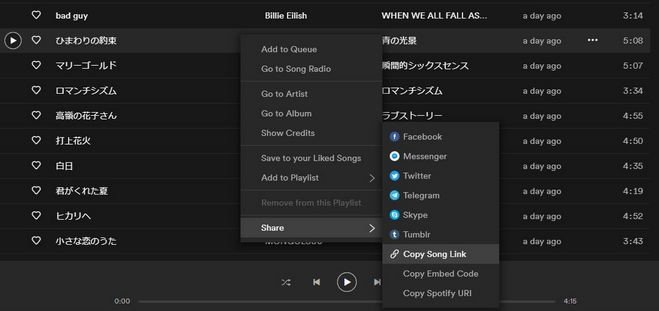
Efter att ha lyckats kopiera länken till Spotify låten du ville använda kan du bara gå tillbaka till din Google Slides-presentation och klistra in den kopierade länken i textrutan som du först skapade i det första steget.
När du är klar, se bara till att trycka på knappen "Ansök" för att spara länken till Spotify låt. Nu kan du bara fritt markera "Present"-knappen för att kontrollera om låten har integrerats fullständigt och framgångsrikt i presentationen.
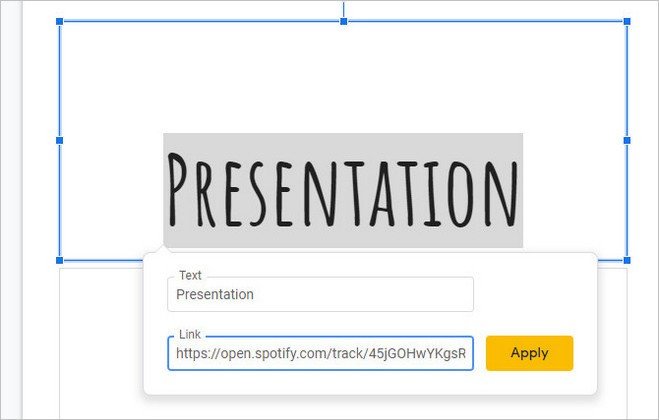
Nästa alternativ för dig att äntligen lägga till musik till Google Slides-presentationen är genom att använda din Google Drive. Men hur ska du göra det? Svaret är genom att använda en fantastisk programvara från tredje part, den DumpMedia Spotify Music Converter.
DumpMedia Spotify Music Converter är ett program som är betrodd av många användare när det gäller ljudkonvertering. Förutom att ha din Spotify låtar omvandlade till flera andra format som t.ex MP3, WAV, WMA, FLAC, AAC, och mer, du kan också få din Spotify låtar som enkelt laddas ner till din enhet, vilket gör dem delbara och spelbara för alla prylar eller mediaspelare.
Jo, anledningen är det Spotify sånger är DRM (Digital Rights Management) skyddad vilket gör det svårt för användare att spela det på obehöriga enheter som Apple Music. Genom DumpMedia Spotify Music Converter, den borttagning av DRM-skydd är så mycket lättare. Efter det kan du flytta spellistan från Spotify till Apple Music och spela det på Apple Music.
Här är den detaljerade steg-för-steg-guiden att följa.
Låt oss titta närmare på dessa steg. Klicka på knappen nedan för att ladda ner och prova!
Gratis nedladdning Gratis nedladdning
Steg 1: Hämta och installera DumpMedia Spotify Music Converter
Naturligtvis är det första du behöver göra att ha detta DumpMedia Spotify Music Converter laddas ner och installeras på din persondator. När du är klar, öppna bara och starta programmet för att starta så väl som ditt Spotify ansökan.
Du kan börja lägga till filerna genom att dra och släppa eller till och med lägga till bara filens URL (länk). Detta program stöder batchkonvertering vilket gör det möjligt att konvertera inte bara en fil utan ett nummer. Att konvertera mycket åt gången är inget problem.

Steg 2: Välj vilket format du önskar som det resulterande
Vid import och uppladdning av låtarna som ska konverteras, skulle nästa steg vara valet av utdataformat. Se till att du väljer vilket format du önskar bland de som du kommer att se på skärmen. I det här fallet borde vi konvertera låtarna till ett format som i allmänhet har stöds av många mediaspelare.
Du kan få låtarna konverterade till MP3 format eller något annat du föredrar. Du kan göra detta genom att gå till knappen "Konvertera alla uppgifter till" i det övre högra hörnet av skärmen.

Steg 3: Fortsätt med konvertering genom att markera Konvertera-knappen
Det sista steget skulle vara att trycka på "Konvertera" -knappen för att påbörja konverteringsprocessen. Detta tar bara lite tid eftersom programmet är designat för att fungera fem gånger snabbare än någon annan omvandlare. Medan konverteringen görs kommer statusfält att visas på skärmen där du kan övervaka processens framsteg för varje låt.

Efter att ha utfört dessa tre enkla steg, alla dessa Spotify låtar som du vill konverteras till alla format som stöds av Google Slides-appen. När du är klar med konverteringen behöver du bara ladda upp låtarna till din Google Drive.
När du har laddat upp i Google Drive kan du bara gå tillbaka till din Google Slides-presentation och trycka på knappen "Infoga" följt av "Ljud". Från fönstret kommer du att se, välj de konverterade låtarna du laddade upp till din enhet. När du har valt det, tryck bara på "Välj"-knappen och låten kommer äntligen att läggas till i presentationen.
Q1. Vilka ljudfilformat stöds i Google Presentationer?
Google Slides stöder både WAV och MP3 filformat. Om du stöter på problem med att lägga till ljud till din Google Slides-presentation, se till att filen är i ett lämpligt ljudformat och att du har gett delningsbehörighet till tittarna med länken innan du försöker igen.
Q2. Hur spelar du musik på alla bilder?
Bläddra till den musikfil du vill använda i filutforskaren och välj sedan Infoga. Med ljudikonen vald på bilden, välj Spela i bakgrunden på fliken Uppspelning. Spela i bakgrunden gör att ljudfilen startar automatiskt under ett bildspel och gör att ljudet spelas upp över flera bilder.
Q3. Kan du spela upp videor i bilder?
Google Slides spelar nu automatiskt upp videor som andra animationer eller bildövergångar. För att starta en video och flytta fram bilden, välj ett alternativ: Tryck på valfri tangent. Klicka med musen.
I den här artikeln har vi presenterat två enkla sätt att lägga till musik i Google Slides-presentationer. Du har möjlighet att använda Spotify låtens länk eller fortsätt med konverteringen. Att välja någon av de två kommer att vara till hjälp för dig.
Gratis nedladdning Gratis nedladdning
Med DumpMedia, du kan spela Spotify Musik på flera enheter på grund av DRM-borttagningen. Nu kan du inte bara lägga till musik till en Google Slide, utan du kan också lägg den på din USB-enhet när du vill lyssna på din favorit Spotify musik i din bil.
Är du också på jakt efter sådana? Vilket av de två alternativen kommer du att använda?
