
Discord är en populär chattplattform som låter dig organisera dina vänner och gemenskaper för att spendera tid tillsammans. Du kan skicka meddelanden och foton till dina vänner, ha röstsamtal och möten med dem och till och med prata med dem medan du spelar. Men vet du att du också kan länka Spotify till Discord så att du kan lyssna tillsammans med dina vänner och dela ditt musikval?
Spotify är en av de största digitala musikstreamingtjänsterna, och den har slagit sig ihop med Discord sedan 2018. Med Spotifys över 80 miljoner låtar kan du enkelt bjuda in dina vänner eller gå med i deras lyssningsfester för att jamla tillsammans medan du spelar spel. Om du är intresserad av det och vill komma igång skulle jag vilja berätta hur du gör länk Spotify till Discord och de problem du kan stöta på.
Innehållsguide Del 1. Hur man länkar Spotify till DiscordDel 2. Varför är Spotify Arbetar du inte på Discord?Del 3. Bonus: Dela Spotify Musik på Discord utan premiumDel 4. Sammanfattning
Du måste ansluta din Spotify konto till Discord innan du kan njuta av Spotify-relaterade funktioner på Discord. I den här delen ska jag visa dig hur du länkar dem och bjuder in eller går med dina vänner för att lyssna på din dator och mobila enhet.
#1. Starta Discord app på din dator och logga in på ditt Discord-konto
#2. Klicka på Gear ikon (Användarinställningar) i det nedre vänstra hörnet av skärmen
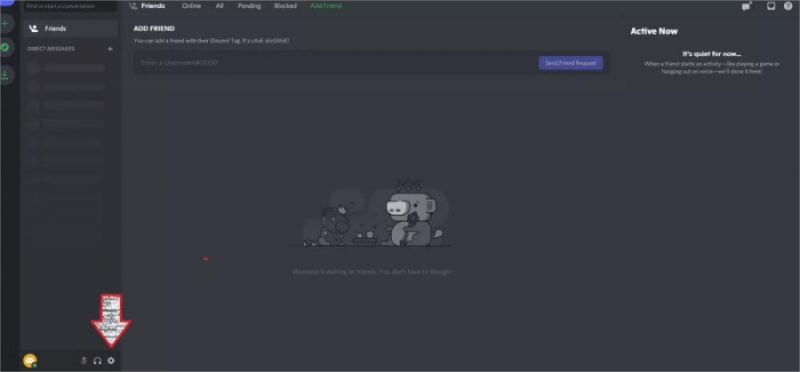
#3. Klick Anslutningar från menyn till vänster
#4. Välj den Spotify ikonen (tre svarta linjer inuti en grön cirkel) till höger
#5. Logga in på din Spotify konto och klicka Godkänn
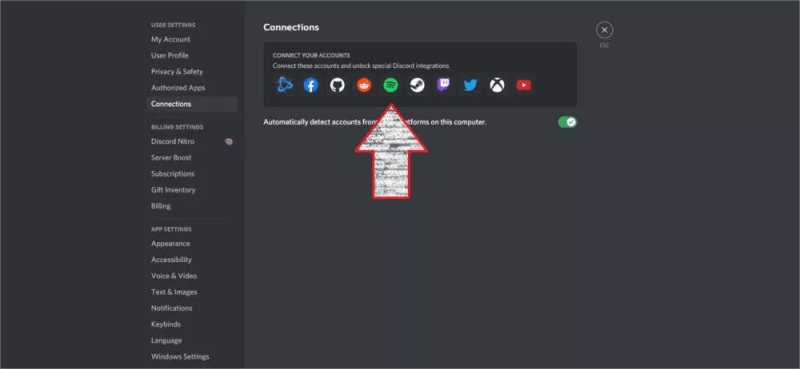
#1. Kör Discord-appen på din mobila enhet och logga in på ditt Discord-konto
#2. Svep åt höger eller klicka på de tre horisontella linjerna i det övre vänstra hörnet
#3. Tryck på din profilikon i det nedre högra hörnet av skärmen
#4. Under ANVÄNDARINSTÄLLNINGAR peka Anslutningar på botten
#5 Tryck ADDERA Och välj Spotify i popup-listan
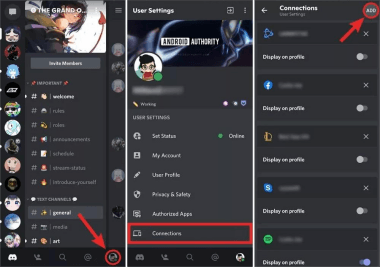
#6. Logga in på din Spotify konto och klicka Färdig /X i det övre vänstra hörnet
#1. På Anslutningar sida, slå på Visa på profilen och Skärmar Spotify som din status strömbrytare
#2. Spela en låt på Spotify app
#3. Klicka på + i din textruta och välj dina vänner i Discord-appen
#4. Förhandsgranska och lägg till en kommentar på Lyssna med Bjud in fönster och klicka skicka inbjudningar
Nu är det bara att vänta på att dina vänner ska få inbjudningsrutan och klicka på Gå med-knappen för att vara värd för en Spotify grupp och njut av musiken tillsammans! Om dina vänner går in kommer deras profilikoner att visas i det nedre vänstra hörnet.
Dessutom blir inbjudningsrutan annorlunda när du ändrar låten du lyssnar på. Du kan också gå med din vän som lyssnar på Spotify genom att klicka på Lyssna med ikon (ett plus på en människas axel) till höger.
Även om det verkar lätt att länka Spotify till Discord, vissa enstaka problem som Discord visas inte Spotify eftersom statusen kan förvärra din mjukhet. Om din Spotify fungerar inte på Discord och du har ingen aning om vad du ska göra, här är några knep som kan hjälpa dig.
#1. Endast när du använder Spotify på ditt skrivbord kommer statusen att visas i Discord-appen.
#2. Försök att förnya kopplingen mellan Spotify och Discord. Kör Discord-appen på din telefon; tryck på ikonen med tre rader i det övre vänstra hörnet; tryck på din profilikon i det nedre högra hörnet; knacka Anslutningar under Användarinställningar; hitta Spotify logotyp och tryck på X; anslut sedan igen.
#3. Försök att inaktivera spelstatusen i Discord-appen. Kör Discord på din dator; Klicka på Gear ikon (Användarinställningar) Och Spelaktivitet; Stäng av Visa spel som körs som ett statusmeddelande.
#1. Försök att chatta via sms. För närvarande är det inte tillåtet att lyssna ensam under röstchatt. Det sägs att vissa Spotify Discord bots kan hjälpa. Gå Topp. gg och söka efter Spotify Avkänn bots; välj en bot du vill använda och klicka på Bjuda in knapp.
#2. Prenumerera på Spotify premiumplan. Du behöver en Spotify premiumkonto för att dela ditt Spotify låtar med dina vänner och gå med i deras musikström. Även om både gratis och premium Spotify användare kan acceptera andras inbjudningar, premiumanvändare kommer att höra tystnad medan gratisanvändare hör reklam.
Ovan är två vanliga problem och deras lösningar. Du kan också försöka starta om dina enheter, installera om dina appar, öppna igen Status för enhetens sändning on Spotify, och så vidare. Du kan vända dig till Spotify och Discord för hjälp om alla dessa metoder inte fungerar. Men ibland kan även personalen vara osäker på vad de ska göra.
Du kanske inte får någonting och fortfarande inte vet hur du länkar Spotify till Discord, men bara att slösa bort mycket tid på att fortsätta prova metoderna på internet ibland. Här rekommenderar jag en alternativ lösning för att hjälpa dig att vara borta från och bli av med några av de störande sakerna.
Även om alla gratis- och Premium-användare kan länka Spotify till Discord är Listen Along-funktionen endast tillgänglig för Premium-användare. Men den goda nyheten är att Discord låter dig ladda upp musikfiler när du pratar med vänner. Dock, Spotify har DRM-skydd måste du använda en professionell Spotify musiknedladdare för att konvertera och ladda ner DRM-fri musik från Spotify.
Inga bekymmer. En kraftfull Spotify musiknedladdare som DumpMedia Spotify Music Converter kan hjälpa till att ladda ner alla upphovsrättsfria låtar från Spotify till din datorenhet - ingen Premium-prenumeration krävs! Med hjälp av DumpMedia, Du kan ta bort DRM-skydd från Spotify. DumpMedia kan konvertera Spotify ljudfiler till MP3, AAC, M4A, M4B, WAV och FLAC. Efter det kan du spela dessa låtar på vilken enhet som helst offline eller dela dem med vänner på Discord. Även om d Spotify appen slutar på din enhet kan du spela dem på andra musikspelare direkt. Gratis Spotify användare kan lyssna på Spotify musik utan att höra reklam.
Nästan 100% av den ursprungliga sångkvaliteten kommer att behållas efter konverteringsprocessen. Med 35X snabbare hastighet tar det bara några sekunder att ladda ner varje låt från Spotify. Efter att ha blivit mer bekant med DumpMedia Spotify Music Converter, ägna nu några minuter åt att lära dig hur du laddar ner DRM-fri musik från Spotify för att använda programvaran:
#1. Lansera DumpMedia Spotify Music Converter och öppna Spotify webbspelare
ladda ner Windows eller Mac-version till din dator. Efter installationen, dubbelklicka på programvaruikonen på skrivbordet för att starta den. I huvudgränssnittet för DumpMedia Spotify Music Converterklickar du på Öppna Spotify webbspelare knappen. Klicka Login uppe till höger för att logga in på din Spotify konto.
Gratis nedladdning Gratis nedladdning
#2. Öppna en spellista som du vill ladda ner och klicka på den gröna bubblan
I Spotify webbspelare, öppna en spellista eller album som du vill ladda ner och tryck på den gröna bubblan i det nedre högra hörnet för att gå till konverteringspanelen. Du kan välja några av de låtar du inte vill ha och klicka på ta bort knapp.

#3. Ändra utdatainställningarna och börja ladda ner

I konverteringspanelen klickar du på knappen Bläddra i det nedre vänstra hörnet för att visa och välja utdatamappen. Du kan också ändra utdataformatet i det övre högra hörnet. Klicka på Konvertera för att ladda ner spellistan till MP3.
#4. Se utdatafilerna och lyssna på dem
När låtarna har laddats ned, kan du gå till Färdiga flik. Klick Visa utdatafil till höger för att få sina platser. Du kan nu lyssna på dem utan data och reklam och överföra dem till vilka andra enheter du vill.

Det är säkert bra för båda Spotify och Discord-användare att veta hur man länk Spotify till Discord och njut av musik med vänner. Lyssna med är en fantastisk funktion om du och dina vänner helt enkelt vill dela dina spellistor medan du textchattar. Men du kan inte ringa ett röstsamtal medan du lyssnar på musik.
Och det finns begränsningar gratis Spotify användare. DumpMedia Spotify Music Converter kan hjälpa dig att bli av med vissa begränsningar och njuta fullt ut av din favoritmusik utan avbrott.
