
Teknikens underverk. Du kan nu lyssna på musik på vilken enhet som helst. Bärbarheten av musik har ökat i nivå. Det är bara fantastiskt. Precis när du tyckte att det var häftigt nog blir det ännu bättre för nu kan du till och med casta din musik på tv. Tack vare Chromecast kan du strömma musik på din tv.
Ja, nu kan du äntligen lek Spotify musik på Chromecast. Bara så länge du har en Chromecast kopplad till din tv kan du strömma din musik till den. Det är ganska lätt att spela Spotify musik på Chromecast. Den här artikeln kommer att visa hur du kan göra just det. Det kommer också att visa dig hur du kan spela sömlöst Spotify musik på Chromecast.
Innehållsguide Del 1. Vad är Chromecast exakt?Del 2. Hur man spelar Spotify Musik på ChromecastDel 3. Hur man castar till TVDel 4. Slutsats
Chromecast är ganska lik Apple TV eller Roku. Det låter dig strömma innehåll från din smartphone, bärbara dator eller iPad till din TV. Det fungerar väldigt bra med Netflix och YouTube. Så, förutom de vanliga tv-kanalerna, har du fler alternativ att titta på.
En Chromecast är en liten pryl som du fäster på baksidan av din tv. Det är ganska enkelt att fästa på baksidan av din TV. Den ansluts direkt till HDMI-porten på din tv. Den har en nätsladd som måste anslutas till ett uttag.
När du har anslutit både Chromecast och kabel går du till din HDMI ingång på din tv. Därifrån är du redo att casta från din föredragna enhet. Så, om du vill spela Spotify musik på Chromecast klickar du bara på den fyrkantiga ikonen på Spotify app. Castningen sker automatiskt.

Om du är på en gratis Spotify konto kommer du inte bara att casta musik utan även annonserna som följer med ditt konto. Det kan vara ganska irriterande. Du skulle väl inte vilja se eller ens höra annonserna på din tv? Ett sätt att spela Spotify Musik på Chromecast sömlöst på din tv är genom att använda DumpMedia Spotify Music Converter.
Detta program konverterar och laddar ner din Spotify spellista på din dator. På så sätt slutar du bara med att casta din musik och inte annonserna som följer med din gratis Spotify konto. Kolla in de enkla sätten att använda DumpMedia Spotify Music Converter.
Steg 1. Ladda ner DumpMedia Spotify Music Converter
Steg 2. Lägg till låtar och spellista till DumpMedia Spotify Music Converter
Steg 3. Välj ett filformat och en plats
Steg 4. Konvertera dina låtar
Nedan finns de detaljerade stegen för hur du använder DumpMedia Spotify Music Converter så att du sömlöst kan casta dina spellistor till din tv.
Gratis nedladdning Gratis nedladdning
Du kan hitta DumpMedia Spotify Music Converter här.. När du klickar på länken kommer du till sidan där du kan ladda ner programmet. Om du vill kan du prova deras gratis nedladdning först för att få en känsla för programmet. När DumpMedia Spotify Music Converter är nedladdad och installerad, starta den på din dator.

Se till att din Spotify kontot startas och du är inloggad på det. Samtidigt har DumpMedia Spotify Music Converter startas också på din dator. Från din Spotify konto, dra låten du vill lägga till DumpMedia Spotify Music Converter. Du kan också kopiera låtens URI på Spotify så att du kan klistra in den på DumpMedia Spotify Music Converter.

Nu när du har lagt till din favoritspellista från Spotify på DumpMedia Spotify Music Converter, kan du välja ett filformat. Ta bara markören till den översta, högra sidan av DumpMedia Spotify Music Converter för att välja ett filformat. Klicka på rutan bredvid Konvertera alla uppgifter till och välj ett filformat. Scrolla sedan ner och klicka på knappen Bläddra för att välja en plats för dina spellistor.

Nu är du redo att konvertera din spellista. Ta bara markören till knappen Konvertera och klicka på den. Dina spellistor laddas ned och konverteras automatiskt. De kommer att sparas i mappen som du skapade i steg 3. Medan DumpMedia Spotify Music Converter laddar ner och konverterar dina spellistor, är det också ta bort DRM. Därför kan du enkelt överföra alla dina nedladdade spellistor till vilken enhet som helst som din iPhone eller surfplatta.

Med alla dina favoritspellistor från Spotify nedladdade, konverterade och överförda till din iPhone är du redo att casta. Du är redo att casta dina spellistor på din tv. Du kommer inte att behöva hantera några annonser på din tv, tack vare DumpMedia Spotify Music Converter. Nedan följer stegen för hur du kan använda Chromecast för att casta din Spotify musik på din tv.
Det är väldigt enkelt att konfigurera Chromecast. Du behöver bara ansluta den till HDMI-porten på din tv.
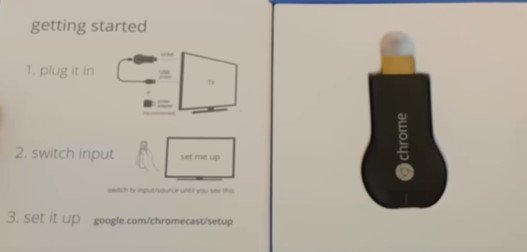
Öppna mappen där du sparade dina nyligen nedladdade och konverterade låtar. När du har gjort det måste du välja den plats där du vill casta. Platserna kommer att visas i ett popup-fönster. Välj en.
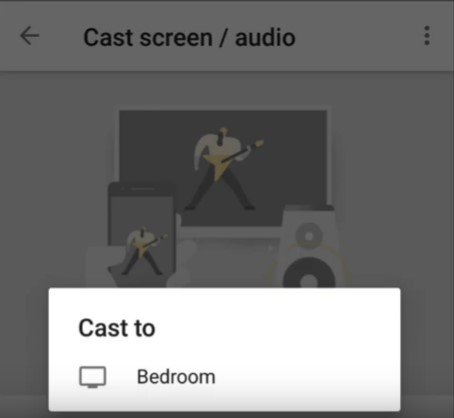
Öppna en spellista och spela upp den. För att casta den till din tv, leta efter cast-ikonen överst på skärmen och klicka på den.
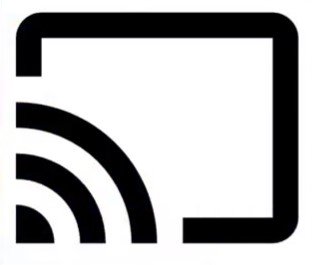
Nu när du har castat din musik med Chromecast kan du nu lyssna på dina nyladdade spellistor utan annonser och överhoppningar.
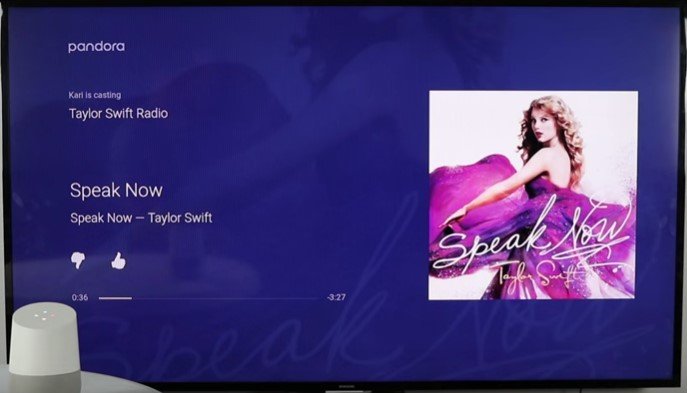
Det är fantastiskt att ha en Chromecast. Du kan casta din musik, videor och foton på din tv. Det gör din vanliga tv till en smart sådan. Du måste bara se till att du har en stark internetuppkoppling.
Har du testat att casta din musik på din tv? Dela gärna din upplevelse med våra läsare. De vill gärna höra från dig.
