
Discord är en populär chatt- och videodelningsplattform för spelare. Även om det är dess primära användning, inkluderar Discord också utmärkt integration med andra tjänster, inklusive YouTube, Reddit och Spotify. Om du har både en Discord och Spotify konto kan du koppla dina konton och låta dina vänner på Discord veta när du streamar musik och vad du streamar. Så här gör du lek Spotify musik på Discord, med antingen skrivbordsversionen av Discord för Mac och PC, eller den mobila Discord-appen för iPhone och Android.
Innehållsguide Del 1: Spela Spotify på Discord (för gratis- och premiumanvändare)Del 2: Dela Spotify på Discord with Friends (endast för premiumanvändare)Del 3: Dela Spotify Musik på Discord (för gratis- och premiumanvändare)Del 4: Sammanfattningsvis
Spelappen Discord spelar nu fint med Spotify. Ännu bättre, länka din Spotify konto till din Discord inte kräver Spotify Premium or Discord nitro. Idag kommer vi att gå igenom metoderna du kan följa för att spela Spotify musik på Discord på din dator och mobil.
Steg 1. Gå till den officiella webbplatsen för Discord i valfri webbläsare beroende på dina önskemål. Och logga sedan in för att komma åt ditt Discord-konto.
Steg 2. Gå till alternativet "Användarinställningar" som du kan se längst ned till vänster på skärmen. Från menyn bör du klicka på knappen "Anslutningar". Du kan omedelbart se Spotify ikonen.

Steg 3. Klicka Spotify, och du måste logga in på din Spotify konto. När du har slutfört inloggningsprocessen stängs fönstret automatiskt och du kommer nu att se Spotify som en av de anslutna tjänsterna.
Steg 4. Nu på sidan Anslutningar, se till att växlingen bredvid Display Spotify när din status är aktiverad. Detta kommer att visa den aktuella låten på din Discord-status.
Steg 1. Öppna Discord på din mobiltelefon och svep åt höger så att du kan fortsätta till din Discord-server och kanaler. Tryck på ikonen för ditt konto som finns längst ner till höger på skärmen.
Steg 2. Klicka på "Anslutningar" och välj "Lägg till" i den övre högra delen av skärmen. När ett fönster dyker upp väljer du Spotify och fortsätt att spela Spotify musik på Discord.

Steg 3. När du är klar har du anslutit Spotify att discord framgångsrikt. Se nu till att växeln bredvid Display Spotify eftersom ditt statusalternativ är aktiverat.
När du har anslutit ditt konto kommer vänner att kunna se vad du lyssnar på och spela dessa spår.
Hur man spelar Spotify musik på Discord med vänner tillsammans? När systemet börjar visas Spotify i Discord kan du bjuda in vänner att lyssna på musik tillsammans. Detta är dock möjligt om du och din vän har en Spotify Premiumprenumeration. Annars visas ett felmeddelande. Du kan inte heller bjuda in andra att lyssna med på mobilen.
Hur man lyssnar på Spotify tillsammans på Discord? Sedan är det bara att följa stegen nedan.
Steg 1. Starta Spotify på din dator och börja spela en låt eller spellista som du vill dela med vänner.
Steg 2. Gå nu tillbaka till Discord-appen och du kommer att se en grön spelikon på plustecknet i din textruta. Klicka på den för att bjuda in kanalen eller enskilda personer att lyssna på.
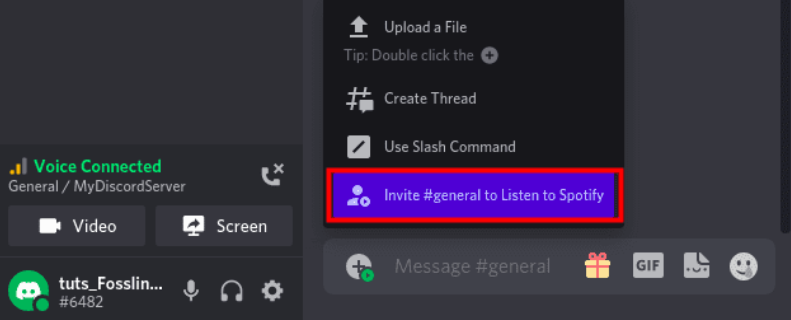
Steg 3. När du klickar på alternativet "Bjud in" dyker ett fönster upp med detaljer som den aktuella låten som spelas Spotify och en meddelanderuta för att skriva eventuella kommentarer. Klicka på "Skicka inbjudan" när du är klar.
Steg 4. I andra änden kommer dina vänner att se alternativet att "Gå med" i festen, och du kan se deras profilikoner när de går med. Dessutom är inbjudningslänken dynamisk, och låtar kommer att fortsätta att förändras när de spelas på din Spotify app.
Det är det! Nu kan du spela Spotify musik på Discord med vänner tillsammans! Om du har problem med att bjuda in vänner att lyssna kan du försöka lösa problemet med stegen nedan.
Kan du spela Spotify musik på Discord med vänner tillsammans om ingen använder en Spotify Premiumkonto? Är det möjligt att dela musik utan Spotify Premie? Lyckligtvis låter Discord dig ladda upp lokala musikfiler när du pratar med vänner. Du kan överföra Spotify nedladdningar till dina vänner. Att framgångsrikt dela Spotify nedladdningar måste du först konvertera musiken till ett DRM-fritt format med hjälp av verktyg som DumpMedia Spotify Music Converter. När du har konverterat kan du enkelt dela de lokala ljudfilerna till vem som helst.
Med DumpMedia Spotify Music Converter, vilken som helst Spotify gratis eller Premium-användare kan ta bort DRM från Spotify och konvertera musik från Spotify till MP3, M4A, WAV, AIFF och FLAC. Efter det kan du få alla Spotify DRM-fria nedladdningar till lyssna på Spotify offline gratis för alltid på alla dina enheter, för att inte tala om att spela dem på Discord med vänner tillsammans.
🌟Fler gnistrande funktioner av DumpMedia Spotify Music Converter:
Följ stegen nedan för att använda detta DumpMedia Spotify Music Converter för att ladda ner din mest älskade Spotify låtar för att dela dem på Discord med vänner.
Gratis nedladdning Gratis nedladdning
Steg 1. Starta din nyinstallerade DumpMedia Spotify Music Converter. Vänta tills din Spotify spår laddas och välj sedan Spotify låtar som du gillar.

Steg 2. När du är nöjd med låtarna du har valt kan du nu även ställa in önskad utdata och du kan välja vilken mapp du kan se dina konverterade spår.

Steg 3. Klicka på knappen "Konvertera" för att påbörja konverteringsprocessen.

Steg 4. Gå till Discord. Klicka på +-ikonen nära chattrutan för att välja alternativet Ladda upp en fil. Eller använd Dra och släpp för att dela dina konverterade Spotify musik på Discord.
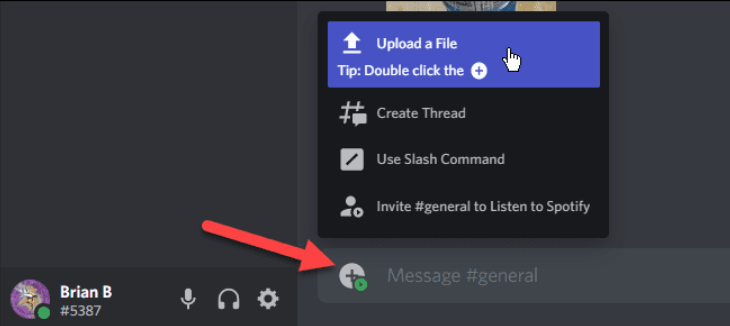
Det är det! I det här inlägget har vi tittat på att ansluta Spotify till Discord och hur man spelar Spotify musik på Discord med vänner tillsammans. Vi har också delat med oss av några tips om att felsöka eventuella problem som kan uppstå. Plus, ett professionellt verktyg som DumpMedia Spotify Music Converter kan vara till stor hjälp för gratisanvändare. Har du några frågor eller kommentarer angående detta ämne? Om ja, vänligen lämna en kommentar nedan.
