
Om du är en Spotify användare och älskare och du äger en Homepod hemma, kommer detta inlägg att vara fördelaktigt för dig. Här kommer diskussionen att handla om bästa sättet att lek Spotify musik på Homepod.
Låt oss fortsätta med diskussionen genom att först få lite kunskap om Homepod.
Innehållsguide Del 1: Vad är Homepod och dess fantastiska funktioner?Del 2: Hur spelar jag Spotify Musik på HomepodDel 3: Att summera allt
Hemmapod är i grunden en smart högtalare som också har samma kapacitet som andra smarta högtalare där ute. Det skiljer sig bara på vissa andra funktioner och funktioner. Homepod skapades, utvecklades och populariserades av Apple Inc, och identifierades och betraktades som en av de bästa konkurrenterna till Googles startsida och Amazon Echo.

Det var känt för allmänheten 2017 som gjorde sitt sätt att bli känd av människor runt om i världen. Den skapades för att njuta av din musik hemma på en helt ny annorlunda och uppgraderad nivå. Enligt Apple Inc. har den funktionen att kombinera smarta högtalare med fantastiskt och otroligt ljud som gör att den sticker ut bland de många smarta högtalarna i stan.
De nämnda egenskaperna och funktionerna är bara de viktigaste och mest kända. Apples Homepod har definitivt mycket att erbjuda till alla användare.
Efter att ha lite grundläggande kunskap om Apples Homepod, kommer vi nu att gå till de sätt som du kan välja mellan för att enkelt spela Spotify musik på Homepod.
I den här delen av artikeln kommer vi att diskutera de tre enkla och enkla stegen för hur man äntligen kan spela fantastiskt Spotify låtar på Homepod.
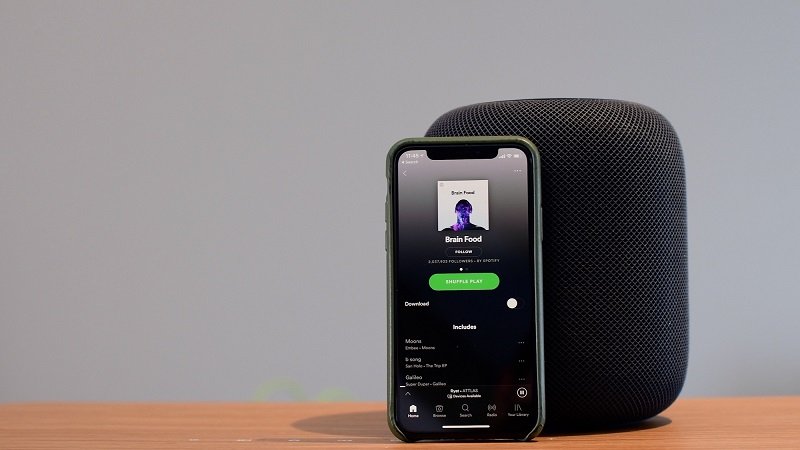
Eftersom Homepod är skapad av Apple Inc., låter den Apples musikanvändare enkelt spela upp låtar i den. Men om du verkligen är en Spotify användare och borde ha din Spotify låtar som spelas i Homepod, måste du få ett grepp om sätten och metoderna som ska presenteras här från och med den första.
Spela Spotify Musik på din Homepod med Airplay skulle vara möjligt oavsett om du är gratis eller premium Spotify användare. AirPlay är en inbyggd funktion som finns i alla Apple- eller iOS-enheter. Detta låter användaren strömma ljud och videor i alla kompatibla enheter.
För att fortsätta med användningen av AirPlay måste du se till att din enhet (med hjälp av Spotify applikation) och din Homepod är anslutna under samma WiFi-nätverksanslutning. Bluetooth på båda enheterna bör också vara aktiverat.
När du har försäkrat dig om att ovanstående är bra, kan du fortsätta med stegen nedan för att spela Spotify musik på Homepod.
Här är huvuddetaljerna för varje steg som presenteras.
Naturligtvis är det första som måste göras att se till att Spotify applikationen har öppnats och lanserats i enheten där du har ditt konto registrerat och inloggat. Som inledningsvis nämnts, se till att båda enheterna är anslutna till samma WiFi-nätverk.
När du väl har kommit till huvudgränssnittet kommer du att se "Devices Available" längst ner i låten du ville lyssna på. Tryck på den knappen så kommer du till en ny skärm. Om det är första gången du gör anslutningen måste du trycka på knappen "Fler enheter" och välja din "Homepod" bland alternativen som du kommer att se på skärmen.
Nu är det enda steget kvar för dig att njuta av alla dina mest älskade Spotify låtar med din Homepod.
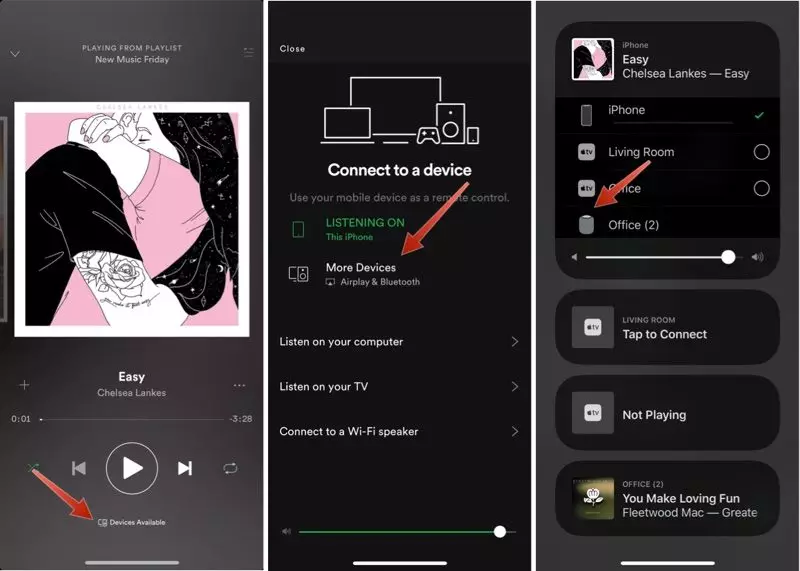
Eftersom AirPlay-funktionen endast är tillgänglig för Apple-enheter (iOS-enheter), betyder det att du inte kan använda det första sättet om du inte har någon Apple-enhet där du kan spela dina mest älskade låtar från Spotify Ansökan. Som inledningsvis nämnts är den enda kompatibla musikströmningstjänsten i Homepod Apple Music eller iTunes.
Så för att få det att fungera (ifall du inte har några andra Apple-enheter) finns det ett behov av att du gör det importera Spotify låtar till din iTunes applikation för att göra den spelbar med din Homepod. Hur gör du det här?
Svaret på det är att använda ett program från tredje part som heter DumpMedia Spotify Music Converter. Detta har möjlighet att ladda ner Spotify låtar på ett ögonblick, få det konverterat eller omvandlat till andra format (som de som är mest spelbara i alla enheter, musik och mediaspelare) och ta bort DRM (Digital Rights Management) skydd varje låt har vid sidan av konverteringsprocessen.
Så att du kan lek Spotify låtar på flera enheter som Samsung TV, Apple TV, och som vi har pratat om konkurrenten till Homepod, Amazon Echo och Google Home.
Så här kan du använda det här verktyget för att spela Spotify musik på Homepod.
Låt oss titta närmare på dessa steg.
Naturligtvis är det första du behöver göra att ha detta DumpMedia Spotify Music Converter laddas ner och installeras på din persondator.
Gratis nedladdning Gratis nedladdning
När du är klar, öppna bara och starta programmet för att starta så väl som ditt Spotify Ansökan. Du kan börja lägga till filerna genom att dra och släppa eller till och med lägga till bara filens URL (länk). Detta program stöder batchkonvertering vilket gör det möjligt att konvertera inte bara en fil utan ett nummer. Att konvertera mycket åt gången är inget problem.

Vid import och uppladdning av låtarna som ska konverteras, skulle nästa steg vara valet av utdataformat. Se till att du väljer vilket format du önskar bland de som du kommer att se på skärmen. I det här fallet borde vi konvertera låtarna till ett format som i allmänhet har stöds av många mediaspelare.
Du kan få låtarna konverterade till MP3 format eller något annat du föredrar. Du kan göra detta genom att gå till knappen "Konvertera alla uppgifter till" i det övre högra hörnet av skärmen.

Det sista steget skulle vara att trycka på "Konvertera" -knappen för att påbörja konverteringsprocessen. Detta tar bara lite tid eftersom programmet är designat för att fungera fem gånger snabbare än någon annan omvandlare. Medan konverteringen görs kommer statusfält att visas på skärmen där du kan övervaka processens framsteg för varje låt.

När du gör dessa tre enkla steg kan du få din Spotify låtar som laddas ner och sparas på dina personliga datorer. Nästa sak du behöver göra är att överföra de nedladdade låtarna till din iTunes-applikation. Du kan göra detta genom att följa proceduren nedan.
Alternativt kan du få de nedladdade låtarna att dra och släppa till din iTunes-applikation för enklare överföring.
I det här inlägget har vi presenterat några grundläggande idéer om Apples Homepod och dess funktioner, och de sätt du kan använda för att äntligen spela Spotify musik på Homepod. Detta är inte längre ett problem nu för du kan nu enkelt spela dina favoritlåtar i den.
Vilket av de två alternativen tror du kommer att fungera för dig?
