
Är du uttråkad av musiken du får på din Xbox One? Om du är det, är det dags att lägga till ny musik till din Xbox One för att liva upp dina spel. Vilken bättre plats att få ny musik än från Spotify?
Om du inte visste så kan du lek Spotify på Xbox One. Föreställ dig att få alla dina favoritlåtar från Spotify och lyssna på dem i bakgrunden medan du spelar Fortnite på Xbox One. Det är vad du kallar fantastiskt.
Om du undrar hur du kan spela Spotify på Xbox One, fortsätt bara att läsa den här artikeln. Du kommer att lära dig de olika sätten att spela Spotify på Xbox One.
Innehållsguide Del 1. Fantastiska funktioner på Xbox OneDel 2. Olika sätt att spela Spotify på Xbox OneDel 3. Slutsats
Xbox One har nu en IR-blaster och anslutningsknapp för kontroller. Regulatorn har också förnyats något, med Bluetooth för ökat räckvidd. Den har bättre kompatibilitet med din dator.

Den viktigaste egenskapen hos Xbox One är det faktum att den nu har en USB framåtvänd som är upp till en två terabyte hårddisk. Det är mycket utrymme som du kan dra nytta av. Om du vill kunna spela Spotify på Xbox One skulle du behöva mycket utrymme.
Lyckligtvis kan du nu utforska de olika sätten att spela Spotify på Xbox One. Nedan är de tre enkla sätten att göra det.
Det bästa sättet att spela dina favoritlåtar i bakgrunden är genom att ladda ner och konvertera dem med hjälp av DumpMedia Spotify Music Converter. Det som är bra med det är att det konverterar låtarna till ett bärbart filformat. På så sätt kan du enkelt spara dem till USB och överföra dem till Xbox One. Du kan också lyssna på din Spotify låtar offline.
Smakämnen DumpMedia Spotify Music Converter tar också bort DRM vilket gör musiköverföringen mycket enklare. Stegen nedan visar hur du använder den.
Fortsätt att läsa de detaljerade stegen nedan för att ge en tydligare bild av hur du använder DumpMedia Spotify Music Converter.
Gratis nedladdning Gratis nedladdning
Använd denna länk för att få tillgång till DumpMedia Spotify Music Converter. Ladda ner programmet och installera det på din dator.

Starta programmet så att du enkelt kan lägga till din favorit Spotify Låtar. Du kan göra det genom att helt enkelt dra låtarna från Spotify på gränssnittet för DumpMedia Spotify Music Converter. Ett annat alternativ för dig är att klistra in spellistans URI på fältet DumpMedia Spotify Music Converter.

Det är väldigt enkelt att justera inställningarna för din ljudutgång på DumpMedia Spotify Music Converter. Ta helt enkelt markören till den övre högra sidan av skärmen och välj ett filformat. Gå sedan till den nedre delen av skärmen för att välja en plats på din dator för din ljudutgång.

När du har justerat inställningarna för din ljudutgång kan du gå direkt och klicka på knappen Konvertera. Öppna sedan mappen där du laddat ner dina musikfiler.
Därifrån kan du överföra dina låtar till en USB-enhet. När dina låtar har överförts till en USB kan du koppla in samma USB till din Xbox One för att spela alla Spotify låtar som du har laddat ner och konverterat med DumpMedia Spotify Music Converter.

Om du vill lyssna på din Spotify låtar på Xbox One kan du bara starta appen. Stegen nedan visar hur du spelar Spotify på Xbox One.
Den goda nyheten är att du kan hitta Spotify app på Xbox Live Store. Därför kan du gå dit för att komma åt Spotify app. Du kan också göra en snabb sökning efter Spotify online på din Xbox One. Tänk på att det förmodligen bara är tillgängligt i vissa regioner. Ladda ner och installera Spotify app på din Xbox One.
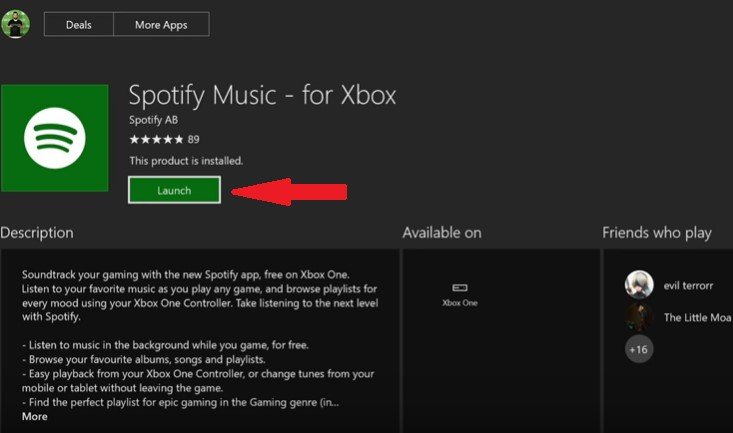
Du kan antingen logga in eller så kan du använda din Wi-Fi-anslutning och dina Wi-Fi-enheter som din telefon eller iPad för att logga in. Om du loggar in och ansluter enheter till din telefon på samma Wi-Fi-nätverk , den Spotify app blir en direkt förlängning av din telefon.
Det är förmodligen så du kommer att få ut mest nytta och hastighet och effektivitet ur den här appen. Du kan också använda den utan en ansluten enhet och många av samma funktioner kommer att finnas där.
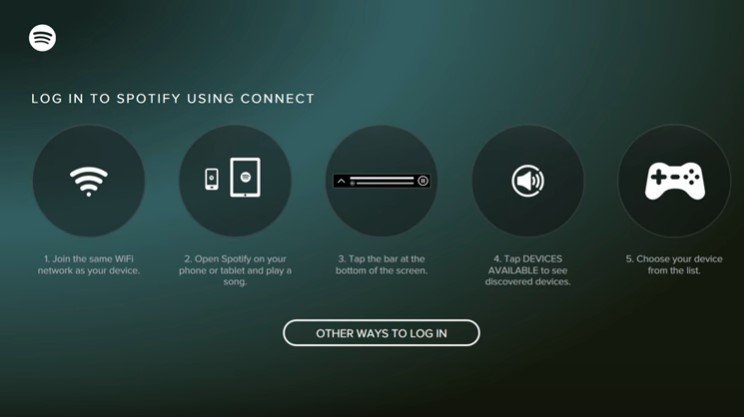
Du kan spela din favorit Spotify låtar som bakgrundsmusik medan du spelar spel. Gå till instrumentpanelen och hitta fliken för bakgrundsmusik. Du kan hoppa igenom, ändra ljudnivåerna för låtarna i bakgrunden, eller så kan du bara starta direkt i Spotify musikapp.
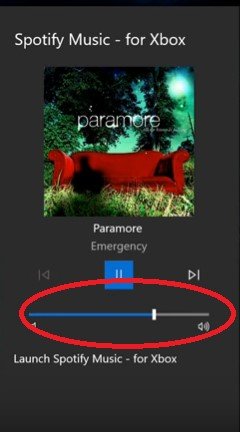
Om spelljudet och din egen bakgrundsmusik är motstridiga, gå till inställningarna för det spelet. Skruva ner musiken i spelmusiken eller spelljudet för att hitta rätt balans mellan de två.
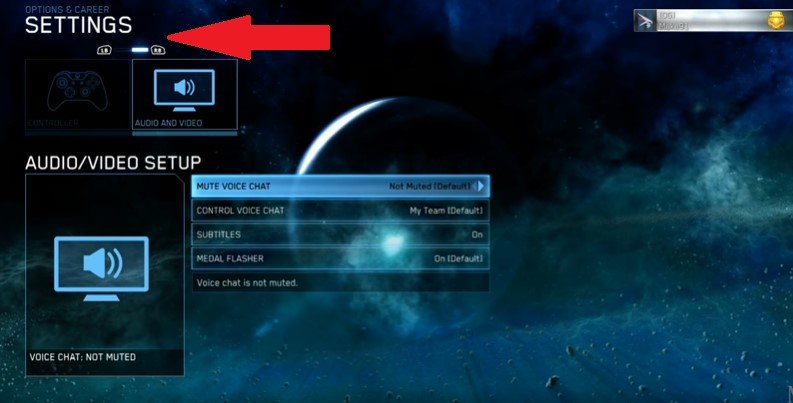
Noteburner är också ett annat program som du kan överväga. För att se hur man spelar Spotify på Xbox One, läs stegen nedan.
Du kan komma åt just detta program från deras hemsida. När du har laddat ner och installerat det, starta det.
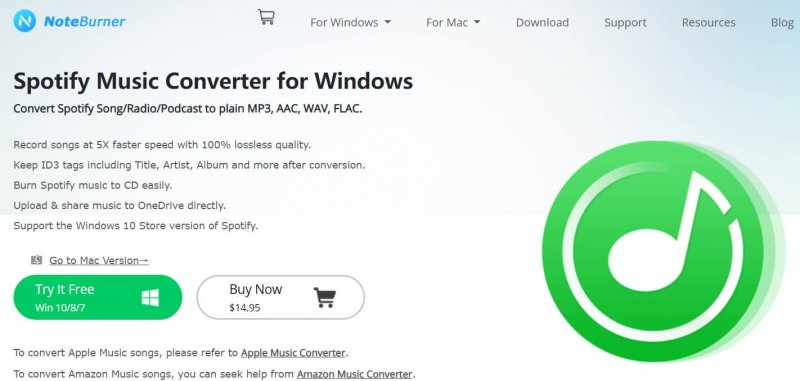
Gå till din Spotify konto och börja välja de låtar du vill ladda ner och konvertera.
Du kan nu lägga till låtarna till Noteburner genom att klicka på +-tecknet som du ser längst upp till höger på skärmen. Ett popup-fönster visas där du kan klistra in länken till låten. Se till att klicka på knappen Lägg till efter att du har klistrat in länken. Klicka på OK-knappen.
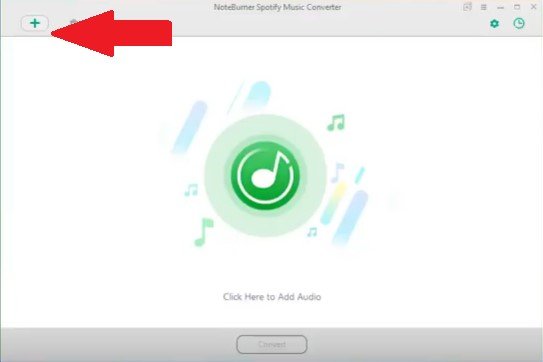
Vid det här laget kan du nu ladda ner låtarna från Spotify. När du är klar kan du överföra låtarna till en USB så att du kan spela dem på din Xbox One.
Du kan nu spela lite cool bakgrundsmusik på din Xbox One. Dina spel kommer att bli mer spännande med bakgrundsmusik från Spotify.
Spelar ni Spotify på Xbox One? Om ja, hur går du tillväga? Dela gärna några av dina tips och tricks med våra läsare.
