
Njuter av Spotify ansökan skulle verkligen vara värt besväret om du är en premiumanvändare. Du måste njuta av alla förmåner och funktioner som erbjuds av Spotify ansökan när du har tagit med och köpt ett konto och betalar den månadsavgift som behövs.
Men vet du att att ha ett premiumkonto inte längre är det enda sättet för dig att njuta av Spotify? Ja! Du kan få din Spotify sparas på dina personliga enheter och prylar även om du bara är gratisanvändare! Här ska vi förklara en guide till hjälp post Spotify låtar.
Proceduren som krävs för att utföras är för enkel och lätt. Du behöver bara vara uppmärksam på vilket av verktygen som ska presenteras som fungerar perfekt för dig och passar dina behov.
Låt oss nu gå till diskussionen.
Innehållsguide Del 1: En översikt om Spotify AnsökanDel 2: Hur man spelar in Spotify Låtar med hjälp av inspelningsverktygDel 3: Ytterligare tips: Dela dina inspelade låtar till vem som helstDel 4: Att slå in allt
Spotify har varit känd och populär som en av de bästa musikstreamingtjänsterna runt om i världen. Det finns miljontals människor registrerade som användare av denna nämnda applikation. Tillsammans med iTunes eller Apple Music, Tidal, Amazon Music, Pandora och mer, Spotify hade visat sig ha tjänat musikbehoven hos människor över hela världen.
Att vara kompatibel med många enheter och prylar som persondatorer, mobiltelefoner, surfplattor, spelkonsoler, smarta högtalare, tv-apparater och mer, Spotify Application har varit en pålitlig partner för olika typer av människor – på resande fot, kontorsanställda, studenter, föräldrar, personer hemma och mer.
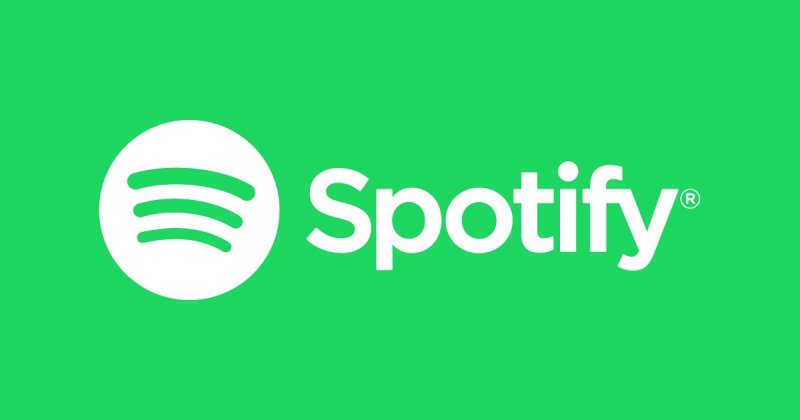
Spotify erbjuder kontinuerligt miljontals låtar, spår och spellistor. Du kan hitta vilken låt du vill lyssna på i denna applikation oavsett vilken genre, vem artisten är, vad albumnamnet är och låttitel. Du kan upptäcka nya låtar som du inte heller är medveten om eftersom detta är en av många funktioner Spotify har. Du kan till och med lyssna på poddar och ljudböcker om det skulle fungera för dig!
Du kan njuta Spotify mer om du får köpa ett premiumkonto. Och det gör dina möjligheter mindre om du kommer att bosätta dig som en gratis Spotify användare. Men oavsett vilken typ av användare du är kan du fortfarande inte ha någon Spotify låtar eller filer som laddas ner direkt från Spotify och sparas på dina personliga enheter eftersom sådana låtar är DRM (Digital Rights Management) skyddas.
Det här är varför Spotify användare undersöker fortfarande hur de kan få sin favorit Spotify låtar nedladdade. Och, ett av de bästa sätten att utföra inspelning och konvertering av Spotify låtar.
Låt oss få veta mer om verktygen och programvarorna där du kan välja mellan.
Som inledningsvis nämnt, ett sätt att få en kopia av din favorit Spotify låtar och filer är att ha dem inspelade med tillförlitliga och pålitliga verktyg. Det finns faktiskt ett antal inspelare du kommer att se när du har tittat in på webben. Men i den här delen ska vi bara visa och diskutera några av de mest använda och pålitliga inspelningsprogramvarorna.
Audacity är ett program som är mycket kompatibelt med antingen Mac-datorer, Windows och Linux. Det är en gratis programvara med öppen källkod som är mycket lätt att navigera och kontrollera. Förutom att den är en inspelare kan den också fungera som en ljudredigerare för flera spår som är mycket enkel att ladda ner och installera. För att använda Audacity behöver du bara utföra några grundläggande steg och procedurer.
Här är detaljerna för varje steg.
Det första du måste se till är att du har installerat programmet på din dator. Om du inte kan hitta var du kan ladda ner den här mjukvaruapplikationen kan du bara gå till Audacitys officiella webbplats och därifrån kan du enkelt se alla dessa knappar att markera för att ladda ner programvaran på din enhet.
Som nämnts är detta kompatibelt med antingen Mac eller Windows så om du är orolig har du inget att tänka på. När den väl har installerats behöver du bara öppna och starta den och ikonen nedan kommer att ses på din enhet.
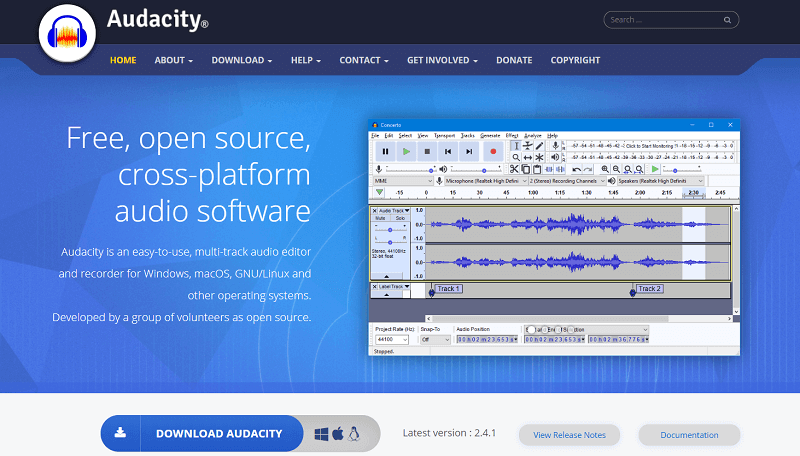
När vi är klara med nedladdning och installation kommer vi nu att fortsätta med val av ljudvärd och inspelningsenhet. För en ljudvärd kan du välja genom att välja den nedrullningsbara pilen som du ser i det övre vänstra hörnet av skärmen markerad på bilden nedan. Om du använder en WinDows dator, då ska du välja "Windows WASAPI”.
För Mac-användare bör du välja "Core Audio". När det gäller valet av inspelningsenhet kan du kolla vilken utgång du ska använda för att spela låten. Om du använder enhetens mikrofon kan du välja den.
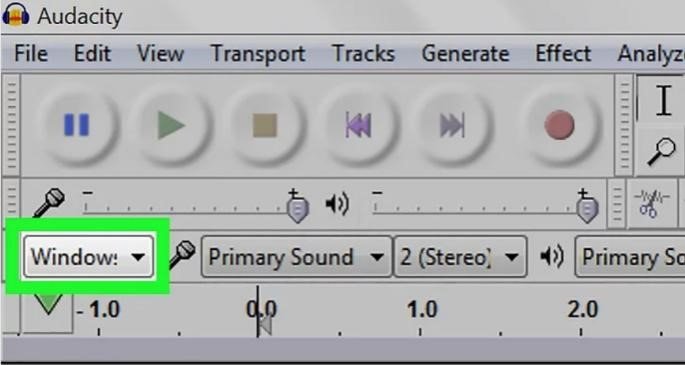
Innan du fortsätter med att trycka på "Record"-knappen måste du välja stereoinspelning. Detta kan göras genom att gå till knappen som visas på bilden nedan, markera rullgardinsmenyn och välj "2 (Stereo) inspelningskanaler". Detta är det andra alternativet du kommer att se när pilen har markerats.
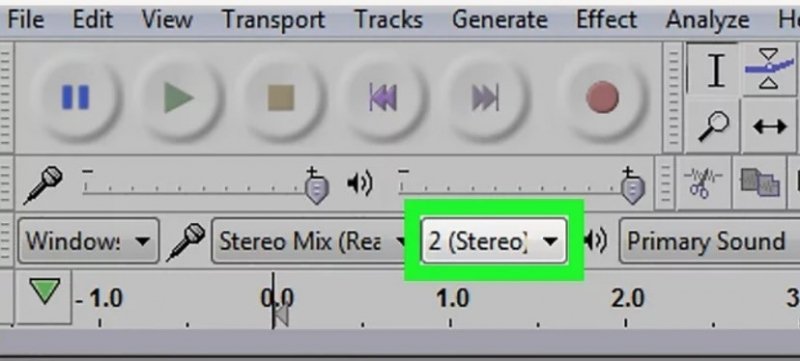
Förutom stereoinspelningen finns det också ett behov av att välja ljuduppspelningsenhet. Knappen "Primärt ljud" du kommer att se bör klickas och därifrån väljer du vilken ljudutgång som används för att lyssna på låtarna.
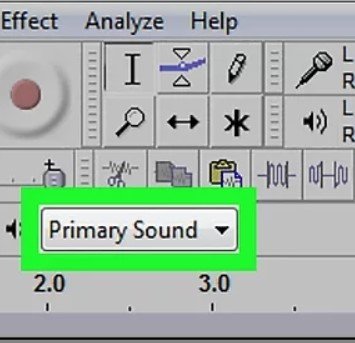
När du är klar med de två kan du nu trycka på "Record"-knappen för att fortsätta med inspelningsprocessen.
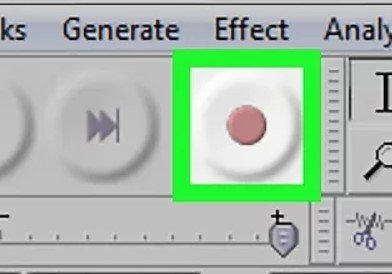
När inspelningen har startat kan du bara gå till din Spotify applikationen, markera sedan "Spela"-knappen för att låta Audacity utföra sitt inspelningsjobb.
Det sista och sista steget för att slutföra processen är att få din inspelade fil nedladdad och sparad på din personliga enhet. Du kan göra detta genom att klicka på knappen "Arkiv" som finns i det övre vänstra hörnet av gränssnittet. När du har markerat det kommer du att se nya alternativ på skärmen, se till att välja "Exportera ljud".
Du kan exportera filen och spara den som en MP3 fil. Du kan också byta namn och spara den i en mapp eller plats på din persondator innan du trycker på knappen "Spara".
Förutom att ha Audacity kan du också prova denna Replay Music. Detta anses lika väl som en ultimat inspelare som har förmågan att spela in din Spotify låtar och filer så att du kan ha dem i MP3 formatera. När du använder detta behöver du inte oroa dig för kvaliteten på de inspelade filerna eftersom de har visat sig vara av hög kvalitet.
Vad som är mer fascinerande med detta är dess funktion för att filtrera ljud som lämnar superrena och polerade filer. Du kan prova programvaran gratis eller uppgradera till en bättre version för att låsa upp fler speciella och fantastiska funktioner.
Förutom att använda inspelningsverktygen för att spara din favorit Spotify låtar, kan du också prova att använda programvara från tredje part som denna DumpMedia Spotify Music Converter. En sådan applikation är mycket kapabel till laddar ner någon Spotify låt du vill göra den tillgänglig på din personliga enhet.
Eftersom Spotify låtar har detta DRM (Digital Rights Management) skydd, det är omöjligt att ha de nedladdade direkt och DumpMedia Spotify Music Converter är en lösning på det. Detta verktyg tar bort DRM-skydd och du kan få låtarna omvandlade till vilket format du vill, vilket gör dem delbara för alla och spelbara i olika typer av media och musikspelare.
Här är den detaljerade steg-för-steg-guiden att följa.
Låt oss titta närmare på dessa steg.
Gratis nedladdning Gratis nedladdning
Naturligtvis är det första du behöver göra att ha detta DumpMedia Spotify Music Converter laddas ner och installeras på din persondator. När du är klar, öppna bara och starta programmet för att starta så väl som ditt Spotify ansökan.
Du kan börja lägga till filerna genom att dra och släppa eller till och med lägga till bara filens URL (länk). Detta program stöder batchkonvertering vilket gör det möjligt att konvertera inte bara en fil utan ett nummer. Att konvertera mycket åt gången är inget problem.

Vid import och uppladdning av låtarna som ska konverteras, skulle nästa steg vara valet av utdataformat. Se till att du väljer vilket format du önskar bland de som du kommer att se på skärmen. I det här fallet borde vi konvertera låtarna till ett format som i allmänhet har stöds av många mediaspelare.
Du kan få låtarna konverterade till MP3 format eller något annat du föredrar. Du kan göra detta genom att gå till knappen "Konvertera alla uppgifter till" i det övre högra hörnet av skärmen.

Det sista steget skulle vara att trycka på "Konvertera" -knappen för att påbörja konverteringsprocessen. Detta tar bara lite tid eftersom programmet är designat för att fungera fem gånger snabbare än någon annan omvandlare. Medan konverteringen görs kommer statusfält att visas på skärmen där du kan övervaka processens framsteg för varje låt.

När du gör dessa tre enkla steg kan du få din Spotify låtar laddas ner och sparas på dina persondatorer och till och med få dem omvandlade till valfritt format!
Inspelningsverktyg är mycket användbara om du vill få en kopia av din favorit Spotify låtar och filer. Du kan prova att använda någon av de två som förklaras i den här artikeln. Utöver detta kan du också prova att använda ett alternativt verktyg som har samma funktion som inspelningsverktygen – vilket ger dig chansen att spara och ladda ner filerna till dina enheter.
Har du några andra i åtanke? Dela dem genom att lämna dina kommentarer i avsnittet nedan!
