
Spotify har erkänts som en av de bästa musikapplikationerna i stan. Alla populära och föråldrade låtar finns här! Det är verkligen väldigt lätt att använda den här, särskilt om du har dina egna spellistor. Undrar du "Kan Spotify återställa spellistor"? Och hur återställa raderad Spotify Spellista, om du av misstag raderade dem? Och hur laddar man ner raderade spotify-låtar?
Om du har ställts inför det nämnda problemet kan du vara säker på att när du har avslutat den här artikeln. Vi ska diskutera de förenklade sätten att återställa raderade Spotify spellista och även låtar i den här artikeln! Du kommer att lära dig hur du låter Spotify återställ spellistor enkelt och anpassa spellistor som du antingen av misstag raderat eller planerar att ta bort men plötsligt inser att du fortfarande skulle behöva det.
Nu, låt oss hoppa in med det enklaste sättet att ladda ner raderade låtar från spotify.
Innehållsguide Del 1. Hur man återställer raderade Spotify Spellista och låtarDel 2. Hur du säkerhetskopierar din Spotify Spellistor och låtarDel 3. Vanliga frågor om att återställa raderade Spotify Spellistor och låtarDel 4. Avslutningsvis
Som nämnts i inledningen tidigare i denna artikel, återställning raderade Spotify spellistor och låtar på din Spotify konto har blivit enklare och strömlinjeformad. Du behöver inte oroa dig för att förlora din Spotify spellistor för alltid om oavsiktligt tagit bort låten från spotifys spellista eftersom Spotify kommer att behålla dem under en viss tid innan de raderas helt. Så när du får reda på att du av misstag raderat någon Spotify spellista kan du faktiskt ladda ner den så snabbt som möjligt innan Spotify tar bort den.
Följande instruktionsguide visar dig processen för att återställa raderade spellistor från Spotify på olika enheter. Du kan följa stegen nedan med din egen Spotify konto utan att behöva skapa ytterligare en spellista eller hitta låtar som du tidigare har lagt till manuellt eller en efter en!
Relaterat: Hur man återställer spellistor (Spotify)
Att återställa raderade Spotify Spellista och låtar, du kan först försöka använda din Spotify konto. Nu, ta en titt på denna procedur.
Steg 1. Gå till din Spotify applikation och ange din inloggningsinformation.
Steg 2. Gå till alternativet "Återställ spellista".
Steg 3. Återställ de raderade spellistorna och låtarna.
Låt oss gräva vidare i de steg som nämns ovan.
Steg 1. Gå till din Spotify applikation och ange din inloggningsinformation
För att kunna starta är det första steget som måste göras att öppna din Spotify applikation och ange din inloggningsinformation. I denna process kan du antingen använda en Spotify skrivbordsklient eller Spotify Webbspelare.
Om du använder en Spotify skrivbordsklient, leta efter ditt profilnamn i det övre högra hörnet på skärmen. Se till att du markerar nedåtpilen som du kommer att synas bredvid ditt namn. Du kommer att se fem alternativ: Privat session, Konto, Uppgradera ditt konto, Inställningar och Logga ut.
Av dessa fem väljer du knappen "Konto". När du trycker på denna "Konto"-knapp kommer du nu att se Spotify Webbsida. Nu skulle du behöva ange och mata in din inloggningsinformation för att fortsätta.
Om du använder Spotify Web Player, för att återställa raderad Spotify Spellista, markera ditt användarnamn som du kommer att kunna hitta längst ner i applikationens gränssnitt. Nästa steg skulle vara att trycka på knappen "Visa konto". Då kommer du att dirigeras till din kontosida.
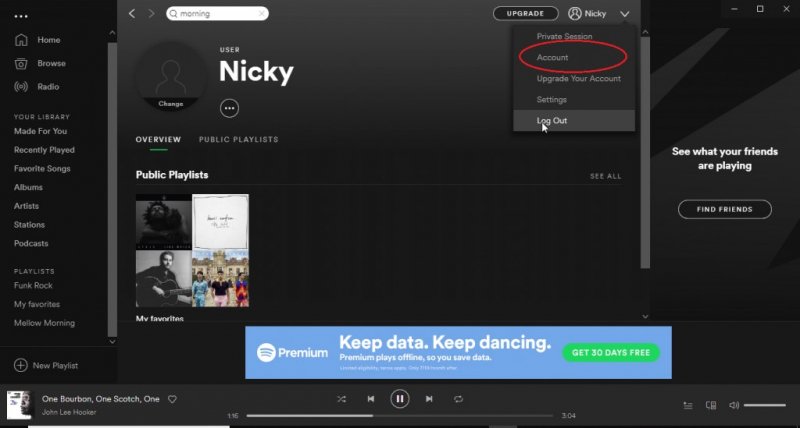
Steg 2. Gå till alternativet "Återställ spellista".
När du loggar in kommer du att kunna se många alternativ i gränssnittet. Skärmen kommer att visa all information och data relaterade till din Spotify konto.
I den vänstra delen av skärmen måste du klicka på knappen "Återställ spellista" från de objekt som du kommer att se.
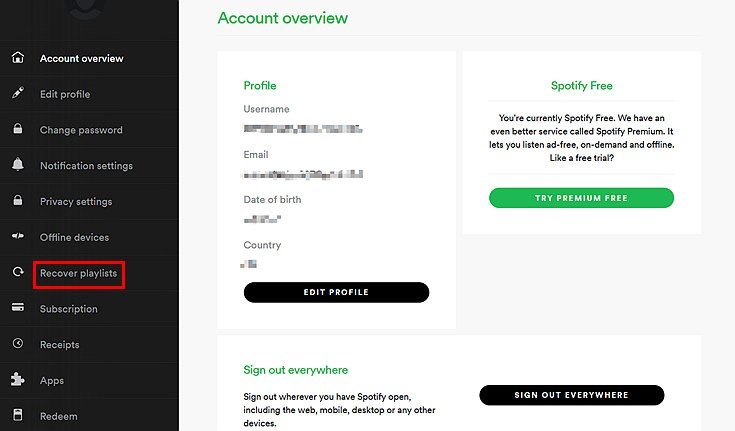
Steg 3. Återställ den raderade Spotify spellistor och låtar
När du gör det andra steget, Spotify kommer att visa alla objekt eller spellistor som du nyligen eller tidigare har tagit bort. Annan relevant information som raderingsdatum, titeln på dessa spellistor och låtarna kommer också att markeras och reflekteras på skärmen. Bortsett från detta kan du också omedelbart lägga märke till knappen "Återställ" bredvid varje objekt.
Härifrån kan du välja vilket objekt du vill "Återställa" eller återställa. När du har bestämt dig, tryck bara på den nämnda spellistan för att återställa den raderade Spotify Spellista.
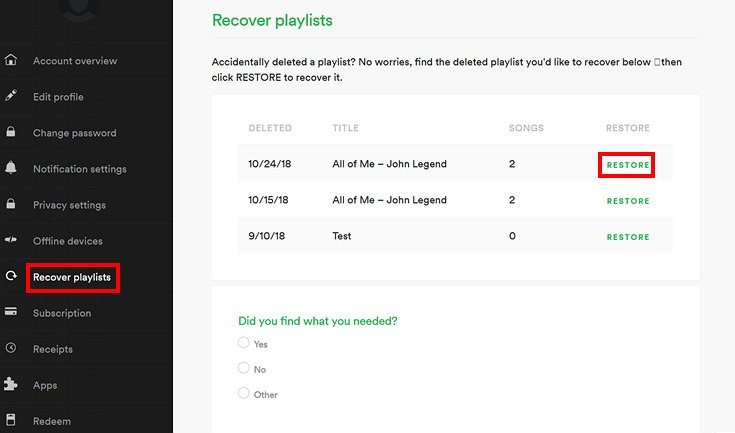
Denna första metod skulle vara den bästa att använda om du har tagit bort en låt eller spellista för länge sedan. Detta kan hjälpa dig att hitta och se listan med låtar och spellistor direkt.
Bara genom att utföra tre enkla steg behöver du inte oroa dig för dessa låtar, för du kan enkelt återställa dem.
Denna andra metod, att återställa raderade objekt med hjälp av "Ångra" kommando, bäst gäller om du av misstag raderade en viss låt eller spellista eller hade för avsikt att göra det men omedelbart insåg att ångra åtgärden för du skulle fortfarande behöva objekten borttagna.
Detta kan göras genom att trycka på "Control och Z"-knapparna samtidigt om du använder en WinDows-dator eller "Command and Z"-knapparna om du skulle göra detta på en Mac-dator.
Genom att utföra detta steg kommer din senaste åtgärd (ta bort en låt eller spellista) att ångras. Kom dock ihåg att du inte kan göra detta om du använder en Spotify Webbspelare.
Om du redan har utfört något av de två alternativen eller metoderna som diskuterades inledningsvis men fortfarande inte kunde återställa de låtar och spellistor som du tidigare har tagit bort eller tagit bort, kan du kontakta Spotify Supportteam.
Smakämnen Spotify Supportteamet är mycket lyhört för alla frågor som kommer från deras lojala användare. De har också sociala mediekonton som Twitter där du också kan skicka dina bekymmer och problem.
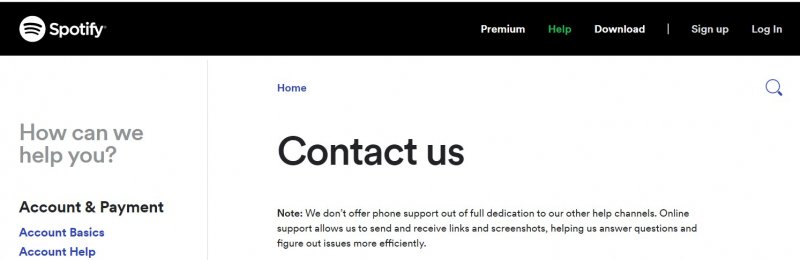
Nu när du har förenklade sätt att lösa problemet med hur man återställer raderade Spotify spellista eller låtar på din Spotify konto, kommer nästa del att ge dig ett tips för att undvika att problemet diskuteras i det här inlägget. Som alltid, tänk på att förebyggande fortfarande är bättre än att bota.
Om du inte vill stöta på ovanstående problem och undvika att göra någon av de tre förklarade åtgärderna (vilket på något sätt skulle ta lite av din tid att återställa en raderad Spotify spellista), kanske du vill ha din Spotify låtar och spellistor säkerhetskopierade på din enhet. Tja, det enklaste sättet att göra det är att använda ett program som heter DumpMedia Spotify Music Converter.
DumpMedia, förutom att vara ett utmärkt verktyg som erbjuder video- och ljudkonverterare för de som behöver det, har det också andra fantastiska funktioner. Med förmågan att konvertera Apple Music till alla möjliga format, lanserade de också möjligheten att använda den som en Spotify Music Converter!
Denna DumpMedia Spotify Music Converter låter dig enkelt ta bort DRM (Digital Rights Management) skydd som kommer att leda till enkel nedladdning för streaming även offline.
Gratis nedladdning Gratis nedladdning
Med det här verktyget kommer du att kunna konvertera din favorit Spotify låtar till vilket format du önskar – MP3, WAV, FLAC, eller till och med M4A. Utöver det erbjuder detta snabbare nedladdnings- och konverteringshastighet utan att tänka på att förlora den ursprungliga kvaliteten på varje låt. Eftersom du är för användarvänlig kan du inte hitta någon annan fantastisk omvandlare.
Hur kommer du att kunna använda detta DumpMedia Spotify Konvertera till förvandla din Spotify låtar till något annat format såsom MP3 och så småningom har de Spotify låtar säkerhetskopierade på din dator?
Så här kan du göra det.
Steg 1. ladda ner och installera DumpMedia Spotify Omvandlare.
Steg 2. Välj vilket format du önskar som det resulterande.
Steg 3. Fortsätt med konverteringen genom att markera knappen "Konvertera".
Låt oss titta närmare på dessa steg.
Naturligtvis är det första du behöver göra att ha detta DumpMedia Spotify Music Converter laddas ner och installeras på din persondator. När du är klar öppnar du bara och startar programmet för att starta.
Du kan börja lägga till filerna genom att dra och släppa eller till och med lägga till bara låtens URL (länk). Detta program stöder batchkonvertering vilket gör det möjligt att konvertera inte bara en fil utan ett nummer.

Vid import och uppladdning av låtarna som ska konverteras, skulle nästa steg vara valet av utdataformat. Se till att du väljer vilket format du önskar bland de som du kommer att se på skärmen. Du kan göra detta genom att gå till knappen "Konvertera alla uppgifter till" i det övre högra hörnet av skärmen.

Det sista steget skulle vara att trycka på "Konvertera" -knappen för att påbörja konverteringsprocessen. Detta tar bara lite tid eftersom programmet är designat för att fungera fem gånger snabbare än någon annan omvandlare.
Medan konverteringen görs kommer statusfält att visas på skärmen där du kan övervaka processens framsteg för varje låt.
Genom att utföra bara dessa tre enkla steg kan du få din Spotify låtar som konverteras till vilket format du önskar för att säkerställa att låtarna säkerhetskopieras lika bra på din gadget (eftersom du har möjlighet att spara de konverterade filerna på din dator efter konverteringsprocessen).
Kämpar du fortfarande för att återställa raderade Spotify spellistor? Läs vidare för svar på dessa vanliga frågor som kan vara till hjälp.
F1: Hur man hittar borttagna låtar på Spotify?
En snabb metod för att hitta raderade låtar på Spotify innebär att du besöker den officiella webbplatsen istället för att använda mobilapparna eller skrivbordsapplikationen. När du har loggat in går du till din profils kontoöversikt, där du hittar modulen "Återställ spellistor". Därifrån kan du snabbt hitta och återställa raderade låtar på Spotify.
F2: Hur man löser problemet med Spotify Återställa spellistor som inte visas?
Om du har följt stegen för att återställa raderade Spotify spellistor men de fortfarande inte visas i återställningslistan, prova dessa metoder för att få dem att dyka upp igen. Rensa först webbläsarens cache och uppdatera sedan sidan för att se om de raderade spellistorna dyker upp. Se dessutom till att du är inloggad på kontot som är kopplat till den borttagna Spotify spellistor. Att logga ut och sedan in igen kan lösa problemet.
Hur återställs raderad Spotify spellista och låtar är inte längre ett problem nu. Metoderna du kan använda för att lösa sådana problem har förenklats och betonats på den här sidan. Dessutom ett fantastiskt verktyg, den DumpMedia Spotify Music Converter, introducerades också i den här artikeln. Har du testat att använda denna applikation? Varför inte ge det ett försök?
Gratis nedladdning Gratis nedladdning
Har du några andra idéer? Dela dem i kommentarsfältet!
