
Förlorar en noggrant kurerad Spotify spellista kan vara en hjärtskärande upplevelse för alla musikentusiaster. Oavsett om det raderades av misstag eller försvann på grund av ett tekniskt fel, kan frustrationen över att förlora timmar av hårt arbete och musikaliska minnen vara överväldigande.
Men det finns ingen anledning att få panik! I den här artikeln kommer vi att ge dig steg-för-steg-instruktioner och värdefulla insikter om hur man gör återställa raderad Spotify spellistor lätt. Vi har allt från inbyggda funktioner till verktyg från tredje part. Så låt oss dyka in och återställa dina älskade spellistor och återföra harmonin till ditt musikbibliotek.
Innehållsguide Del 1. Hur man återställer Delete Spotify SpellistorDel 2. Ladda ner Spotify Låtar för offlinelyssning för att undvika att slösa spellistorDel 3. För att summera allt
Funktionen "Återställ spellista" på Spotify tillåter användare att återställa spellistor som av misstag har raderats eller tagits bort från deras bibliotek. Den här funktionen är utformad för att hjälpa användare att återställa sina förlorade spellistor utan behov av externa verktyg eller hjälp.
När du tar bort en spellista på Spotify, tas den inte bort permanent permanent. Istället flyttas den tillfälligt till en sektion som heter "Återställ spellistor" eller "Papperskorgen", där du har möjlighet att återställa den. Funktionen "Återställ spellista" ger ett bekvämt sätt att komma åt det här avsnittet och hämta dina raderade spellistor.
Här är steg-för-steg-instruktionerna för återställa raderade spellistor på Spotify med funktionen "Återställ spellista", som är tillgänglig på både stationära och mobila enheter:
På skrivbordet:
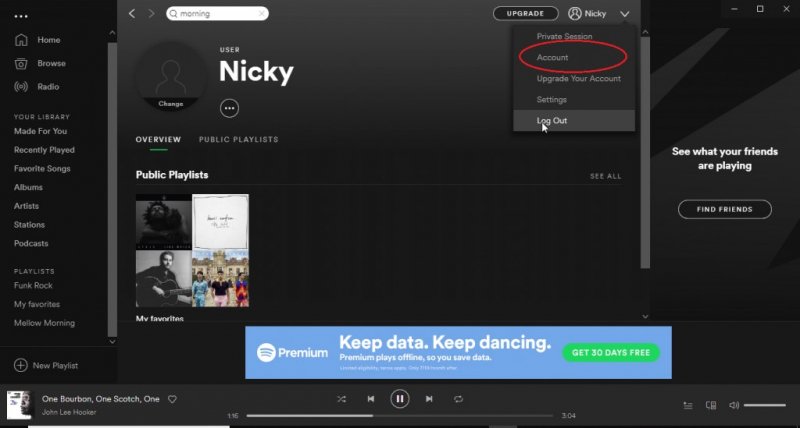
4. Detta öppnar din Spotify Kontosida i en webbläsare.
5. Bläddra ner på kontosidan tills du hittar avsnittet "Återställ spellistor".
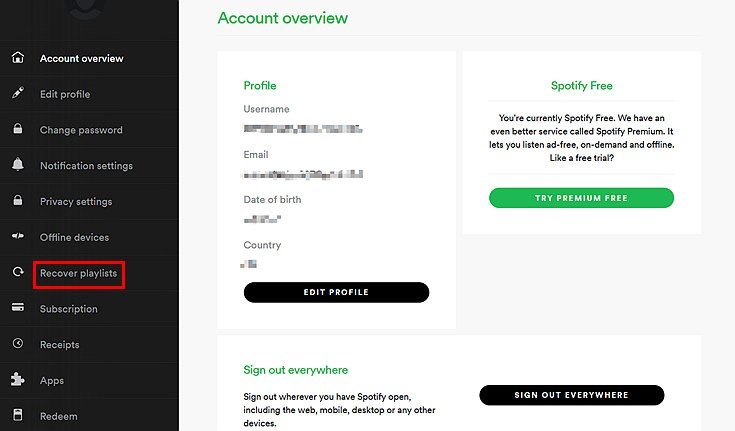
6. I avsnittet "Återställ spellistor" ser du en lista över spellistor som du nyligen har tagit bort.
7. För att återställa en spellista klickar du helt enkelt på knappen "Återställ" bredvid spellistan du vill hämta.
8. Spellistan kommer att återställas till sin ursprungliga plats i ditt bibliotek, och du kan hitta den i avsnittet "Spellistor".
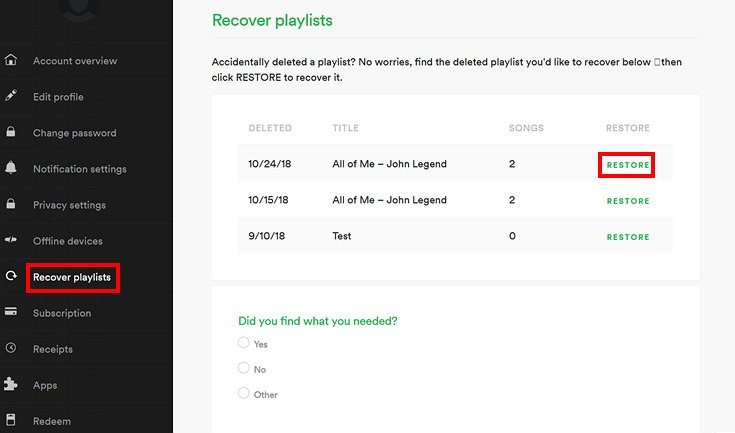
På mobilen:
Genom att följa dessa steg på både stationära och mobila enheter kan du enkelt återställa dina raderade spellistor med hjälp av Spotifys inbyggda "Återställ spellista"-funktion.
Här är en steg-för-steg-guide om hur du kontrollerar avsnittet "Papperskorgen" på Spotifys skrivbordsprogram:
Genom att följa dessa steg kan du enkelt kontrollera avsnittet "Papperskorgen" på Spotifys skrivbordsapplikation och återställ alla raderade spellistor som fortfarande går att återställa.
Om du har provat de officiella metoderna och fortfarande inte kan återställa dina raderade spellistor på Spotify, nå ut till Spotify Support kan ge dig ytterligare hjälp. Så här kan du söka hjälp hos Spotify Support:
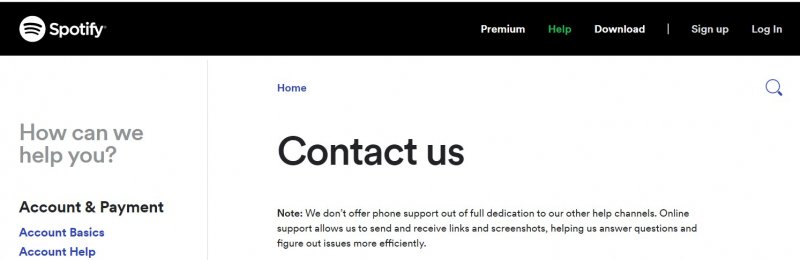
Vänta på svar: Efter att ha skickat in din supportförfrågan, Spotifys supportteam kommer att granska ditt ärende och svara dig via e-post eller via supportplattformen. Svarstiden kan variera, men Spotify syftar till att ta itu med användarförfrågningar så snabbt som möjligt.
Det är viktigt att notera att medan Spotify Support kan ge vägledning och hjälp, det finns ingen garanti för att de kommer att kunna återställa dina raderade spellistor. Därför är det tillrådligt att utforska andra metoder, som funktionen "Återställ spellista" eller kolla avsnittet "Papperskorgen", innan du söker hjälp från Spotify Stöd.
Om du har uttömt de officiella metoderna och fortfarande inte kan återställa din raderade Spotify spellistor kan du överväga att använda verktyg från tredje part. Dessa verktyg är utvecklade av externa utvecklare och erbjuder ytterligare funktioner och funktioner utöver vad Spotify tillhandahåller. Här är vad du behöver veta om att använda tredjepartsverktyg för att återställa raderade Spotify spellistor:
Kom ihåg att användning av verktyg från tredje part är ett alternativt alternativ och medför sina egna risker. Var uppmärksam på de verktyg du väljer och läs noggrant deras användarvillkor och sekretesspolicyer för att förstå hur din data kommer att hanteras.
Ett populärt verktyg från tredje part för konvertering Spotify musik är DumpMedia Spotify Music Converter. DumpMedia Spotify Music Converter är också väldigt snabb. Den kan konvertera låtar med upp till 4x hastighet, så att du kan få dina konverterade musikfiler på nolltid.
Gratis nedladdning Gratis nedladdning
Förutom att vara snabb och enkel att använda, DumpMedia Spotify Music Converter bevarar också den ursprungliga kvaliteten på dina musikfiler. Det betyder att du kan njuta av dina konverterade musikfiler i samma höga kvalitet som originalen.
Så här använder du verktyget:

3. Lägg till Spotify spår eller spellistor: In DumpMedia Spotify Music Converter, har du vanligtvis möjlighet att bläddra och välja Spotify spår eller spellistor som du vill konvertera. Du kan manuellt söka efter specifika låtar eller importera hela spellistor.
4. Välj utdataformat och inställningar: Välj önskat utdataformat för den konverterade Spotify musikfiler. Vanliga format inkluderar MP3, FLAC och WAV. Du kan också ha alternativ för att justera ljudkvalitet, bithastighet eller andra inställningar baserat på dina preferenser.
5. Starta konverteringsprocessen: Efter att ha valt utdataformat och justerat inställningarna, påbörja konverteringsprocessen genom att klicka på knappen "Konvertera" eller "Start". De DumpMedia Spotify Music Converter kommer då att konvertera det valda Spotify spår eller spellistor i det angivna utdataformatet och spara dem på en angiven plats på din dator.

Få tillgång till de konverterade musikfilerna: När konverteringsprocessen är klar kan du hitta de konverterade musikfilerna på din dator. Dessa filer kan överföras till andra enheter eller mediaspelare för offlineuppspelning.
I den här artikeln har vi utforskat olika metoder för att återställa raderade Spotify spellistor, vilket säkerställer att du kan återfå tillgång till dina omhuldade musiksamlingar. Vi började med att introducera ämnet och lyfta fram frustrationen över att förlora noggrant kurerade spellistor.
Sammanfattningsvis, återställning raderad Spotify spellistor är möjliga genom en kombination av officiella funktioner som erbjuds av Spotify, till exempel alternativet "Återställ spellista" och kontrollera avsnittet "Papperskorgen", samt att söka hjälp från Spotify Stöd vid behov. Dessutom, tredjepartsverktyg som DumpMedia Spotify Music Converter kan utforskas som alternativa alternativ.
DumpMedia Spotify Music Converter är ett kraftfullt verktyg som låter dig ladda ner och konvertera Spotify låtar, spellistor och album till MP3, M4A, WAV, FLAC, etc. Det betyder att du kan lyssna på din favorit Spotify musik på vilken enhet som helst, även utan internetanslutning.
DumpMedia Spotify Music Converter är ett bra verktyg för alla som vill lyssna på deras favorit Spotify musik offline. Det är lätt att använda, snabbt och bevarar originalkvaliteten på dina musikfiler. Om du vill få de bästa låtarna från dina spellistor på Spotify, du borde ta tag i verktyget idag! Det är ett bra sätt att undvika att förlora dina spellistor Spotify genom att se till att du har en kopia av låtarna du älskar. Rabba verktyget nu!
