
Att strömma musik är ingen lätt bedrift, mer än med mer än 300 miljoner användare. Det är imponerande hur Spotify gör det till en njutbar och sömlös upplevelse, med en enorm samling innehåll och bra musikkvalitet att starta upp. Installation och användning av Spotify app är lätt; vad kan gå fel?
Mycket, faktiskt. Förutom att buggar och problem kontinuerligt rapporteras och fixas, dyker fel på klientsidan upp med ett meddelande (bekvämt) till användaren. I den här artikeln kommer vi att ta itu med Spotify felkod 30.
I princip, i en streaming-inställning, kommer klientapplikationen som är installerad på din enhet eller dator att söka och hämta spåret du vill spela från servern som lagrar allt musikinnehåll. Så, Spotify klienter kommer att skicka förfrågningar ofta över internet. Spotify felkod 30 verkar hända när begäran inte får det förväntade svaret på grund av nätverksförlust eller blockeringsproblem.
Även om proxyservrar och brandväggar är avgörande för en säker och effektiv nätverksanslutning, måste du se till att de är korrekt inställda med din Spotify app.
Innehållsguide Del 1. Orsakerna till Spotify Felkod 30Del 2. Hur man fixar Spotify Felkod 30?Del 3. Hur man undviker Spotify Felkod 30 [Ultimat metod] Del 4. Avslutningsvis
Spotify felkod 30 orsakas vanligtvis av problem med din internetanslutning, inklusive låga hastigheter eller avbruten anslutning. Det kan också orsakas av kompatibilitetsproblem med din enhet eller programvarukonflikter. Därefter kommer vi att lista fem möjliga orsaker i detalj åt dig.
Som anges i Spotify felkod 30 beskrivningar, Spotify kan ha blockerats av dina brandväggsinställningar. Vitlista streamingtjänsten genom att tillåta Spotify app och relaterade inställningar i din brandvägg.
Spotifys avancerade inställningar inkluderar proxy och har "Autodetect Settings" valt som standard. Eller så har du ställt in proxy på ett olämpligt protokoll. Miljö Spotify proxy till "Ingen proxy" kan vara en snabb lösning på felet men kräver omstart av appen.
Din dator har en värdfil som innehåller mappningar av IP-adresser till värd- eller domännamnen som används för att ansluta till internet. Ändringar i kartposterna kan ha påverkat din anslutning vilket resulterar i en Spotify felkod 30.
Du kanske använder en tredjeparts VPN för integritet eller säkerhet, särskilt när du använder din enhet eller dator i skolan eller jobbet. Spotify stöder inte officiellt VPN, så oväntade fel eller fel kan uppstå.
Spotify kommer att upptäcka din plats (genom din IP-adress) och vägra logga in om landet inte matchar din profil. Du kan ändra din landsinställning eller din IP-adress för att lösa problemet.
I föregående avsnitt presenterade vi 5 möjliga orsaker till Spotify Felkod 30. Därefter kommer vi att diskutera hur man åtgärdar Spotify Felkod 30 på Windows och Mac. Här är flera sätt att lösa problemen som nämns ovan på din dator eller enhet. Hur man fixar Spotify felkod 30 på Mac ingår.
Om du tidigare har konfigurerat en alltför skyddande brandvägg kan det förhindra att Spotify app från att ansluta om den inte finns med i listan över tillåtna appar. Du kommer att behöva bevilja Spotify tillstånd att kommunicera via brandväggen.
Windows
Den primära orsaken till att stöta på felkod 30 är oavsiktlig aktivering av Spotify Proxyserver på grund av standardinställningar. För att avaktivera Spotify Proxyserver måste du följa en rad steg i inställningarna för Spotify skrivbordsapplikation.
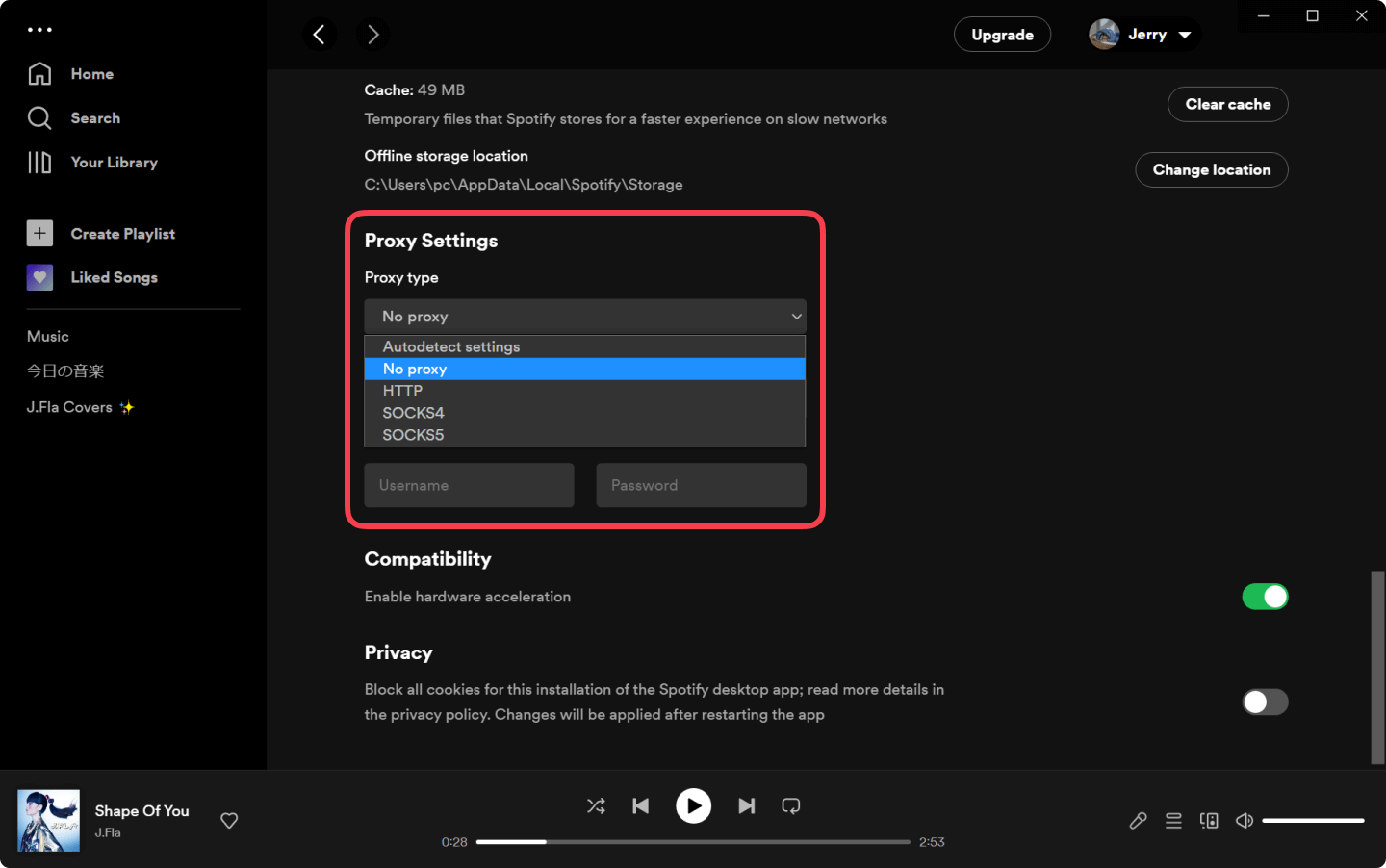
Om du använder en tredjeparts VPN, se till att du inaktiverar eller konfigurerar om Spotify app varje gång du loggar in på din Spotify konto. Men för användare som reser och vill behålla sitt kontos land eller region oförändrat, kan du göra följande omvända steg: använd en proxyserver som finns i ditt hemland via din VPN och logga sedan in på din Spotify konto.
Kontrollera att du har inaktiverat proxyservern. I din Windows-inställningar, sök efter "Proxy". Stäng av omkopplaren "Använd en proxyserver". Om du har någon VPN-programvara installerad, stäng av den eller avinstallera den. Kontrollera om detta rensar felet.
För Mac finns filen i /private/etc/hosts och redigera med TextEdit.
Om du har ett annonsblockeringsverktyg installerat i din Windows eller Mac, avinstallera dessa appar och starta om Spotify.
Om en mobil hotspot är tillgänglig kan du göra ett snabbtest om ditt nätverk blockerar Spotify. Anslut till hotspot och kör appen. Om Spotify felkod 30 inte uppstår, kontrollera det här problemet med din routers tillverkare.
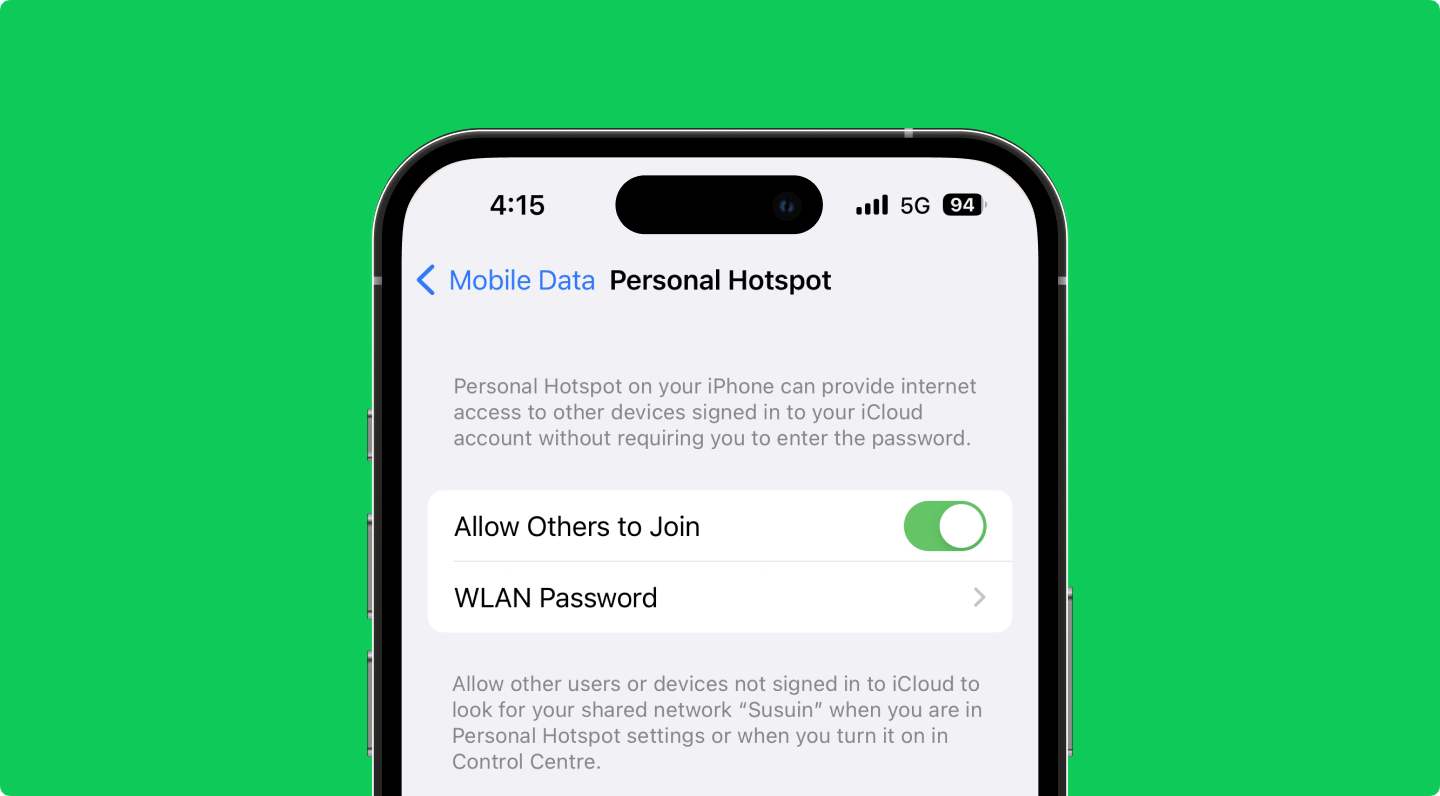
Avsluta Spotify appen och följ sedan stegen nedan med din motsvarande dator.
Nätverksproblem är inte ovanliga med strömmande innehåll, så musikstreamare kommer säkert att stöta på en Spotify felkod 30 eller liknande problem vid vissa tillfällen. Om du vill njuta av din musik från Spotify men vill inte bli besvärad av problem med nätverksanslutning, offlinelyssning är ditt bästa alternativ.
DumpMedia Spotify Music Converter är ett verktyg du kan använda för att ladda ner och konvertera din Spotify låtar, album eller spellistor till MP3 eller andra populära ljudformat. Efter konvertering, njut av att lyssna offline var som helst på vilken enhet som helst utan Spotify app och felkod 30.
Gratis nedladdning Gratis nedladdning
Förhandsgranska stegen för hur du använder detta enkla men effektiva verktyg. Klicka på knappen ovan för att ladda ner och prova gratis.
Steg 1. Ladda ned och installera DumpMedia Spotify Music Converter.
Installationsprogrammet är gratis att ladda ner och tillgängligt för Windows och Mac. Kör installationsprogrammet. Installationen tar bara några minuter.
Steg 2. Öppna konverteringsverktyget och välj innehåll från Spotify.
Starta DumpMedia Spotify Music Converter, dra och lägg till Spotify låtar/spellistor/album in i programmet.

Steg 3. Välj utmatningsformat
Välj utdataformat, som MP3, välj sedan utdatamappen för den konverterade Spotify musik.

Steg 4. Konvertera Spotify musik
Klicka på knappen Konvertera för att konvertera Spotify låtar till ditt valda format. Konverteringen går snabbt med 100% originalkvalitet bibehålls.

Efter steg 4, din Spotify spår är nu redo för offlineuppspelning; DRM-skyddet tas bort, med ett mer populärt och allmänt använt format.
Spotify användare kan ladda ner och lyssna offline på musikalbum och spellistor, men den här funktionen är begränsad till Premium endast användare. När din Premium-prenumeration upphör, gör även din offlineuppspelning det. Och du behöver fortfarande en Spotify app för uppspelning.
Planerar du att avsluta ditt betalda abonnemang? DumpMedia Spotify Music Converter kan hjälpa dig att samla dina favoritlåtar och spela dem även utan ditt premiumabonnemang.
Streamingproblem som involverar nätverksanslutning eller installation kan vara ett besvär för de flesta. Den genomsnittliga användaren tänker inte på hur applikationer och nätverksanslutningar fungerar. användare behöver inte. Men vissa felsökningsfärdigheter kan komma till nytta när fungerande problem uppstår, som det du har fått från den här artikeln.
Gratis nedladdning Gratis nedladdning
En fråga som Spotify felkod 30 kommer inte att hindra dig från att njuta av din Spotify musik. Förutom att fixa din nätverkskonfiguration för Spotify och den praktiska "ren ominstallation"-fix, du har också lärt dig hur du använder DumpMedia Spotify Music Converter som en bonuslösning för några av dina Spotify frågor.
Vilken lösning fungerade för dig? Har du stött på svårigheter eller andra problem? Dela din upplevelse genom att lämna en kommentar nedan.
