
Spotify är en fantastisk musikströmningstjänst, men den är långt ifrån perfekt. Faktum är att vi hörde fler än ett fåtal personer säga att de vill avbryta Spotify Premium över problem när du använder appen. En av de värsta sakerna som kan hända medan du använder Spotify är att plötsligt få felkod 4 när du försöker lyssna på en låt. Vad gör Spotify Felkod 4 betyda? Hur fixar jag det och spelar musik igen? I den här snabbguiden går jag igenom stegen för hur du kan fixa detta vaga felmeddelande.
InnehållsguideDel 1. Vad är felkod 4 på Spotify App?Del 2. Topplösningar för att fixa felkod 4 på SpotifyDel 3. Att avsluta det hela
Undrar du vad Spotify Felkod 4 betyder? Den här felkoden är ett av de vanligast rapporterade problemen med tjänsten. Det är direkt relaterat till nätverksanslutningsproblem när du använder Spotify skrivbordsklient, tycks felkod 4 dyka upp när den mobila eller trådlösa nätverksanslutningen antingen är svag eller inte tillräckligt stabil för streaming.
Anslutningsproblem som detta kan orsakas av en frånkopplad WiFi- eller Ethernet-anslutning till ditt lokala nätverk, eller av ett avbrott hos din internetserverleverantör. Det kan också peka på en Domännamnssystem (DNS) utfärda. Felkod 4 kan hända av andra skäl, till exempel en brandvägg eller antivirus som blockerar appen, föråldrade drivrutiner eller skadade systemfiler.
Smakämnen Spotify Felkod 4 problem hindrar användare från att strömma eller ladda ner musik. Det kan vara oerhört frustrerande för användare som förlitar sig på att lyssna på musik genom Spotify. Lyckligtvis finns det några metoder som kan hjälpa dig att lösa det här problemet snabbt och enkelt. Med denna information i handen bör du snart ha din streaming igång igen!
I de flesta fallen, Spotify Felkod 4 orsakas av DNS-serverproblem. Ibland Spotify inte känner igen DNS-servern som tillhandahålls av din internetleverantör. Så du kan ändra din DNS-server till en offentlig leverantör. Det finns många gratis offentliga DNS-servrar du kan använda från organisationer som Google och OpenDNS. Här är stegen för hur du gör det Windows och Mac:
On Windows:
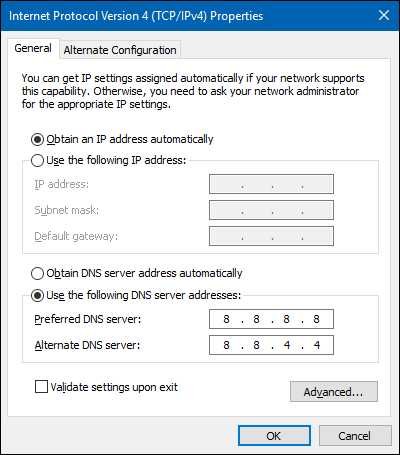
På Mac:
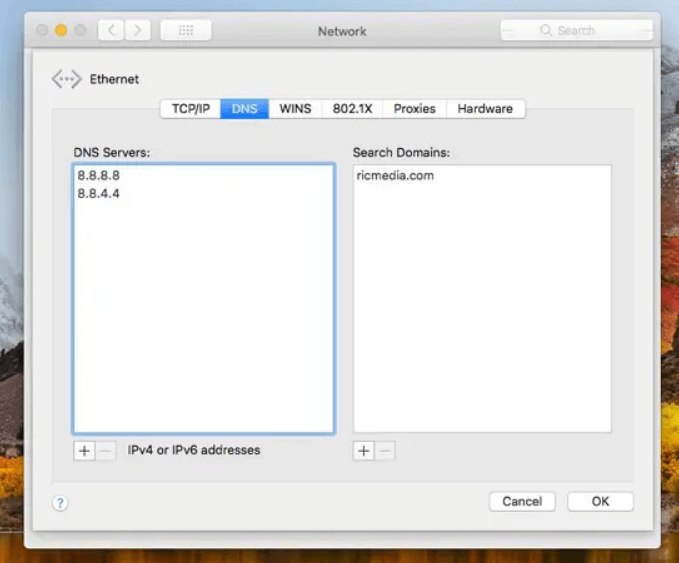
För att fixa Spotify Felkod 4 på din Windows och Mac måste du ändra dina proxyinställningar som finns i appen. Spotify innehåller alternativa proxyinställningar som du kan välja för att konfigurera hur den appen ansluter till internet. Att ändra proxyalternativet till HTTP kan enligt uppgift lösa felkod 4. Du kan välja HTTP-alternativet i Spotify enligt följande:
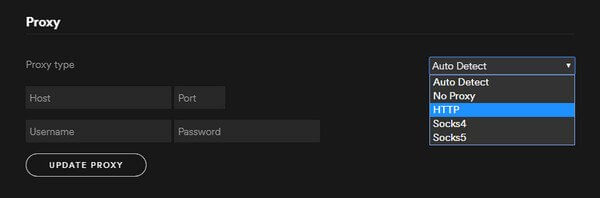
Om du använder ett antivirusprogram, kontrollera inställningarna för att se till att det inte blockerar Spotify från att komma åt internet. Tillåta Spotify i ditt antivirusprogram och försök starta om appen igen.
Brandväggsinställningarna på Windows eller Mac kan ibland blockera appar från att komma åt vissa delar av den om de anser att de är ett hot. I det här fallet kan det vara det som hindrar Spotify från öppning. Inaktivera dina brandväggsinställningar tillfälligt för att kontrollera om de stör din användning av Spotify.
Om stegen ovan fortfarande inte kan lösa problemet Spotify Felkod 4 problem, du kan försöka spela musik genom att byta till andra spelare på din dator eller enheter. Däremot alla låtar från Spotify skyddas av Digital Rights Management (DRM). Således kan musiken spelas inom Spotify endast app. Det är omöjligt att lyssna på Spotify låtar på de enheter som inte är kompatibla med Spotify, Inklusive MP3 spelare, CD-brännare och mer.
För att bryta gränsen för att spela Spotify låtar på vilken enhet som helst, ta bort DRM från Spotify är absolut nödvändigt. DumpMedia Spotify Music Converter är erkänt som ett av de mest effektiva och användarvänliga verktygen för att ta bort DRM från Spotify och konvertera musik från Spotify till MP3, M4A, WAV, AIFF och FLAC, så att du enkelt kan spela musik på vilken musikspelare som helst. Inget behov av att kämpa med Spotify Felkod längre! Här är varför det sticker ut:
Gratis nedladdning Gratis nedladdning
Följ oss nu för att spela dina låtar på en annan spelare med hjälp av DumpMedia Spotify Music Converter:
Steg 1. Starta DumpMedia Spotify Music Converter, som automatiskt öppnar Spotify app också. Bläddra och välj önskade låtar, spellistor eller till och med album från Spotify som du vill konvertera och ladda ner.

Steg 2. Anpassa utdatainställningarna i DumpMedia Spotify Music Converter enligt dina preferenser. Skräddarsy utdataformatet, du kan också justera ljudkvaliteten, och efteråt kan du välja utdatamappen och mer.

Steg 3. Starta konverteringsprocessen genom att klicka på den tydligt märkta knappen "Konvertera". DumpMedia Spotify Music Converter kommer snabbt att omvandla det valda Spotify spår i ditt valda utdataformat samtidigt som den ursprungliga ljudkvaliteten bibehålls.

Vi har gett dig fyra olika lösningar på hur du fixar Spotify felkod 4. Om de tre första lösningarna inte fungerade måste du välja den sista lösningen som vanligtvis är den bästa. DumpMedia Spotify Music Converter kommer att göra det möjligt för dig att arbeta dig runt felkoden som fokuseras på i den här artikeln. Hoppas att detta avsnitt kan vara till någon hjälp för dig!
