
Om du också har några originalfiler och låtar som du ville infoga och spara på din Spotify ansökan. Hur gör du det här? Här ska vi diskutera det enklaste sättet att hur kan Spotify synkronisera lokala filer.
Spotify kan också betraktas som en allt-i-ett-spelare. Som inledningsvis nämnts har den en funktion som gör att varje användare kan integrera sina lokala filer och musik i den, vilket gör den mer flexibel och pålitlig.
Innan du slutligen går till guiden, kom ihåg att Spotify synkronisera lokala filer skulle bara vara möjligt om du är en Spotify premiumkontoanvändare. Detta innebär att gratisanvändare inte har förmågan att göra sådant.
Innehållsguide Del 1: Vad är skillnaden mellan en premium- och gratisanvändare?Del 2: Hur synkroniserar du lokala låtar på Spotify AnsökanDel 3: Tips om hur Spotify Synkronisera lokala filer gratis Spotify AnvändareDel 4: Att summera allt
Om du har använt Spotify applikation sedan en tid tillbaka, du är absolut medveten om att det finns två typer av användare – du kan vara det en premium eller en gratis användare.
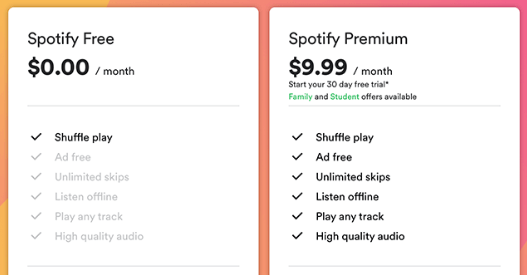
A Spotify Premium kontoanvändare har prenumererat på den månatliga prenumerationen där de måste betala ett visst belopp på månadsbasis. Att få en premium får en användare att njuta av de många och fantastiska funktionerna Spotify ansökan har. Du kan få uppleva obegränsad överhoppning av låtar och oavbruten musikupplevelse (eftersom annonser blockeras om du har en premium).
Att ha ett premiumkonto ger användaren chansen att spara och ladda ner låtar och spellistor för offlineuppspelning och streaming även om du inte har en internet- eller dataanslutning. Och, som nämnt, kan du ha dina lokala filer och låtar integrerade på din Spotify ansökan om du betalar den månatliga premien eller prenumerationen gratis.
En fri Spotify användare, å andra sidan, är den totala motsatsen till premiumanvändaren. Om du inte har något emot att höra repetitiva och många annonser under hela din lyssningstid, skulle det vara bra för dig att vara en gratis användare.
En gratis användare får också chansen att lyssna på alla låtar Spotify erbjudanden. Du kan dock inte välja och hoppa över låtar och kan inte ens ladda ner de låtar du älskar för att spela offline. Du måste också ha en stabil internetuppkoppling för att kunna använda applikationen och lyssna på låtar.
Efter att ha lärt sig några grundläggande idéer om Spotify, kommer vi nu till guiden om hur kan Spotify synkronisera lokala filer.
I den här delen av inlägget kommer vi att förklara två sätt på hur alla användare effektivt och enkelt kan synkronisera sina mest älskade lokala filer till sina Spotify Ansökan. Du kan få det gjort antingen på en stationär (eller persondator) eller på din mobiltelefon eller surfplatta. Vi kommer nu att börja diskussionen med proceduren du måste göra om du vill att processen ska utföras på en persondator.
Synkronisering av lokala filer till Spotify att använda ditt skrivbord kan enkelt göras genom att bara utföra tre (3) enkla steg.
Förklaringen till de nämnda tre (3) stegen kommer att läsas nedan.
För att framgångsrikt kunna synkronisera och spara alla dina lokala filer eller musik till Spotify applikation, är det första som måste göras att bifoga musikspellistans lokala mapp på din Spotify Ansökan. Du kan göra detta genom att gå till knappen "Inställningar" först som du hittar i det övre högra hörnet av gränssnittet.
När du har markerat den nämnda knappen kommer du att se några texter och alternativ. Här bör du aktivera knappen "Visa lokala filer" med skjutreglaget du kommer att se (grön färg betyder att aktiveringen har gjorts framgångsrikt). När detta har slutförts kommer två nya alternativ att visas - "Nedladdningar" och "Musikbibliotek".
Om dessa två kommer att vara aktiverade kommer alla dina låtar och filer i dessa mappar att komma åt. Om du nu vill synkronisera låtar som inte sparats i den här mappen, kan du enkelt bifoga en ny mapp i det här avsnittet också. Det första du behöver göra för att fortsätta är att klicka på knappen "Lägg till en källa".
När du utför ovanstående kommer ett nytt fönster plötsligt att dyka upp. Det är här du får chansen att välja den lokala mapp som ska bifogas. Se bara till att markera mappen och tryck på "OK"-knappen på den nedre delen. När du har slutfört det här steget kommer den lokala mappen du lade till och bifogade att visas under avsnittet med lokala filer. Du bör också se till att skjutreglaget bredvid den tillagda mappen är aktiverat och aktiverat för att tillåta åtkomst.
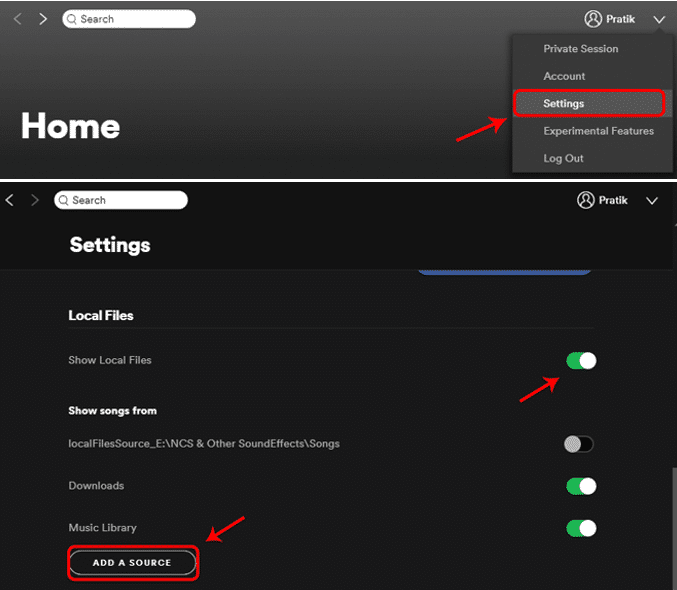
När det första steget har slutförts, in Spotifys huvudgränssnitt (på vänster sida av skärmen), kan du markera knappen "Lokala filer" och se alla låtar och filer som sparats på den. När du har sett dem skulle nästa steg vara att lägga till dem i en separat spellista.
Förutom varje låt kommer du att se tre (3) prickar. Tryck på den och gå till alternativet "Lägg till i spellista". Härifrån kommer namnen på spellistan att visas. Du kan nu välja var spellistan vill spara filerna.
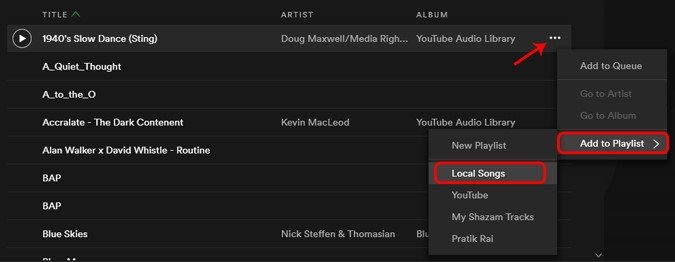
Nu är det enda som återstår för dig att njuta av alla de lokala filer du har synkroniserat på din Spotify Ansökan. Låt dem spela och streama var som helst och när som helst!
På dina mobila enheter eller surfplattor behöver du faktiskt utföra importen av dina lokala filer till din Spotify applikation som använder skrivbordsapplikationen. Här ska vi förklara hur du kan få tillgång till telefoner och surfplattor i tre (3) enkla steg också.
Låt oss diskutera dessa tre (3) i detalj.
På dina telefonenheter eller surfplattor måste du se till att du loggar in på din telefon Spotify ansökan genom att tillhandahålla all nödvändig information (användarnamn och lösenord).
När du väl är inloggad kan du nu gå till dina lokala låtars spellista. När du har sett den kan du bara trycka på den för att öppna och fortsätta. Alla importerade lokala låtar kommer att visas i grå färg. Vad betyder det här? Detta betyder att du fortfarande inte kan spela och njuta av dem. För att streama måste du ladda ner dessa låtar.
Nu kan du bara trycka på de tre prickarna bredvid varje låt och alternativ kommer att visas på din skärm. Från dessa, leta efter knappen "Ladda ner" och klicka på den för att fortsätta. Nu kan du spela låtarna!
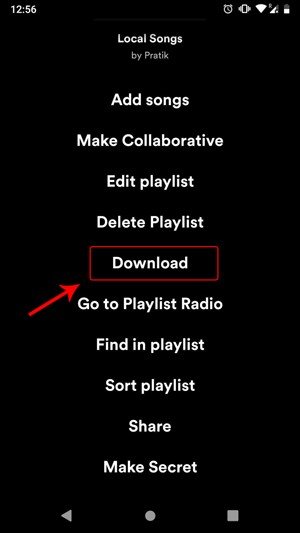
Du har nu lärt dig hur du äntligen synkroniserar lokala filer till din Spotify Ansökan. I nästa del ska vi ge dig ytterligare information, särskilt om du är gratis Spotify användaren.
Om du är en gratis användare, Spotify erbjuder inget sätt för dig att ladda ner låtar och sparade dem till dina prylar för att spela offline. Men du bör inte vara orolig för detta eftersom vi i den här delen faktiskt ska ge ett extra och bra tips som du säkert kan använda dig av.
Att hitta ett sätt på hur du kan streama låtar offline från Spotify ansökan är inte längre ett problem nu. Du kan enkelt göra det genom att använda ett verktyg som heter "DumpMedia Spotify Music Converter".
DumpMedia Spotify Music Converter är ett verktyg utvecklat och skapat av DumpMedia. Denna programvara har förmågan att omvandla eller konvertera din favorit Spotify låtar till vilket format du vill. Dessutom kan det importera din Spotify spellista till andra applikationer som tidal och Apple Music. Det stöder mycket, inklusive de mest använda och mest populära. Utöver detta, under konvertering, borttagande av DRM skydd kommer också att göras. Det betyder att du kan få dessa låtar streamade och spelade på andra enheter.
Gratis nedladdning Gratis nedladdning
Stegen är faktiskt ganska enkla. Här är de.
Låt oss titta närmare på dessa steg.
Naturligtvis är det första du behöver göra att ha detta DumpMedia Spotify Music Converter laddas ner och installeras på din persondator. När du är klar, öppna bara och starta programmet för att starta så väl som ditt Spotify ansökan.
Du kan börja lägga till filerna genom att dra och släppa eller till och med lägga till bara filens URL (länk). Detta program stöder batchkonvertering vilket gör det möjligt att konvertera inte bara en fil utan ett nummer. Att konvertera mycket åt gången är inget problem.

Vid import och uppladdning av låtarna som ska konverteras, skulle nästa steg vara valet av utdataformat. Se till att du väljer vilket format du önskar bland de som du kommer att se på skärmen. I det här fallet borde vi konvertera låtarna till ett format som i allmänhet har stöds av många mediaspelare.
Du kan få låtarna konverterade till MP3 formatera. Du kan göra detta genom att gå till knappen "Konvertera alla uppgifter till" i det övre högra hörnet av skärmen.

Det sista steget skulle vara att trycka på "Konvertera" -knappen för att påbörja konverteringsprocessen. Detta tar bara lite tid eftersom programmet är designat för att fungera fem gånger snabbare än någon annan omvandlare. Medan konverteringen görs kommer statusfält att visas på skärmen där du kan övervaka processens framsteg för varje låt.

När de nämnda stegen har utförts kan du nu njuta av alla dina favoriter Spotify låtar till alla mediaspelare eller musikspelare du har. Du är också säker på att DRM-skyddet togs bort.
I framtiden och det händer att du är i behov av att omvandla låtarna till något annat format, kan du definitivt använda detta DumpMedia Spotify Music Converter. Låtarna är redan sparade på din lokala enhet. Nu när det är dags att synkronisera lokala filer från Spotify.
Spotify synkronisera lokala filer var faktiskt svårt förut – under den tid som guiderna ännu inte är tillgängliga och klara på webben. Med hjälp av olika guider som det här inlägget kan du enkelt lära dig proceduren för att importera de lokala låtarna du har på din persondator.
Den här artikeln hade belyst processen om du ville att den skulle göras på ditt skrivbord Spotify applikation eller på dina mobila enheter och surfplattor. Bortsett från detta har ytterligare ett tips för gratisanvändare förklarats och visats i den här artikeln (med programvara som heter DumpMedia Spotify Music Converter).
Har du någon ytterligare information och kunskap som du ville dela med andra också? Varför inte lämna dina kommentarer i avsnittet nedan?
