
Det finns många sätt att göra din PowerPoint-presentation intressant, som att lägga till animationer till objekt, justera bildövergångsstilar och använda ett catchy tema som publiken inte kan nog. Förutom allt det kan du också lägga till musik till dina PowerPoint-presentationer.
Lägger till musik från Spotify till PowerPoint presentationer är mycket lätt. Så, vill du hålla din publik engagerad och underhållen under din nästa presentation? I den här artikeln kommer du att lära dig hur du lägger till Spotify musik till PowerPoint.
Innehållsguide Del 1. Anmärkningar innan du lägger till Spotify Musik till PowerPointDel 2. Hur man laddar ner MP3 Musik från Spotify för PowerPoint?Del 3. Hur man lägger till MP3 Spotify Musik till PowerPoint?Del 4. Vanliga frågor om att lägga till Spotify Musik till PowerPointDel 5. Slutsats
Innan vi tittar på stegen, låt oss titta igenom några vanliga frågor om att lägga till musik från Spotify till PowerPoint-presentationer.
Tyvärr, Spotify och PowerPoint integreras inte direkt. I allmänhet, Spotify låtar är krypterade med digital rättighetshantering (DRM), vilket innebär att de endast kan nås via auktoriserade enheter, såsom Spotify app. Du kan inte överföra dem till andra enheter och plattformar som PowerPoint, även om du är en Spotify Premium prenumerant och vet var är Spotify nedladdningar lagrade på din enhet. Så du kan inte direkt använda Spotify låtar i PowerPoint-presentationer.
PowerPoint stöder endast import av vanliga ljudformat, inklusive MP3, AAC (M4A), WAV, WMA, MIDI, AIFF och AU. Däremot all musik från Spotify är krypterad i formatet OGG Vorbis. Om du vill lägga till musik från Spotify till PowerPoint-presentationer måste du konvertera Spotify musik till PowerPoint-stödda ljudformat.
För att lägga till musik från Spotify till PowerPoint-bilder måste du ta bort DRM-begränsningar och skaffa Spotify låtar till kompatibla format som MP3, WAV, etc. DumpMedia Spotify Music Converter är ett utmärkt val för att ge dig pålitliga lösningar. Oavsett om du har Spotify Premium eller inte, DumpMedia Spotify Music Converter kan hjälpa dig konvertera Spotify låtar till DRM-fria MP3, WAV, AAC, M4A, AIFF och FLAC med bara ett klick.
Denna kraftfulla omvandlare fungerar smidigt på macOS/Windows och inkluderar en integrerad Spotify webbspelare. Dessutom bevarar den viktiga ID3-taggar och den ursprungliga ljudkvaliteten, vilket förbättrar din Spotify högkvalitativ streamingupplevelse med bästa möjliga ljudkvalitet. På så sätt kan du ladda ner din favoritmusik till PowerPoint-presentationer och spela upp dem med den bästa ljudkvaliteten för att fascinera din publik.
🏆Fler fantastiska funktioner i DumpMedia Spotify Music Converter:
Innan du lägger till musik från Spotify till PowerPoint-bilder, följ stegen nedan för att ladda ner låtar från Spotify som PowerPoint-stödda filer med DumpMedia Spotify Music Converter.
Steg 1. Ladda ned och installera DumpMedia Spotify Music Converter till din Mac/PC. Starta den och du kommer att se gränssnittet. Använd din Spotify Premium/gratis konto för att logga in.
Gratis nedladdning Gratis nedladdning
Steg 2. Sök direkt efter låtarna, spellistorna eller albumen du vill använda i din PowerPoint-presentation. Dra och släpp dem sedan till "+"-knappen och lägg till dem i konverteringslistan.

Steg 3. För att lägga till musik från Spotify till PowerPoint-presentationer klickar du på panelen Format för att välja MP3 som utdataformat. Andra återstående utgångsparameterinställningar kan också ändras som du vill.

Steg 4. Sedan kan du trycka på knappen "Konvertera alla" för att spara Spotify MP3 låtar lokalt i bulk.

Det förmodligen enklaste sättet att lägga till musik i PowerPoint är att ladda upp en låt från din dator. Nu när du framgångsrikt har konverterat din Spotify musikfiler till DRM-fria format med hjälp av DumpMedia Spotify Music Converter, lägga till musik från Spotify till PowerPoint blir lättare. Du kan hänvisa till mer information enligt instruktionsguiden enligt följande.
Steg 1. Välj den bild du vill lägga till musik till.
Steg 2. Klicka på fliken "Infoga" i det övre vänstra hörnet av skärmen. Klicka på knappen "Ljud" för att öppna rullgardinsmenyn och välj "Ljud på min dator" (för vissa versioner visar den "Ljud från fil").
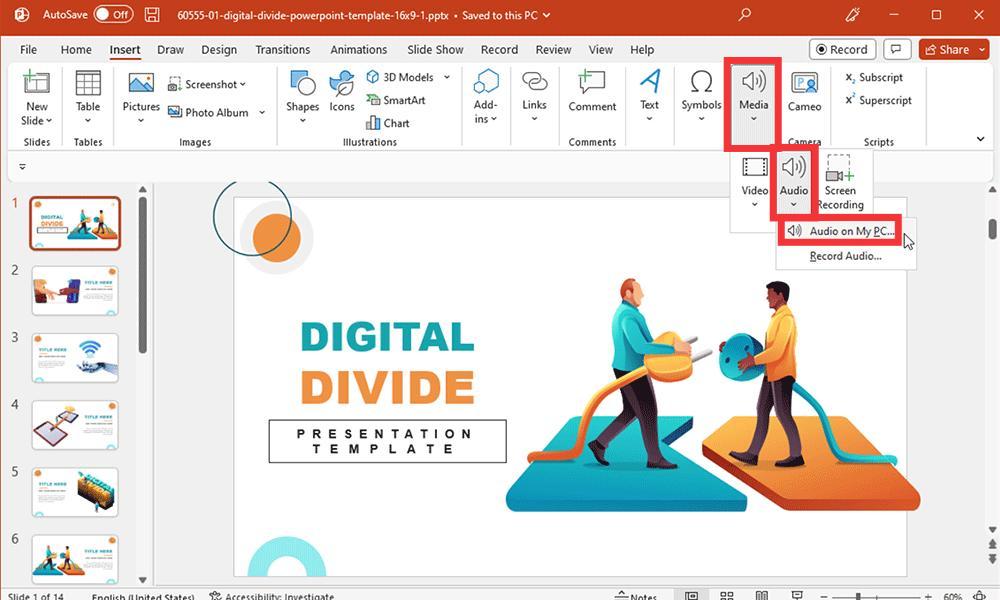
Steg 3. Hitta Spotify musikfil du vill lägga till och klicka på "Infoga".
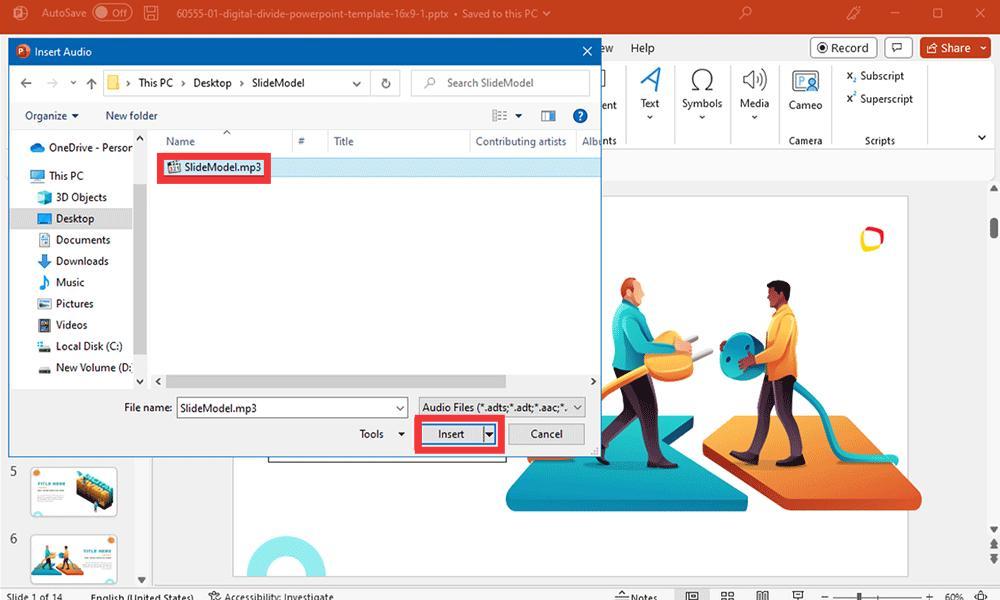
Steg 4. En ljudikon visas på bilden. Du kan dra ikonen och placera den där du finner den lämplig, och du kan även justera dess storlek.
Steg 5. Med ljudikonen vald kan du gå till fliken "Uppspelning". Fliken Uppspelning låter dig styra om du vill starta musiken genom att klicka eller automatiskt.
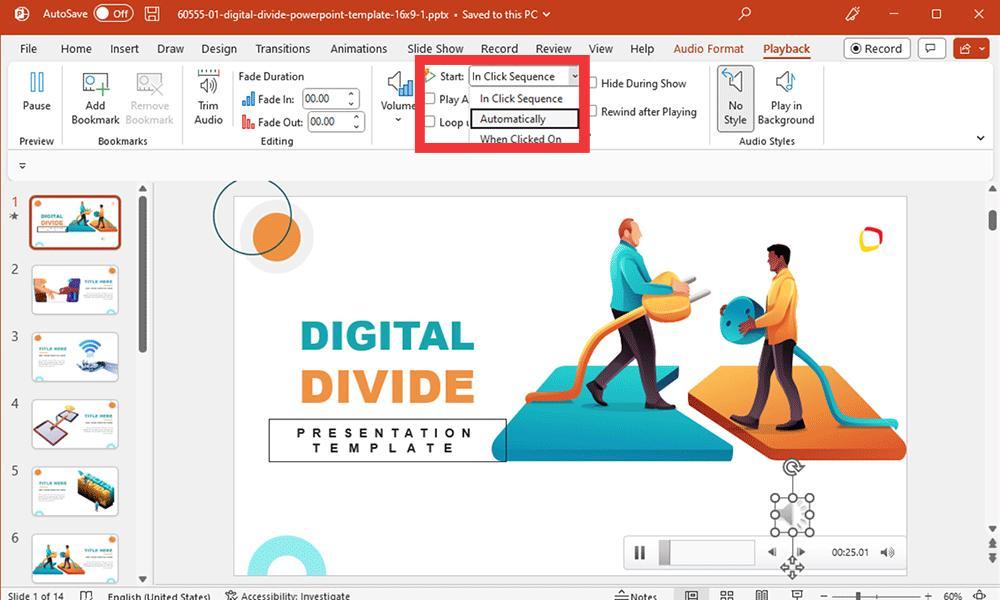
Steg 6. Du kan också spela musiken i en slinga och över alla bilder istället för bara en. Andra alternativ låter dig förhandsgranska ljud, trimma musikfilen, lägga till en toningslängd i början och/eller slutet av ljudspåret och justera volymen.
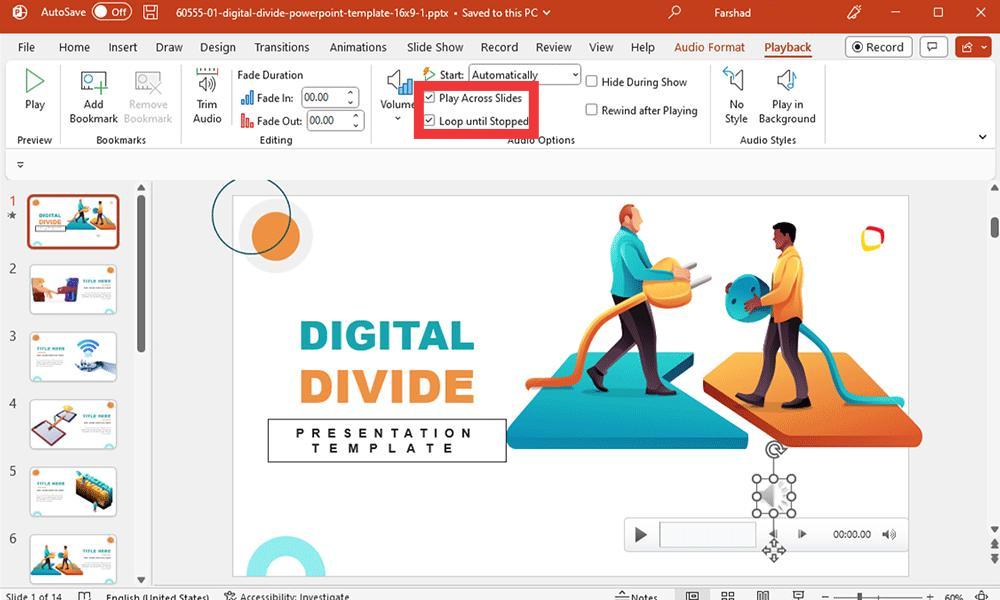
Du måste ladda ner DRM-fri musik från Spotify med DumpMedia Spotify Music Converter först och överför den sedan till din telefon. Efter det kan du välja din mobila enhet för att göra ett bildspel och lägga till det nedladdade Spotify musik till den.
Ja, du kan styra musikuppspelningen via fliken Uppspelning. Alternativen inkluderar:
Sammanfattningsvis, efter att ha läst den här artikeln kommer du att förstå mycket när du lägger till musik från Spotify till PowerPoint. Om du följer instruktionerna i den här artikeln vet du nu exakt hur du lägger till Spotify musik till PowerPoint och de punkter du behöver vara uppmärksam på när du lägger till musik i din presentation.
Med hjälp av DumpMedia Spotify Music Converter, du behöver inte tappa hjärnan för att ladda ner DRM-fri musik till din presentation. DumpMedia kan konvertera Spotify-skyddade filer till ett PowerPoint-stödt format med snabb hastighet och hög kvalitet. Lek med funktionerna i DumpMedia Spotify Music Converter att skapa några mycket unika, uppfinningsrika ljud för din PPT nu!
