
Ibland tenderar vissa användare att leta efter procedurer som skulle hjälpa till att transformera Spotify till WAV-format. Om du älskar att lyssna på Spotify spår och du vill ha dem sparade på CD-skivor, finns det ett behov av att först transformera dem till WAV-format eftersom de är i OGG Vorbis-format som inte stöds av de flesta CD-spelare. Dessutom har WAV-formatet förlustfria funktioner och är korrekt.
Om du surfar på webben och letar efter lösningar eller guideartiklar som rör Spotify till WAV-formatkonvertering kommer du säkert att hitta mycket. Men du bör också vara tillräckligt angelägen om att kontrollera om guiden du såg är tillräckligt pålitlig för att hjälpa dig. Om du inte har hittat något ännu, oroa dig inte, anledningen till att den här artikeln skapades är för att ge dig lite vägledning angående detta ämne.
Innehållsguide Del 1. En introduktion till WAVDel 2. Hur man laddar ner Spotify till WAV Online?Del 3. Vad är bäst Spotify till WAV Converter?Del 4. Hur man lägger till WAV-filer till Spotify för att spela?Del 5. Vanliga frågor om Spotify till WAVDel 6. Sammanfattning
Innan vi går till att veta vad onlineverktyg kan hjälpa till med Spotify till WAV-formatkonvertering kommer vi först att ge dig den grundläggande informationen som du bör veta om WAV-formatet.
Om du inte vet är WAV-formatet känt som ljudfilformatet för Microsoft och IBM. Det är formatet som vanligtvis används för att lagra ljudbitströmmar på datorer. WAV liknar ALAC och AIFF. Vad användarna älskar med WAV-formatet är att det har en fantastisk ljudkvalitet som är nästan densamma som CD-skivor.
Storleken på filerna i WAV-format måste dock vara känd för att vara lite stor än de sparade som MP3 filer. Men eftersom kvaliteten på filerna är så bra, har de flesta användare inget emot att ha WAV-filer (även om de har enorma storlekar) eftersom det finns externa enheter eller hårddiskar som har stort lagringsutrymme och kapacitet.
När man pratar om Spotify till WAV-formatkonvertering skulle det vara fördelaktigt för de flesta användare att bara behålla de konverterade filerna eftersom de redan skulle vara oskyddade. Dessutom stöder ett brett utbud av mediaspelare också uppspelning av WAV-filer – VLC Media Player, iTunes, Winamp och mer. Med den fantastiska ljudkvaliteten hos WAV-filer skulle det vara så bra att lyssna på dem med vilken högtalare eller headset och hörlurar som helst.

Nu när vi har en introduktion till WAV-formatet kommer vi nu att ta itu med Spotify till WAV-formatkonvertering genom användning av några vanliga och pålitliga onlineplattformar. Vi kommer att diskutera två onlineverktyg i det här avsnittet. Du är fri att kontrollera och prova en eller båda av dem.
Det första onlineverktyget du kan använda är detta "Online-converter.com". Det är en onlineljudkonverterare som tillåter uppladdning av Spotify låtar (för konvertering till WAV) från flera källor inklusive din lokala enhet, onlinelagringsmoln som Google Drive och Dropbox och till och med en URL. Det som är bra med det här är att du kan använda det gratis. Du måste bara se till att du har en stabil internetanslutning för att säkerställa en framgångsrik konvertering.
Kolla in hur du kan använda denna onlineomvandlare för att transformera Spotify till WAV-format.
Steg 1. Gå till webbplatsen för online-converter.com för att börja.
Steg 2. När du är på huvudsidan måste du välja alternativet som heter "Konvertera till WAV". Detta är under avsnittet Audio Converter. Tryck sedan på "Go"-knappen.
Steg 3. Nu måste du gå till din Spotify appen och kopiera sedan webbadressen till Spotify låt du vill konvertera till WAV-format.
Steg #4. Som nämnts finns det flera alternativ för att ladda upp filer. I det här fallet kan du välja alternativet "Ange URL". Markera den och klistra sedan in den kopierade URL:en. Du måste klicka på knappen "Lägg till URL" efter.
Steg #5. Under avsnittet "Valfria inställningar" kan du ställa in kanalen, samplingsfrekvens och mer.
Steg #6. Tryck på knappen "Konvertera".
Efter transformationsprocessen bör det finnas en länk till dig som du kan använda för att ladda ner den konverterade Spotify låt. Nu kan du spara dem på din dators bibliotek för offlinelyssning eller uppspelning på vilken mediaspelare du vill använda!
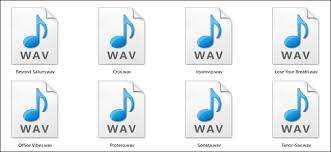
Apowersoft Free Audio Recorder Online är en onlineinspelare som kan hjälpa dig att konvertera din Spotify låtar till WAV-format. Det är ett allt-i-ett ljudverktyg som hjälper dig spela in alla ljud online.
Apowersoft Free Audio Recorder Online stöder inte bara konverteringen från Spotify till WAV-format men även andra format som MP3, WMA, AAC, FLAC, och mer. Förutom att det här verktyget är en onlinekonverterare kan det också hjälpa till med att lägga till ID3-taggar till WAV-inspelningarna.
Det är lätt att använda också. För att visa dig hur Apowersoft Free Audio Recorder Online kan hjälpa till med Spotify till WAV-konvertering har vi här också den detaljerade proceduren som du kan följa som du vill.
Steg 1. Gå till Apowersofts huvudwebbplats. Direkt kommer du säkert att se knappen "Starta inspelning". Du kommer också att se knappen "Ladda ner app" nedanför. Om du är en förstagångsanvändare måste du installera en liten startprogram för att fortsätta.
Steg 2. Genom att trycka på knappen "Starta inspelning" kommer du att bli tillfrågad vilken ljudkälla som kommer att användas under inspelningsprocessen. Från alternativen behöver du bara välja "System Sound".
Steg 3. Gå till din Spotify webbspelare och börja sedan spela Spotify spellistan du vill spara i WAV-format. Tryck samtidigt på "Start"-knappen för att starta inspelningsläget. När du är nöjd med det inspelade ljudet trycker du bara på "Stopp"-knappen för att avsluta inspelningsprocessen.
Steg #4. För att hitta de konverterade Spotify filer (nu i WAV-format), markera bara knappen "Öppna mapp". Nu är du fri att till och med flytta filerna från din PC till dina behändiga enheter för att lyssna offline!
Det är faktiskt bra och fördelaktigt att använda online- och gratiskonverterare. Men eftersom de är fria att använda kommer det alltid att finnas nackdelar på vägen. Det mest irriterande jag har märkt är ljudkvaliteten, så det rekommenderas mest att använda ett professionellt program som heter DumpMedia Spotify Music Converter.
Gratis nedladdning Gratis nedladdning
Med DumpMedia Spotify Music Converter, du kan inte bara Spotify till WAV-formatkonvertering men även konvertering till andra utdataformat som den stöder. Det kan också ta bort DRM-skyddet för Spotify låtar utan att riskera ljudkvaliteten (kvaliteten kommer fortfarande att bibehållas 100% samma som originalspåren).
Detta innebär att de konverterade filerna nu kan streamas via vilken mediaspelare och enhet som helst. Den har också en mycket snabb hastighet och behåller även ID3-taggar och metadatainformation om Spotify låtar även efter konverteringsprocessen.
Det är förstås lätt att hantera. Till din hjälp har vi här även en guide ang Spotify konvertering till WAV-format.
Steg 1. Öppna DumpMedia Spotify Music Converter vid installation. När du startar kommer du att se den här knappen direkt - "Öppna Spotify Web Player”. Tryck på den och logga sedan in på din Spotify konto.

Steg 2. Börja välja Spotify spellista eller låtar som du vill konvertera till WAV-format. Dra och släpp dem på den gröna knappen som du direkt ser på sidan av skärmen.
Steg 3. Se till att välja WAV från listan över utdataformat som stöds. Att ställa in målmappen rekommenderas alltid för att enkelt komma åt filerna efter konverteringsprocessen.

Steg #4. För att tillåta DumpMedia Spotify Music Converter att börja Spotify till WAV-formatkonvertering, tryck bara på knappen "Konvertera". Samtidigt tar appen också bort DRM-skyddet för Spotify låtar.
Och precis så kan du ha WAV-filerna tillgängliga på din PC för streaming!
Det är möjligt att lägga till lokala ljudfiler till din dators Spotify kontot och få tillgång till dem via Spotify app på din dator och mobila enhet. Spotify stöder MP3, WAV och FLAC ljudformat, så att du kan ladda upp dina WAV-filer till plattformen. För att lägga till WAV-ljudfiler till Spotify, Följ dessa steg.
Lägg till WAV-filer till Spotify på din Android eller iPhone:
Steg 1. Öppna Spotify på din mobila enhet och tryck på ikonen Inställningar.
Steg 2. Rulla ner till Lokala filer under Inställningar och slå på den.
Steg 3. Gå tillbaka till ditt bibliotek, tryck på "Ditt bibliotek" och välj spellistan som innehåller dina lokalt lagrade ljudfiler.
Lägg till WAV-filer till Spotify på Mac/PC:
Steg 1. Öppna Spotify på din dator och klicka på din profilbild i det övre högra hörnet.
Steg 2. Från rullgardinsmenyn väljer du "Inställningar" för att komma åt fönstret Inställningar.
Steg 3. Rulla ner till alternativet "Lokala filer" längst ner och slå på det.
Steg 4. Efter det, klicka på "Lägg till en källa" för att inkludera önskade ljudfiler från datorn.
Q1. Varför kan jag inte spela ljudfiler på Spotify?
Vissa av dina spår kan vara skyddade i begränsade format. Du kan använda DumpMedia Spotify Music Converter för att ta bort DRM så att de flesta av dessa spår kan spelas på Spotify. Se till att filerna inte är DRM-skyddade.
Q2. Vilket filformat gör Spotify Stöd?
Spotify stöder en mängd olika ljudfilformat, inklusive MP3, WAV och FLAC. För bästa ljudkvalitet rekommenderas det att ladda upp filer i förlustfritt format (FLAC eller WAV) med en bithastighet på minst 320 kbps.
Q3. Vad är bäst gratis Spotify till WAV-konverterare?
Det finns flera gratis Spotify till WAV-omvandlare tillgängliga online. Dessa verktyg låter dig konvertera din Spotify spellistor till WAV-format, vilket inte är kompatibelt med Spotifys musikbibliotek. Bland dem, DumpMedia Spotify Music Converter är bäst.
Med massor av tillgängliga metoder – både online och professionella appar, Spotify konvertering till WAV-format kan göras direkt. Du måste bara se till att du kommer att använda den metod som bäst passar dina behov.
Gratis nedladdning Gratis nedladdning
Om konverteringen kommer att göras en gång, bör användningen av onlineverktyg vara bra. Men om du gillar många fördelar och vanligt bruk är det alltid bättre att lita på professionella appar som DumpMedia Spotify Music Converter som diskuterades i det tredje avsnittet av denna artikel.
