
Om du använder Microsoft PowerPoint för att skapa ett bildspel kan musik vara det perfekta tillägget. Du kanske vill ha en rolig optimistisk låt på en bild eller en mjuk subtil melodi genom hela presentationen. Du hittar dina önskade låtar på Spotify eftersom det har mer än 100 miljoner låtar i sitt musikbibliotek. Vi visar dig stegen för lägga till musik till PowerPoint från Spotify i det här inlägget.
Innehållsguide Del 1: Kan jag lägga till Spotify Musik till PowerPoint?Del 2: Hur man laddar ner Spotify Musik för din PowerPoint?Del 3: Hur man lägger till nedladdade Spotify Musik till PowerPoint?Del 4: Sammanfattningsvis
Om du någonsin har provat att lägga till musik till PowerPoint-presentationer från Spotify, har du troligen stött på ett hinder på grund av DRM-skyddet och filformatsbegränsningarna. Musik nedladdad från Spotify är i Ogg Vorbis-format med digital rättighetshantering (DRM) kryptering och PowerPoint stöder inte DRM-skyddade Ogg Vorbis-filer för uppspelning.
Så, vilka format gör PowerPoint stöd för ljudspår? De ljudfiltyper som stöds inkluderar MP3, MP4, WAV (Windows Audio), WMA (Windows Media Audio), AU (UX Audio), MIDI och AIFF (Audio Interchange File Format). Om du vill ställa in Spotify låtar som bakgrundsmusik för din PowerPoint-presentation måste du övervinna dessa hinder.
Lägga till musik till PowerPoint från Spotify är väldigt enkelt. För att hantera dessa begränsningar som DRM och format behöver du en lösning som kan ta bort DRM-skyddet och konvertera Spotify låtfiler till PowerPoint-stödda ljudformat som MP3 och WAV. Här är var DumpMedia Spotify Music Converter kommer in i bilden.
DumpMedia Spotify Music Converter är en av de kända Spotify Programvara för borttagning av DRM, designad för att sömlöst hantera både borttagning av DRM-skydd och konvertering av Spotify sångfiler till en mängd olika format, inklusive MP3, WAV, AAC, M4A, AIFF och FLAC. Så du kan enkelt hantera dem som säkra säkerhetskopior, eller lyssna på Spotify musik offline med vilken mediaenhet du äger. Du kan också lägga till dem i ditt bildspel utan begränsningar.
Oroa dig för ljudkvaliteten på dina presentationer? DumpMedia säkerställer att den ursprungliga ljudkvaliteten bibehålls under hela konverteringsprocessen. Din låts ID3-taggar bevaras intakta under konverteringen. Dessutom alla Spotify spellistor, poddsändningar eller album kan laddas ner i grupp på en gång och nå upp till 35 gånger snabbare hastighet.
Innan du lägger till musik till PowerPoint, följ stegen nedan för att ladda ner PowerPoint-stödda låtar från Spotify med hjälp av DumpMedia Spotify Music Converter.
Steg 1. Ladda ned och installera DumpMedia Spotify Music Converter till din Mac/PC. Starta den och du kommer att se gränssnittet. Använd din Spotify Premium/gratis konto för att logga in.
Gratis nedladdning Gratis nedladdning
Steg 2. När du har gått in i den inbyggda Spotify webbspelare på DumpMedia, kan du direkt söka efter låtarna du vill lägga till i din PowerPoint-presentation, dra och släppa dem till "+"-knappen och lägga till dem i konverteringslistan.

Steg 3. Tillägga Spotify låtar till PowerPoint, klicka på formatpanelen för att välja MP3 eller WAV som utdataformat. Andra återstående utgångsparameterinställningar kan också ändras som du vill.

Steg 4. Det sista steget skulle vara att trycka på Konvertera-knappen för att påbörja konverteringsprocessen. När konverteringen är klar kan du hitta filerna i den mapp du väljer. Du kan också klicka på fliken Klar för att kontrollera de konverterade musikfilerna.

Det förmodligen enklaste sättet att lägga till musik i PowerPoint är att ladda upp en låt från din dator. Nu när du framgångsrikt har konverterat din Spotify musikfiler med hjälp av DumpMedia Spotify Music Converter, lägga till musik till PowerPoint från Spotify blir lättare. När du behärskar denna enkla process är du redo att rocka alla dina presentationer.
Steg 1. Öppna din PowerPoint-presentation och välj en bild för att lägga till en Spotify sång.
Steg 2. Gå till fliken Infoga och välj rullgardinspilen för Ljud på höger sida av menyfliksområdet. Välj ljud på min dator (för vissa versioner visar den ljud från fil).
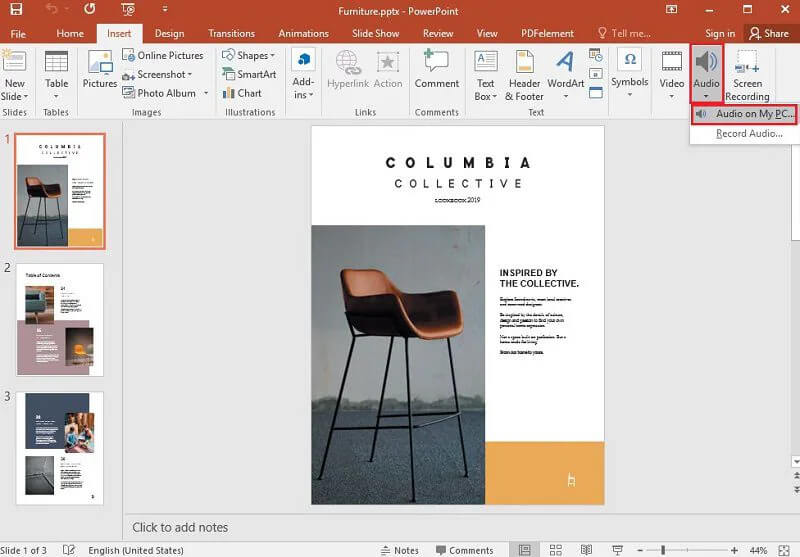
Steg 3. Filutforskaren öppnas och du kan hitta musikfilen du vill använda och klicka sedan på Infoga.
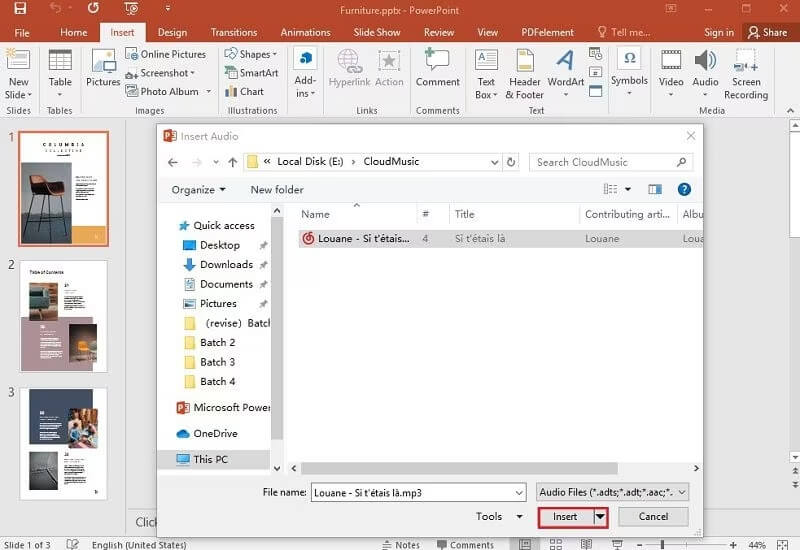
Steg 4. Du kommer då att se en ljudikon på din bild för låten. På fliken Uppspelning kan du klicka på Spela i bakgrunden för att få filen att starta automatiskt under ett bildspel.
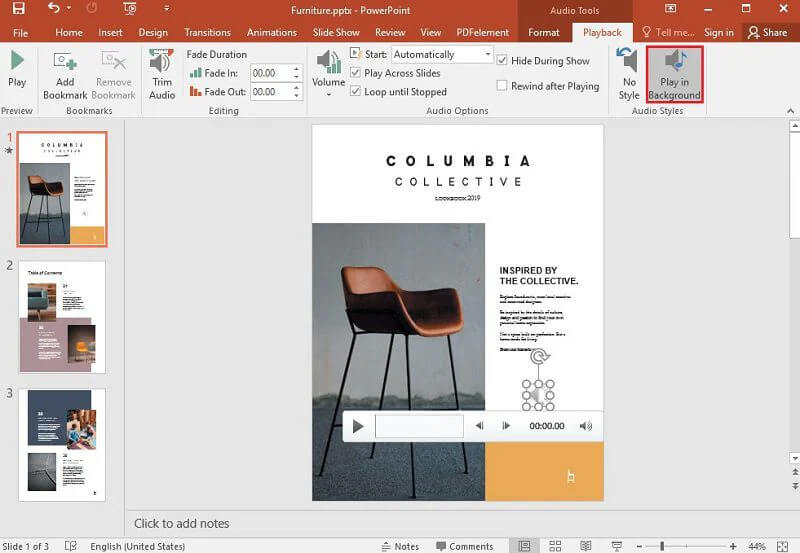
Att lägga till musik i PowerPoint kan berika din presentation och fördjupa din publik ytterligare. Nu kanske du vet hur du lägger till Spotify musik till PowerPoint-presentationen. Det är inte raketvetenskap, så var inte rädd. Med hjälp av DumpMedia Spotify Music Converterkan du konvertera Spotify musik för PPT utan större ansträngning. Det kan konvertera Spotify musikskyddade filer till ett öppet format med snabb hastighet och hög kvalitet. Klicka bara på nedladdningslänken för att ge det en chans just nu!
