
Du förväntar dig det bästa av Apple Music. Alla gör. Det händer dock. Du kopplar av och lyssnar på lite musik men din Apple Music fortsätter att pausa. Du kan inte ens sjunga till den för den stannar och går och stannar och går.
Den pausas hela tiden och sedan visar den ett fel. Det meddelandet säger att du lyssnar på en annan enhet när du inte är det. Du undrar vad som händer med din Apple Music.
Tja, den här artikeln visar dig vad du ska göra om din Apple Music fortsätter att pausa.
Innehållsguide Del 1. Varför pausar My Apple Music hela tiden?Del 2. Hur man fixar Apple Music Pausing på Mac och iPhoneDel 3. Bonus: Undvik att hoppa över, pausa och krascha låtar med DumpMediaDel 4. Slutsats
Det finns många anledningar till varför Apple Music fortsätter att pausa. Om du har ett delat familjekonto kan det vara så att någon faktiskt lyssnar på det på en annan enhet. Det är värt att kolla upp det innan du blir irriterad.
Ett annat giltigt skäl är att din Wi-Fi-anslutning inte är stark. Även om du försöker lyssna på den offline kanske din mobildata inte fungerar som den ska. Det är om du försöker lyssna på den på din iPhone. Om din Apple Music fortsätter att pausa på din Mac kan det vara så att du precis har uppdaterat ditt system.
Eller så är det kanske du har valt alternativet att lyssna på högkvalitativ streaming. Oavsett orsakerna, oroa dig inte. Det finns lösningar om när din Apple Music fortsätter att pausa på både din Mac och iPhone.

Här är ett par enkla fixar till Apple Music som fortsätter att pausas.
Om din Apple Music fortsätter att pausa på din Mac, håll dig lugn och ta inte ut den på din dator. Avauktorisera istället din Mac. Stegen nedan visar hur du gör det.
Gå till Dock och leta efter iTunes-ikonen. Klicka på den för att starta den. Ta sedan markören till toppmenyn och klicka på Konto.
När du har klickat på Konto kommer en rullgardinsmeny upp. Välj Behörigheter och klicka på den.
En annan rullgardinsmeny visas när du klickar på Auktoriseringar. Välj och klicka på Avautorisera den här datorn. Ett popup-fönster visas där du måste skriva in ditt användarnamn och lösenord. Tryck på fliken Avauktorisera.
När du har gjort det visas ett popup-meddelande som säger att den här datorn har avauktoriserats. Tryck på fliken Ok.
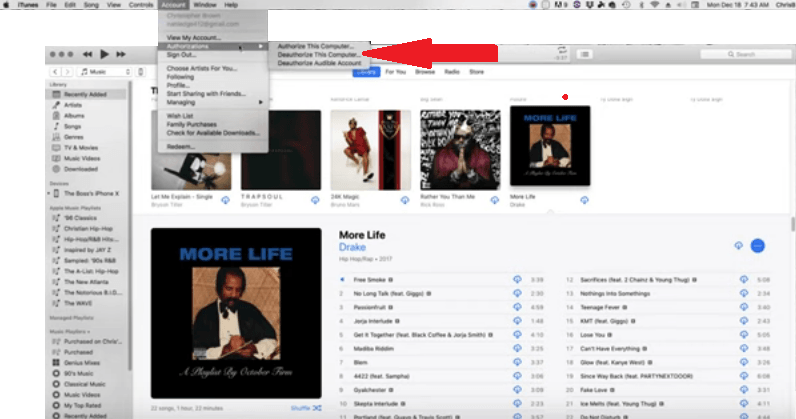
Du skulle behöva auktorisera din Mac vid det här laget. Du kommer att se din musik försvinna. Få inte panik. Gå tillbaka och klicka på Konto. Välj Auktoriseringar från rullgardinsmenyn. Klicka på den här gången Auktorisera den här datorn. Ett popup-meddelande visas som säger att datorauktoriseringen lyckades.
Avsluta nu iTunes och starta det sedan igen. Det tar bara en minut för all din musik att komma tillbaka och fyllas på igen.
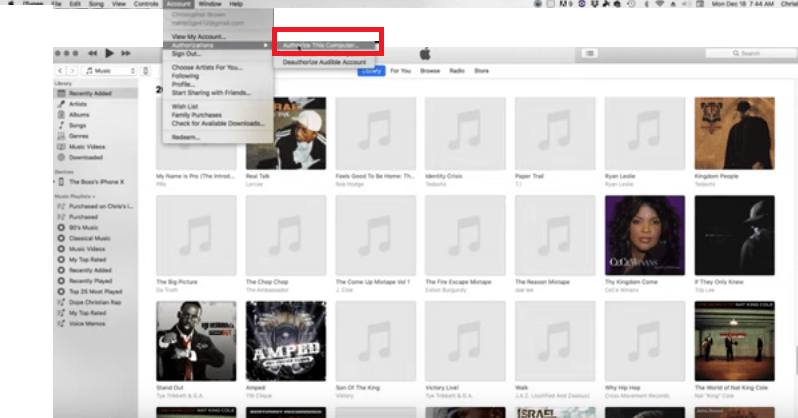
Om din Apple Music ständigt pausar på din iPhone och iPad, prova den gamla goda lösningen, som är att starta om din enhet. Du kan också stänga av din Apple Music och slå på den igen.
En annan snabb lösning är att du stänger av och stänger av flygplansläget. Om dessa enkla lösningar inte fungerar, kolla in de olika lösningarna nedan för din iPhone och iPad.
Navigera till Inställningar på din enhet och klicka på den. Leta efter General och tryck på den. Rulla ned och tryck på Återställ. Välja Återställ alla inställningar. Skriv in lösenordet och tryck på Återställ alla inställningar för att bekräfta.
För senare modeller av iPhone 8 och iPads utan hemknapp, tryck snabbt på volymknappen och släpp den. Vänta tills du ser Apple-logotypen genom att trycka och hålla ned sido- eller strömknappen.
För iPhone 7 och 7+, håll in vilo- eller väckningsknappen och volym ned-knappen samtidigt tills du ser Apple-logotypen.
För iPhone 6, 6+ och iPad med en hemknapp, tryck och håll ned hemknappen och vilo- eller väckningsknappen samtidigt tills Apple-logotypen visas.
Klicka på ikonen Inställningar och klicka på Musik. Tryck på Mobildata. Inaktivera högkvalitativ streaming.
Tryck på ikonen Inställningar. Tryck sedan på ditt namn. Rulla ned och leta efter Logga ut. Du måste ange ditt Apple ID-lösenord. När du har gjort det, stäng appen Inställningar och starta om enheten. Klicka sedan på Inställningar igen och logga in på din iPhone eller iPad. Ange ditt Apple-ID och lösenord.
Tryck på ikonen Inställningar. Tryck sedan på Musik. Inaktivera iCloud Music Library och stäng fönstret Inställningar. Vänta en minut och slå på den igen.
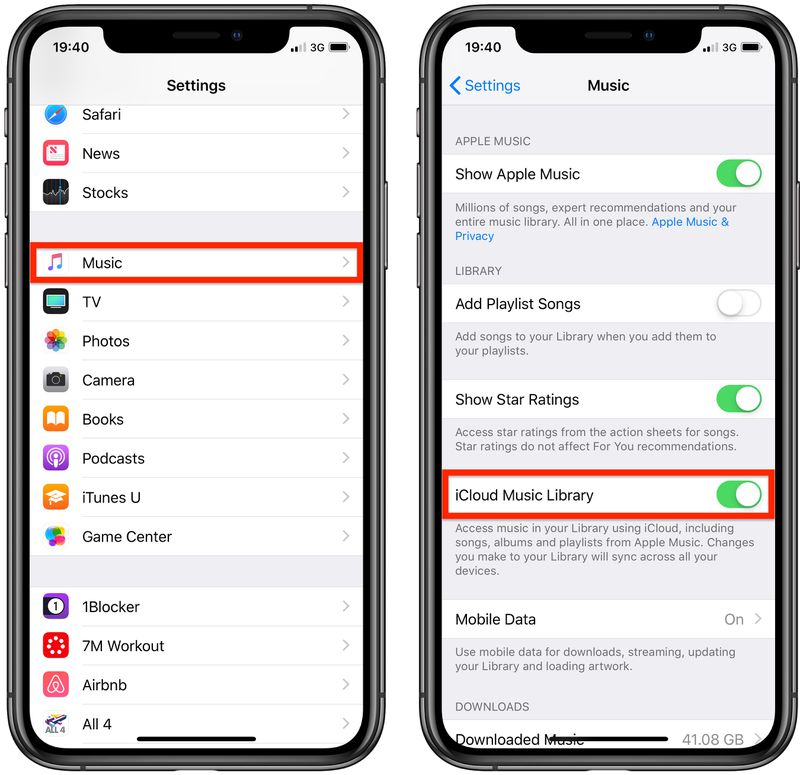
Du kan göra detta om du har problem med din Apple Music på din Mac, iPhone eller iPad. Stegen nedan visar dig hur:
Om du bara vill ha en lämplig lösning, den DumpMedia Apple Music Converter är det. Med det här programmet behöver du aldrig ta itu med att din Apple Music pausar, hoppar över eller ens kraschar.
Anledningen till det är enkel eftersom detta fantastiska verktyg hjälper till att konvertera och ladda ner dina låtar. Du skulle inte behöva ta itu med serverproblem eller problem med streamingkvalitet. Med just den här Apple Music-omvandlaren får du behålla kvaliteten på låtarna.
I själva verket kan du till och med uppgradera ljudkvaliteten på DumpMedia Apple Music Converter. Det låter dig också behålla dina låtar på alla dina enheter så att du kan lyssna på dem offline, utan behov av mobildata.
Det bästa av allt är att du kan använda det här programmet under den kostnadsfria provperioden på tre månader. På så sätt kan du behålla alla låtar och spellistor som du har skapat utan att behöva betala Om du vill lära dig mer om det är det bara att prova gratis.
Gratis nedladdning Gratis nedladdning
Varför ta itu med att Apple Music pausar, hoppar över och kraschar när du kan använda DumpMedia Apple Music Converter, höger? Ändå kommer du att uppleva problem med din Apple Music och när du gör det kan lösningarna som nämns ovan hjälpa dig.
Har du någonsin haft problem med din Apple Music? Hur kunde du lösa dem? Vi vill gärna höra från dig.
